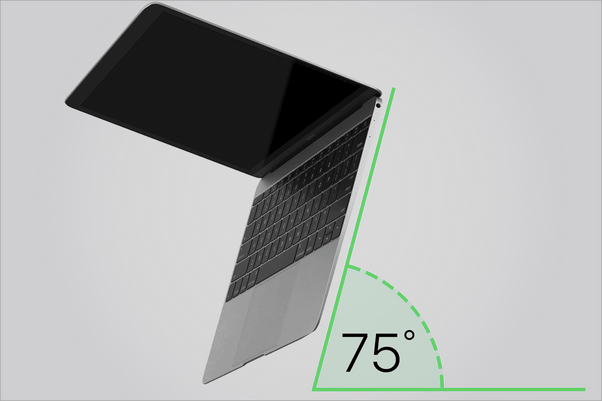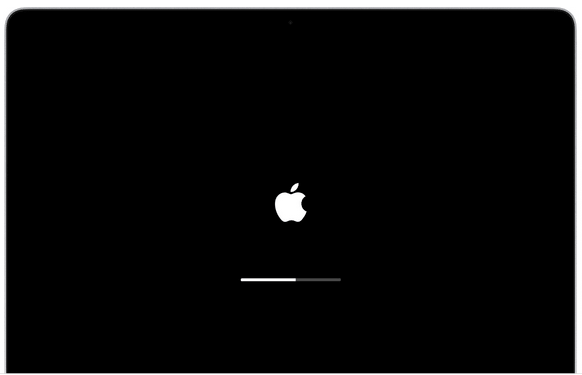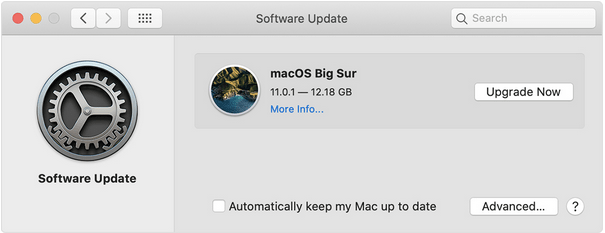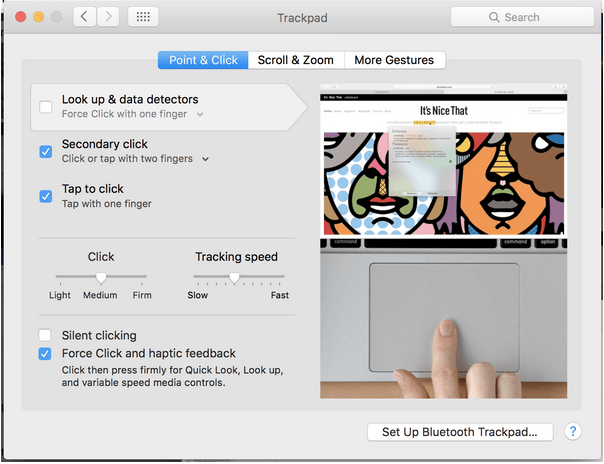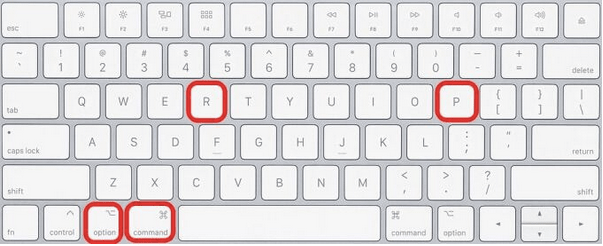Klávesnica MacBooku nefunguje? Trackpad MacBooku je známy svojou odozvou a je jediný svojho druhu v porovnaní s inými klávesnicami v tomto segmente.
Ak teda klávesnica vášho MacBooku náhle prestane fungovať, nemusíte sa obávať! Trackpad vášho Macu môžete jednoducho opraviť pomocou niekoľkých riešení.

Zdroj obrázkov: Macworld
Nech sa páči!
Prečítajte si tiež: 6 úžasných nástrojov na zlepšenie ovládania klávesnice vášho Macu
Ako vyriešiť problém „Klávesnica MacBooku nefunguje“?
1. Utrite ho
Áno, tak jednoducho, ako to znie! Čistenie klávesnice vášho Macu dokáže zázraky opraviť. Všetko, čo musíte urobiť, je pripraviť plechovku stlačeného vzduchu a potom postupovať podľa nižšie uvedených krokov:
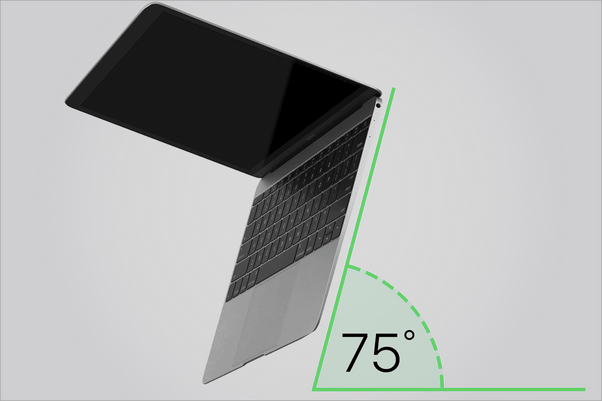
- Držte MacBook pod uhlom 75 stupňov v mierne naklonenej polohe.
- Vezmite plechovku so stlačeným vzduchom a potom ju začnite striekať na klávesnicu v smere zľava doprava.
- Otočte svoj MacBook opačným smerom a potom ho nastriekajte znova, ale tentoraz pohybom sprava doľava.
- Po dokončení utrite klávesnicu čistým kusom handričky z mikrovlákna.
Stlačený vzduch môže okamžite vyriešiť necitlivosť klávesnice Macu. Takže skôr, ako sa začnete obávať nákupu nového zariadenia, môžete tento DIY hack vyskúšať u vás doma.
2. Reštartujte váš MacBook
No, reštartovanie vášho zariadenia skutočne funguje ako zázrak! Ak trackpad vášho Macu nereaguje, klepnutím na tlačidlo napájania vypnite zariadenie a potom ho po niekoľkých minútach reštartujte.
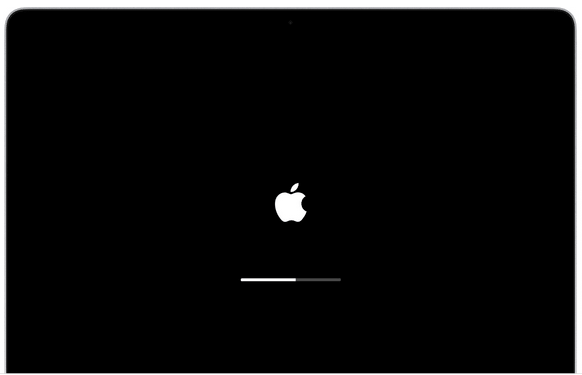
Keď vypnete svoj MacBook, nezabudnite tiež odklopiť klapku. Niektorí používatelia uviedli, že to pomohlo pri oprave klávesnice. Takže áno, prečo to neskúsiť?
Prečítajte si tiež: 14 najlepších klávesových skratiek pre Mac na zrýchlenie vecí
3. Aktualizujte macOS
Je váš macOS aktuálny? No, prevádzka na zastaranom OS môže tiež spôsobiť rôzne problémy na vašom MacBooku a áno, môže to ovplyvniť aj klávesnicu. Naše ďalšie riešenie na vyriešenie problému „klávesnica MacBooku nefunguje“ zdôrazňuje aktualizáciu systému macOS.
Preto vám pre istotu odporúčame skontrolovať dostupné aktualizácie a nainštalovať najnovšiu verziu systému macOS do vášho zariadenia.
Ak chcete skontrolovať aktualizácie, klepnite na ponuku Apple a vyberte „Predvoľby systému“.
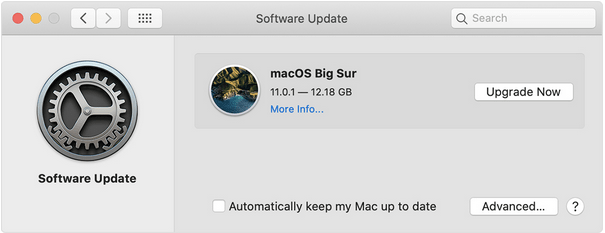
Klepnutím na „Aktualizácie softvéru“ skontrolujte dostupné aktualizácie.
Ak je k dispozícii nejaká aktualizácia, stiahnite si ju a nainštalujte do svojho MacBooku, aby ste ju aktualizovali.
Prečítajte si tiež: Chyba „Nedostatok miesta na inštaláciu macOS Big Sur“: Čo robiť
4. Vypnite možnosť Force Click Option
Ak chcete vypnúť možnosť Force Click na vašom MacBooku, postupujte takto:
Klepnite na ikonu Apple a vyberte „Predvoľby systému“.
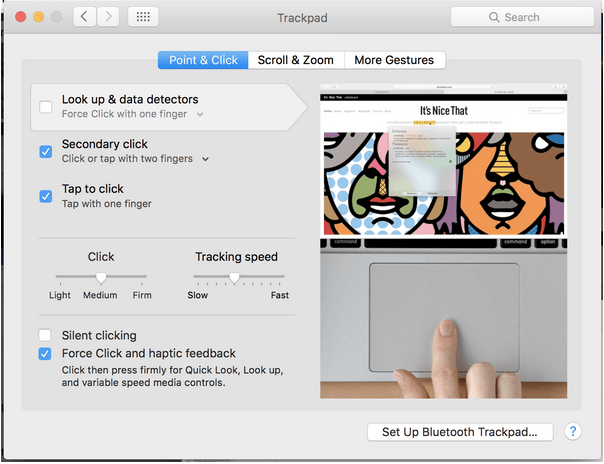
Klepnite na Trackpad a potom sa prepnite na kartu „Ukázať a kliknúť“. Zrušte začiarknutie možnosti „Vynútiť kliknutie a hmatovú odozvu“.
POZNÁMKA: Funkciu „Vynútiť kliknutie“ nájdete iba na MacBookoch s podporou 3D dotykovej klávesnice.
Prečítajte si tiež: 10 praktických klávesových skratiek pre Mac OS X
5. Resetujte SMC
Ak chcete vyriešiť problém „klávesnica MacBooku nefunguje“, ako efektívne riešenie môže fungovať aj resetovanie ovládača SMC ( System Management Controller ). Tu je to, čo musíte urobiť.

- Vypnite svoje zariadenie.
- Pripojte adaptér MagSafe.
- Stlačte a podržte Shift + Control + klávesy možností spolu s tlačidlom napájania.
- Hneď ako sa zmení farba adaptéra MagSafe, môžete klávesy uvoľniť.
Keď sa zmení farba adaptéra MagSafe, znamená to, že SMC bol úspešne resetovaný.
Po resetovaní SMC reštartujte svoj MacBook, či sa opravila klávesnica.
Prečítajte si tiež: Kompletný sprievodca: Resetujte PRAM a SMC na Macu
6. Obnovte svoje zariadenie do skoršieho stavu
Ak akékoľvek nedávne zmeny vykonané na vašom zariadení narúšali to, že klávesnica vášho MacBooku prestala reagovať, môžete skúsiť obnoviť zariadenie do predchádzajúceho stavu . Ak to chcete urobiť, postupujte podľa týchto rýchlych krokov.
- Reštartujte svoj MacBook.
- Keď sa vaše zariadenie spúšťa, stlačením klávesu Command + R prepnite do režimu obnovenia.
- Klepnite na možnosť „Obnoviť zo stroja času“.
- Postupujte podľa pokynov na obrazovke a obnovte svoje zariadenie do predchádzajúceho kontrolného bodu, aby ste zrušili posledné zmeny.
7. Resetujte PRAM
PRAM je pamäť s náhodným prístupom parametrov v systéme macOS, ktorá je zodpovedná za ukladanie systémových nastavení. Ak chcete vyriešiť problém „klávesnica MacBooku nefunguje“, môžete skúsiť resetovať PRAM na vašom Macu.
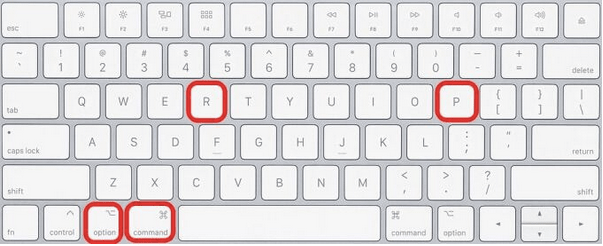
- Vypnite svoj MacBook.
- Reštartujte svoje zariadenie a keď sa zobrazí logo Apple, stlačte klávesy Command+Option+P+R.
- Hneď ako budete počuť zvonenie alebo zvuk spustenia , uvoľnite klávesy.
Reštartujte svoje zariadenie a skontrolujte, či sa problém vyriešil.
Ďalší tip: Stiahnite si Cleanup My System, aby ste zvýšili výkon svojho MacBooku
Cleanup My System je vaše komplexné riešenie na doladenie výkonu vášho Macu pomocou niekoľkých kliknutí. Tento šikovný nástroj dôkladne vyčistí váš Mac, uvoľní úložný priestor a zrýchli vaše zariadenie, aby bolo stabilnejšie.


Cleanup My System je nevyhnutná pomôcka pre váš MacBook, ktorá vám umožní vykonávať viacero úloh na vašom Macu bez akýchkoľvek prekážok. To čistí cache súbory, dočasné súbory a ďalšie nevyžiadanej dát pre optimalizáciu MacBook. Okrem toho tento nástroj pomáha používateľom nájsť a vymazať skryté stopy identity, aby sa zachovalo ich súkromie!
Záver
Toto uzatvára našu rýchlu príručku o probléme „Ako opraviť nefunkčnú klávesnicu MacBooku“. Ak po vykonaní vyššie uvedených riešení máte stále nejaké problémy, odporúčame vám navštíviť neďaleký obchod Apple Store a nechať si svoje zariadenie fyzicky skontrolovať.
Dajte nám vedieť, ktoré riešenie pre vás fungovalo najlepšie. Neváhajte zasiahnuť priestor pre komentáre!