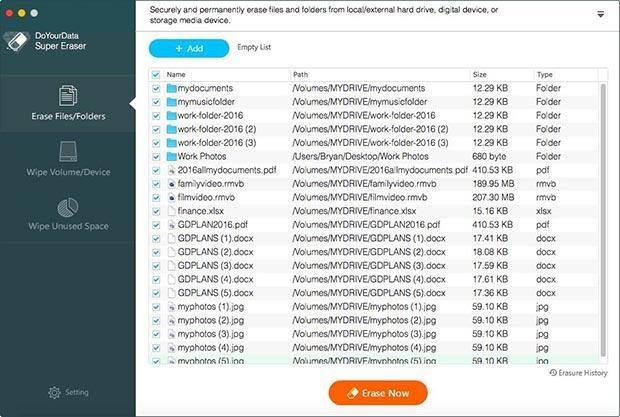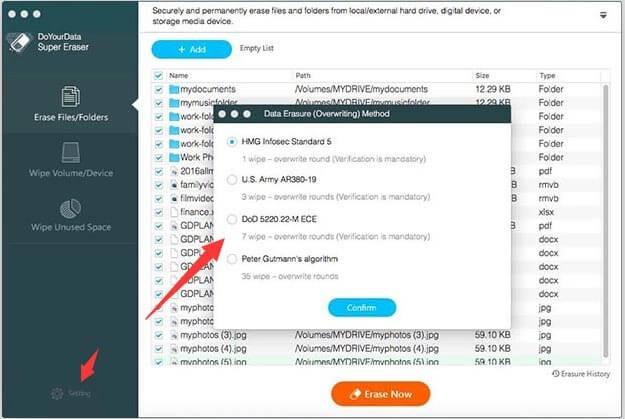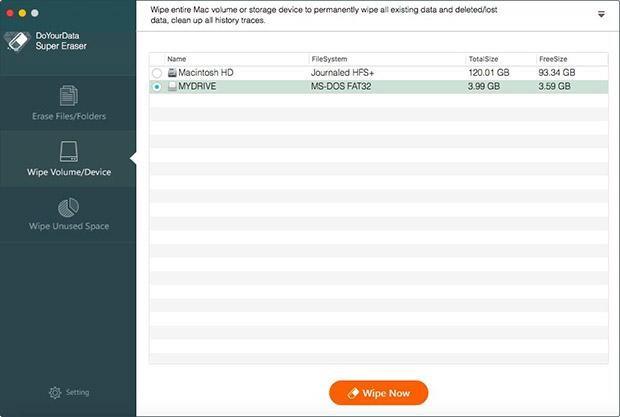S rozvojom technológie je bezpečnosť jedným z najväčších problémov. Či už ide o počítač so systémom Windows alebo Mac, žiadne zo zariadení nemá šancu, pokiaľ ide o pokročilé kybernetické útoky, krádeže identity a malvér. Takže uchovávanie údajov v bezpečí vášho počítača je vašou vlastnou zodpovednosťou.
Niekedy musíte úplne vymazať údaje z pevného disku, či už pred predajom starého zariadenia. Potiahnutím súboru do koša a vyprázdnením koša sa súbor úplne neodstráni ani neodstráni. Jednoducho odstráni súbor z adresára súborov vášho Macu. Súbor je možné ľahko obnoviť pomocou vhodných nástrojov na obnovenie. Takže, aby ste sa uistili, že to, čo je odstránené, zostane odstránené, musíte buď postupovať podľa niekoľkých krokov, alebo získať odborníka.
Musíte si prečítať: Zvýšte rýchlosť počítača pomocou najlepšieho nástroja na čistenie počítača
Manuálna obnova odstránených súborov
Aby ste sa uistili, že odstránené súbory zostanú neobnoviteľné, odstráňte súbor potiahnutím do koša. Teraz prejdite na Finder-> Kliknite na Secure Empty Trash. Vykonaním tejto akcie sa súbor odstráni z adresára Mac a tiež sa pevný disk obsadený súborom prepíše odpadom.
Nemôžete si vybrať konkrétne súbory na úplné vymazanie, ale môžete vymazať voľné miesto na pevnom disku Macu. Vďaka tomu vyhľadá všetky oblasti disku označené ako dostupné pre nové údaje a prepíše ich nevyžiadanou poštou.
Ak chcete vymazať miesto na pevnom disku, musíte vykonať niekoľko krokov:
- Prejdite na Finder.
- Kliknite na Prejsť na a vyberte Utilities.
- V časti Utilities vyberte Disk Utility.
- Teraz vyberte disk, na ktorom chcete pracovať, kliknite na kartu Vymazať a potom kliknite na Vymazať voľné miesto.
- Dostanete hárok s rôznymi úrovňami vymazania.
- Možnosť Zero Out Deleted Files zapíše nuly na voľné miesto na disku.
Poznámka: Existujú aj iné možnosti, ak chcete dôkladnejšie vymazanie, môžete si podľa toho vybrať. Prepísanie vašich údajov bude chvíľu trvať podľa zvolenej možnosti.
Toto môže byť spôsob, ako po odstránení udržať vaše súbory mimo dosahu útočníkov. No existuje aj jednoduchá metóda. Potrebujete získať pomoc profesionálneho softvéru.
Musíte si prečítať: Ako opraviť nefunkčnosť iMessage na Macu
Obnovenie vašich odstránených súborov pomocou softvéru tretích strán
Dobrý softvér na úplné odstránenie súborov je SafeWiper Data Wiper. SafeWiper Data Wiper je k dispozícii pre Windows aj Mac. Softvér asimiluje 13 algoritmov na vymazanie údajov na odstránenie cieľových súborov. Na výber máte 6 režimov odstraňovania súborov. Dáta budú neobnoviteľné, či už sú na pevných diskoch, SD karte alebo USB disku. Postupujte podľa pokynov krok za krokom, aby ste odstránili odstránené súbory pomocou tohto softvéru:
- Stiahnite si a nainštalujte SafeWipe do svojho Macu.
- Vyberte režim vymazania údajov.
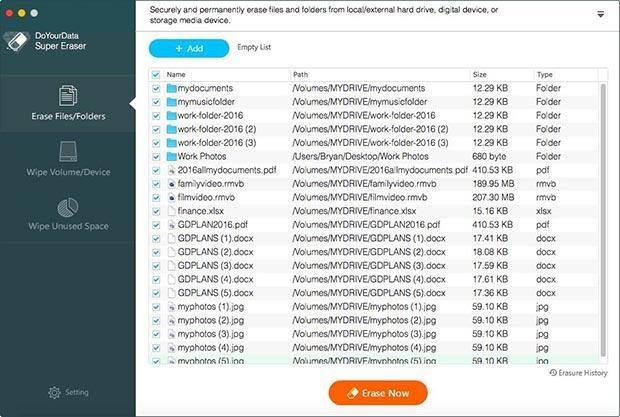
Po nainštalovaní softvéru spustite program. Vyberte režim stierania zo zoznamu režimov stierania. Zatiaľ môžete vybrať „Vymazať nevyužité miesto“, pretože odstránené súbory sú označené vo voľnom priestore na pevnom disku.
Vyberte algoritmus vymazania údajov (voliteľné)
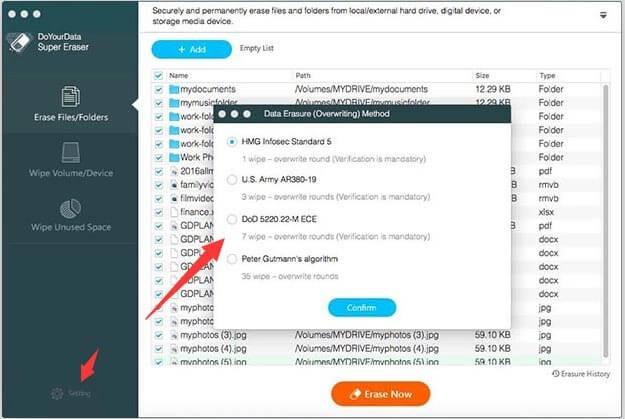
Túto možnosť nie je potrebné zvoliť. K dispozícii je 13 rôznych algoritmov na vymazanie údajov. Môžete si vybrať ktorúkoľvek z nich alebo sa tiež držať predvolenej. Ak chcete vybrať algoritmus na vymazanie údajov, môžete nájsť nastavenia na ľavom bočnom paneli.
Poznámka: Čím hlbšie sa algoritmus čistí, tým dlhšie trvá trvalé vymazanie údajov.
Vymazanie odstránených súborov
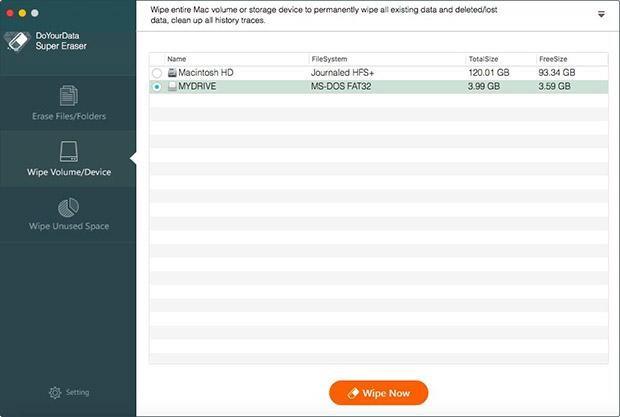
Teraz vyberte jednotku, na ktorej chcete vykonať úlohu. Kliknite na tlačidlo „Vymazať teraz“, ktoré sa nachádza na pravej strane softvérového rozhrania. Začne vymazávať údaje pomocou zvoleného algoritmu vymazania, aby sa odstránené súbory úplne zničili.
Získajte to tu
Musíte si prečítať: Zabezpečte svoj Mac pomocou antimalvéru Systweak
Toto sú dva spôsoby, ako úplne odstrániť odstránené súbory. Vyskúšajte ich a dajte nám vedieť, čo vám vyhovuje.