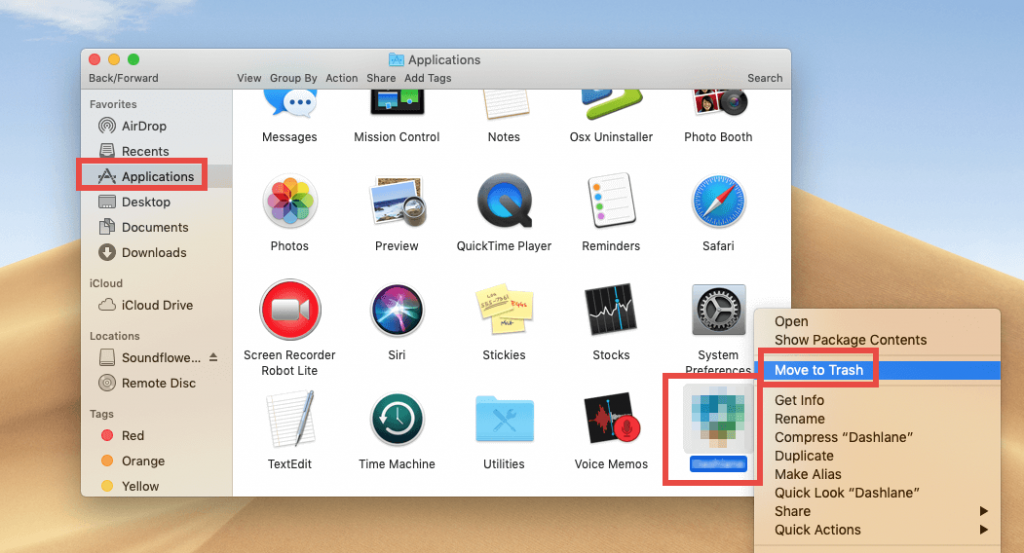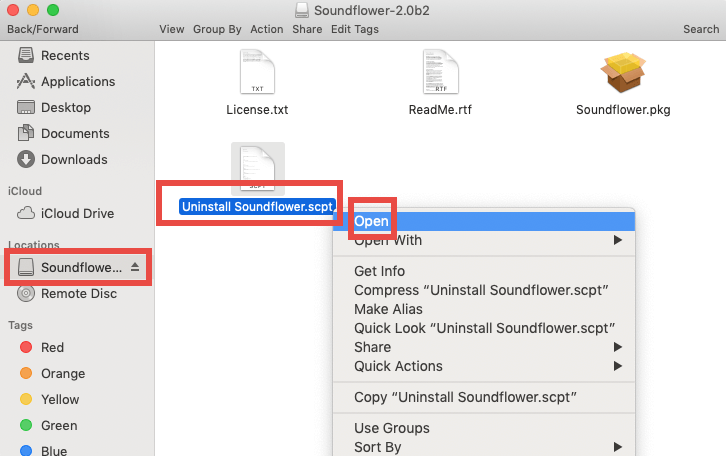otázka :
„Ako môžem odinštalovať SoundFlower z môjho Macu? Nepracuje správne a teraz, keď ju chcem odstrániť, aplikácia sa nezobrazuje v priečinku Applications, takže má niekto nápad, ako môžeme vyčistiť SoundFlower spolu s príslušnými muchami z môjho Macu? “
odpoveď :
Existujú dva spôsoby, ako úplne odinštalovať SoundFlower z Mac. Jeden je manuálny spôsob a druhý je automatický. V druhom prípade použijeme CleanMyMac X – najlepší nástroj na čistenie pre Mac. Pomocou tohto nástroja môžete optimalizovať Mac a zbaviť sa nevyžiadaných súborov a obnoviť gigabajty úložného priestoru.

Teraz pochopme všetko podrobnejšie a viac o SoundFlower.
Čo je SoundFlower?
SoundFlower je doplnok tretej strany pre macOS. Je špeciálne navrhnutý na prenos zvukového obsahu medzi niekoľkými rôznymi aplikáciami. Po nainštalovaní sa zobrazí ako možnosť na table System Preferences > Sound. Preto si jeho odinštalovanie tradičným spôsobom bude vyžadovať viac ako len presunutie do koša/koša.
Takže tu vysvetlíme, ako sa to robí.
Ďalšie informácie:
Pravidelné kroky na odinštalovanie aplikácie z Macu
1. Spustite Finder
2. Kliknite na priečinok Aplikácie v ľavom paneli
Prípadne môžete použiť ponuku Prejsť a nájsť aplikáciu, ktorú chcete odinštalovať.
3. Po nájdení ho vyberte > kliknite pravým tlačidlom myši na Presunúť do koša / Presunúť do koša.
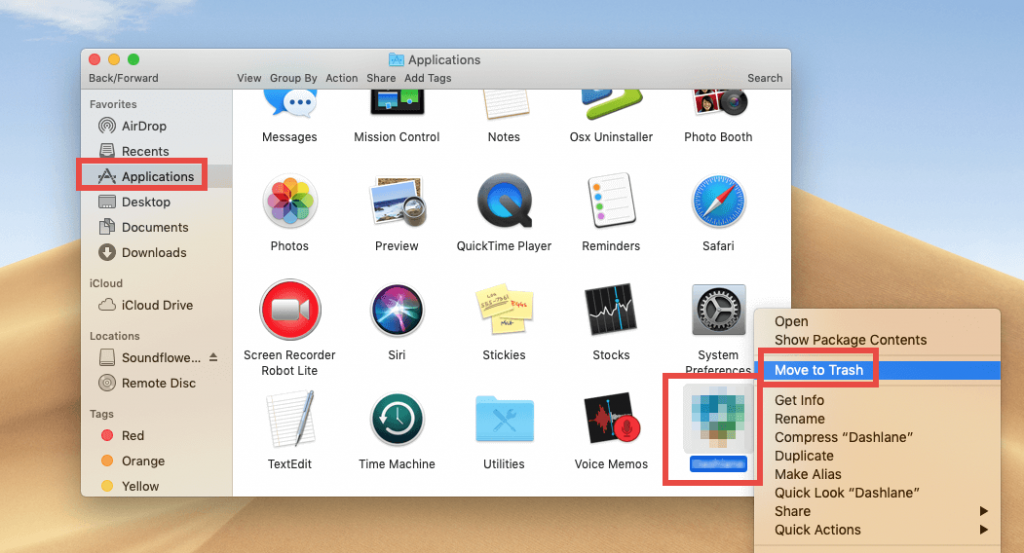
4. Po presunutí aplikácie do koša budete musieť vysypať kôš/vysypať kôš.
5. Otvorte Kôš > vyberte odstránenú aplikáciu > kliknite pravým tlačidlom myši > Odstrániť okamžite.
6. Tento krok pomáha odstrániť všetky stopy súvisiace s aplikáciou, ktorú ste práve odinštalovali z Macu.
Nie je to jednoduché? Odinštalovanie aplikácie týmto spôsobom je jednoduché, ale v systéme zostane niekoľko zodpovedajúcich súborov. Preto na úplné odstránenie akejkoľvek aplikácie potrebujeme vynikajúci nástroj na odinštalovanie pre Mac, a to je CleanMyMac X.
Pomocou tejto intuitívnej a efektívnej aplikácie môžete odinštalovať akúkoľvek aplikáciu bez toho, aby ste zanechali akékoľvek zvyšky.
Ak ho chcete použiť, postupujte podľa nasledujúcich krokov:
Ako automaticky odstrániť SoundFlower z Mac?
Poznámka: Pred vykonaním krokov vysvetlených nižšie vám odporúčame ukončiť aplikáciu SoundFlower a všetky súvisiace procesy. Ak to chcete urobiť, kliknite pravým tlačidlom myši na aktívnu aplikáciu v doku alebo na paneli s ponukami > Ukončiť. Okrem toho môžete prejsť aj na Monitor aktivity, vyhľadať všetky súvisiace procesy a aplikáciu a vynútiť ich ukončenie . Keď je toto všetko hotové, posuňte vysvetlené kroky dopredu.
- Stiahnite si a nainštalujte CleanMyMac X (k dispozícii je bezplatná skúšobná verzia)

- Spustite aplikáciu
- Prejdite do odinštalačného programu a počkajte, kým sa zoznam naplní
- Keď budete mať výsledky, vyberte SoundFlower a všetky súvisiace súbory.
- Kliknite na položku Odinštalovať
Týmto sa úplne odstráni SoundFlower z vášho Macu.
Ako manuálne odstrániť SoundFlower z Mac?
1. Používanie súboru Package Or Can Say Uninstaller File
Keď ste nainštalovali SoundFlower, mohli ste si všimnúť súbor s názvom Uninstall SoundFlower.scpt v inštalačnom balíku SoundFlower. Ak nie, poviem vám, keď nainštalujete SoundFlower a nainštaluje sa aj odinštalačný súbor. Ak ho chcete použiť a úplne odstrániť SoundFlower, postupujte podľa nasledujúcich krokov:
1. Otvorte súbor inštalačného balíka SoundFlower.
Poznámka : Ak ste po inštalácii súbor odstránili, odporúčame vám ho znova nainštalovať.
2. Po inštalácii dvakrát kliknite a spustite súbor Uninstall SoundFlower.scpt v súbore DMG. Alebo môžete prejsť do priečinka SoundFlower a vyhľadať Uninstall SoundFlower.scpt > kliknite pravým tlačidlom myši > Otvoriť.
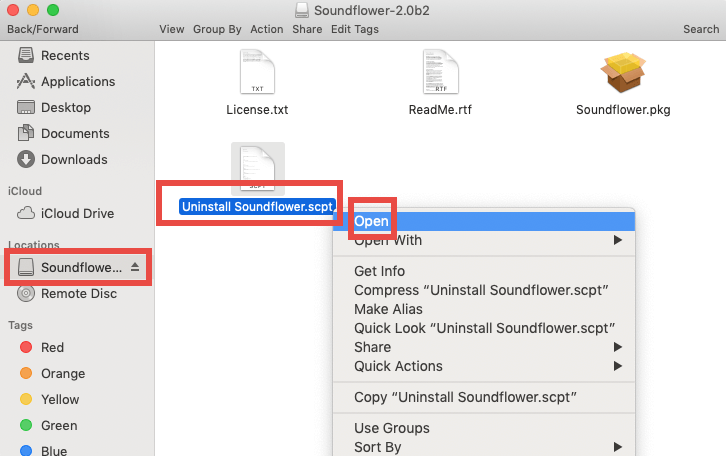
3. Teraz tu uvidíte nové okno; kliknite na ikonu Prehrať, ako je zvýraznené na snímke obrazovky nižšie.
Tým sa spustí odinštalačný skript; po dokončení uvidíte položku Hotovo. To znamená, že SoundFlower je z vášho Macu navždy preč.
Ak chcete použiť všetky zmeny, reštartujte Mac a potom skúste použiť predvolené nastavenia zvuku.
2. Manuálne odinštalovanie SoundFlower
- Ukončite SoundFlower. Kliknite pravým tlačidlom myši na jeho ikonu v Docku > Ukončiť
- Ďalej prejdite do priečinka Aplikácie , vyhľadajte SoundFlower > kliknite pravým tlačidlom myši > Presunúť do koša.
- Potom prejdite na Macintosh Hd > private > var > db > potvrdenky
- Tu uvidíte súbory súvisiace so SoundFlower. Vyberte ich a presuňte sa do koša.
- Potom sa uistite, že ste vyprázdnili kôš a reštartujte systém.
SoundFlower bude teraz úplne odstránený z Macu bez zanechania akýchkoľvek zvyškov. Nie je automatický spôsob jednoduchší ako manuálny? Dobre, viem, že so mnou súhlasíš. Prečo teda čakať a nechať sa obťažovať nepretržitým odstraňovaním kontextových okien SoundFlower teraz pomocou CleanMyMac X. Nielenže môžete vyčistiť infekcie škodlivého softvéru, protokolové súbory , správy o zlyhaní, nečestné rozšírenia, zakázať nechcené prihlasovacie položky a urobiť oveľa viac. To všetko vám pomôže optimalizovať váš Mac a obnoviť úložný priestor. Súbory môžete tiež skartovať, čím sa stanú neobnoviteľnými.
Dúfame, že vám článok pomôže a použijete vysvetlené kroky. Ak však máte nejaký iný trik, ktorý funguje perfektne bez poškodenia systému, zdieľajte ho. V každom prípade by sme radi počuli váš názor. Zanechajte nám komentár v poli nižšie.