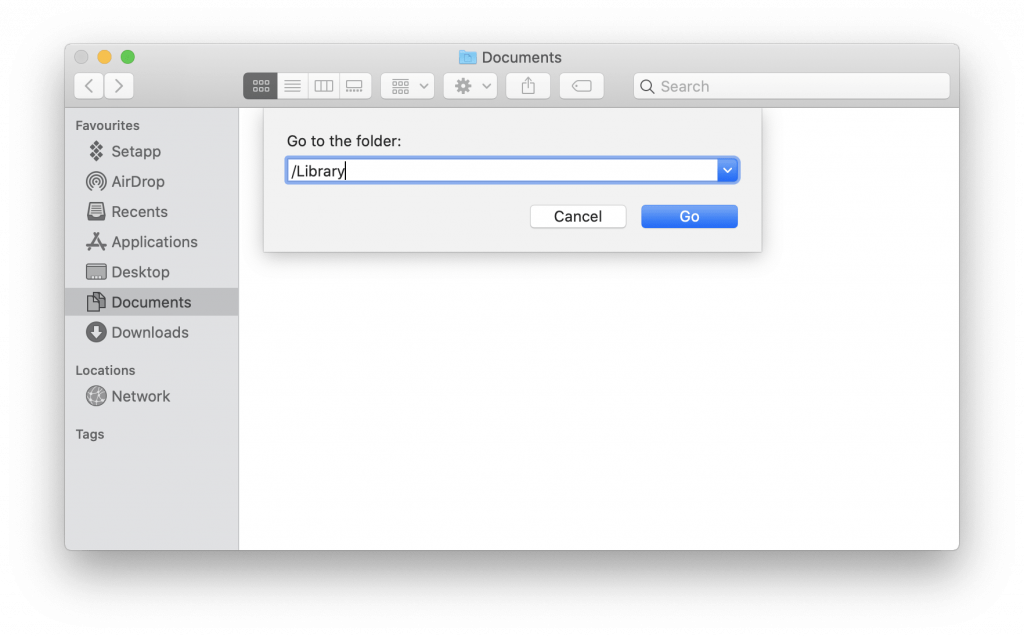Či už potrebujete viac úložného priestoru na Macu alebo chcete odinštalovať Parallels z Macu, tento návod sa vám určite bude páčiť. Tu zdieľame dva rôzne spôsoby, ako bezpečne odstrániť Parallels z Mac.
Jedna je manuálna metóda a druhá bude automatická.
Pre automatickú metódu použijeme modul „Odinštalovať aplikácie“, ktorý ponúka Cleanup My System.
Čo je to Cleanup My System?
Ako už názov napovedá, tento softvér je špecializovaný nástroj na čistenie a optimalizáciu počítačov Mac na vyladenie výkonu vášho počítača Mac. Inteligentne deteguje a efektívne čistí nechcené dáta, ako sú – nevyžiadané súbory , systémová vyrovnávacia pamäť, prílohy pošty, staré/veľké súbory atď. Všetky tieto súbory nielenže zahlcujú Mac, ale tiež výrazne spomaľujú výkon systému. Preto, aby bol váš Mac optimalizovaný, vyberte si aplikáciu Cleanup My System navrhnutú spoločnosťou Systweak Software. Tento nástroj nielen spravuje nechcené súbory, ale tiež odstraňuje stopy po odhalení súkromia a identity, aby sa odstránili digitálne stopy.
Každý, kto používa macOS 10.11 alebo novší, ho môže ľahko používať bez akýchkoľvek problémov.
Ak sa chcete dozvedieť viac o tomto fantastickom čističi počítačov Mac, kliknite sem a prečítajte si podrobnú recenziu.
Teraz, keď už vieme, čo je Cleanup My System a ako pomáha vyčistiť Mac, poďme sa naučiť, ako odinštalovať Parallels Desktop na Macu ?
Obsah
- Manuálny spôsob odinštalovania Parallels Desktop
- Automatický spôsob odstránenia Parallels Desktop z Mac pomocou TuneUpMyMac
Predtým, čo je Parallels?
Čo je Parallels?
Parallels Desktop pre Mac je virtualizačný softvér, ktorý pomáha spúšťať rôzne operačné systémy ako Windows, Linux na Macu. Táto aplikácia uľahčuje integráciu systému Windows do systému Mac. Keď ho budete mať, môžete Windows a Mac používať vedľa seba.
Ale povedzte, či by ste chceli odinštalovať Parallels na Mac? Máme to pokryté. Tu diskutujeme o tom, ako odstrániť Parallels na Mac.
Manuálny spôsob odinštalovania Parallels Desktop
Parallels Desktop z Mac je možné odinštalovať niekoľkými spôsobmi. Tu diskutujeme o funkčných opravách.
Existuje možnosť, že niektoré procesy zodpovedajúce Parallels môžu stále bežať na pozadí. Preto sa pred odstránením Parallels musíme uistiť, že procesy súvisiace s Parallels nebežia. Na tento účel použijeme Monitor aktivity
Ak chcete získať prístup k nemu a ukončiť všetky úlohy súvisiace s Parallel, postupujte podľa nasledujúcich krokov:
- Otvorte Finder
- Kliknite na Panel vyhľadávania > Prejsť > Pomôcky
- Vyberte položku Monitor aktivity a dvakrát na ňu kliknite.
- Teraz vyhľadajte súvisiace procesy
- Ak nejaké nájdete, vyberte ich jeden po druhom a kliknite na Ukončiť > Vynútiť ukončenie
- Teraz, keď ste zatvorili všetky spustené procesy. Prejdite do priečinka Aplikácie
- Vyhľadajte Parallels > kliknite pravým tlačidlom myši > Presunúť do koša
- Vyprázdnite ho a reštartujte Mac.
Takto môžete odinštalovať Parallels.
 Ďalší tip
Ďalší tip
Pomocou manuálnych spôsobov nemôžete odstrániť všetky súvisiace súbory. Preto, aby ste odstránili všetky súvisiace súbory a oslobodili váš Mac od zvyškov aplikácií, potrebujete nástroj, ktorý presne vie, kde tieto súbory hľadať. Na tento účel vám odporúčame použiť modul Uninstall App z Cleanup My System.

Manuálne spôsoby odstránenia Parallels Desktop
Poznámka : Pred použitím akéhokoľvek kroku sa uistite, že Parallels Desktop nebeží na pozadí. Ak ho chcete zatvoriť, prejdite na panel s nástrojmi Akcie > Vypnúť. Ďalej kliknite na ikonu Parallels > Ukončiť Parallels Desktop.
- Otvorte Finder a kliknite na ponuku Prejsť
- Vyberte položku Prejsť do priečinka.
- Tu prilepte nasledujúce cesty jednu po druhej a stlačte Go.
/Library
/Library/LaunchAgents
/Library/LaunchDaemons
/Library/Application Support
/Library/Preferences
/Library/Cache
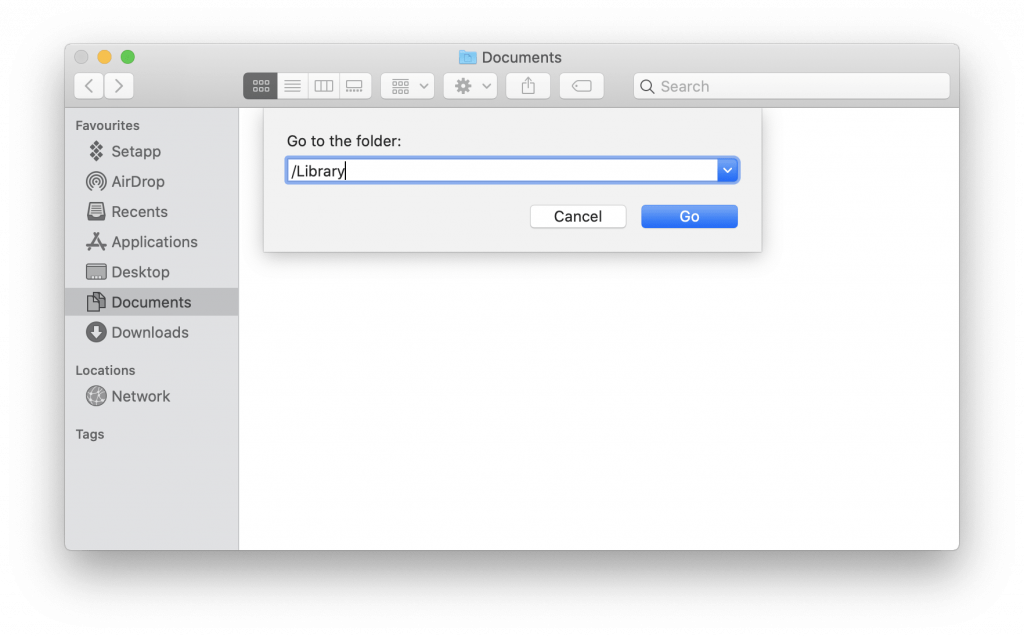
- Keď sa otvorí okno pre každú cestu, vyhľadajte položky súvisiace s Parallels.
- Vyberte ich > kliknite pravým tlačidlom myši > Presunúť do
Poznámka: Pri odstraňovaní súborov z knižnice buďte opatrní. Ak si nie ste istý súborom, neodstraňujte ho, pretože by ste mohli vymazať dôležité súbory.
To znamená, že ste teraz úplne odinštalovali Parallels z vášho Macu.
Skutočne, manuálny spôsob je trochu časovo náročný a zdĺhavý. Preto na uľahčenie navrhujeme použiť špeciálny nástroj, ktorý pomáha odstrániť Parallels spolu s ich stopami.
Automatický spôsob odstránenia Parallels Desktop z Mac pomocou Cleanup My System
Na túto úlohu som rád používal Cleanup My System. Tento čistič pre Mac sa ľahko používa a ponúka niekoľko funkcií na čistenie, optimalizáciu, zrýchlenie a ochranu vášho Macu.
Tu je návod, ako používať jeho nástroj na odinštalovanie:
1. Stiahnite si a spustite Cleanup My System na vašom Macu.

2. Prejdite na modul Uninstall App a stlačte tlačidlo Start Scan.
3. Nechajte proces skenovania dokončiť.
4. Po dokončení nájdite aplikáciu Parallels Desktop v zozname všetkých nainštalovaných aplikácií.
5. Vyberte aplikáciu Parallels Desktop a stlačte tlačidlo Odinštalovať. To je všetko!
Okrem toho zvážte použitie modulu Cache & Logs, aby ste sa uistili, že zostanú bez cache alebo dočasné súbory. Pomôže to odstrániť všetky nežiaduce stopy, ktoré zaberajú zbytočné miesto a spomaľujú váš Mac.

To je všetko, pomocou týchto jednoduchých krokov môžete odinštalovať Parallels. Navyše, keď použijete modul na odinštalovanie aplikácie Cleanup My System pre Mac . Týmto spôsobom budete môcť identifikovať všetky nežiaduce aplikácie, ktoré už nepoužívate, a len zaberať cenné miesto na disku .
Dúfame, že vám náš článok pomôže. Uveďte svoje myšlienky v sekcii komentárov nižšie!

 Ďalší tip
Ďalší tip