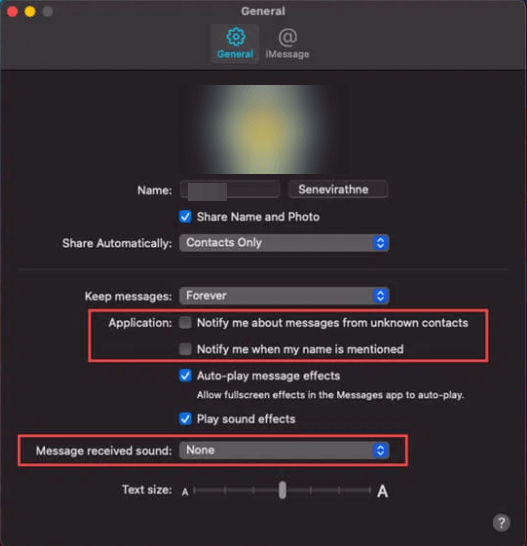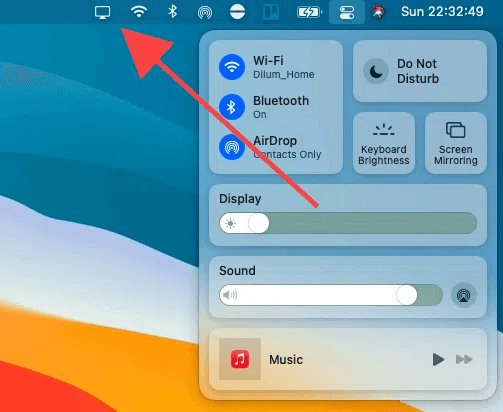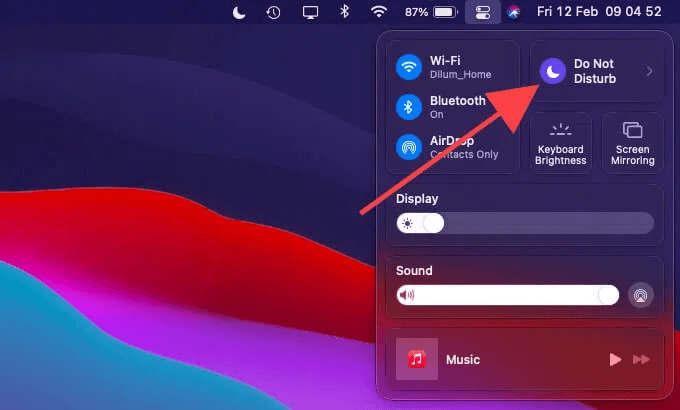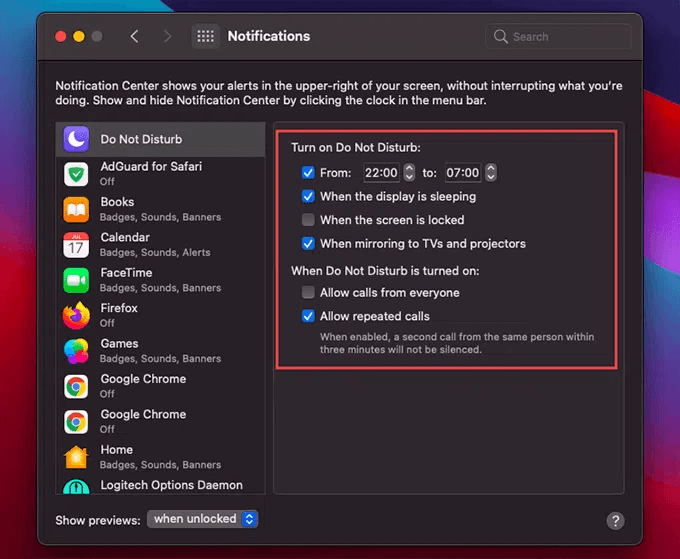Niet pochýb, že pri používaní aplikácie Správy na Macu je zotrvanie v produktivite pomocou upozornení na textové správy ťažké. Najmä keď máte dôležitú prácu, tieto nikdy nekončiace upozornenia môžu spôsobiť, že stratíte pozornosť. Preto je dôležité stlmiť textové správy na Macu.
Našťastie Mac umožňuje stlmenie iMessages a v tomto príspevku sa dozvieme všetky možné spôsoby stlmenia textov na Macu.
Okrem toho budeme diskutovať aj o úžasnej aplikácii na optimalizáciu Mac, ktorá pomôže vyriešiť problémy s iMessage a vyčistiť Mac.
Takže bez ďalších okolkov poďme a naučte sa, ako stlmiť text na Macu.
Prečítajte si viac – Povolenie/zakázanie lokalizačných služieb na Macu: Kompletný sprievodca
Ako stlmiť aplikáciu Správy na Macu
Chcete stlmiť upozornenia na všetky správy? Kliknite na upozornenie iMessage a vyberte Doručovať potichu .
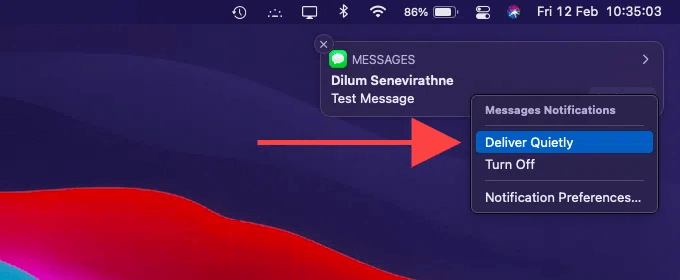
To dá Macu pokyn, aby doručoval správy v Centre upozornení bez akýchkoľvek upozornení alebo upozornení.
Prípadne môžete upozornenia na správy vypnúť podľa týchto krokov:
- Kliknite na ikonu Apple > prejdite na Predvoľby systému > Upozornenia .
- Na bočnom paneli vyberte položku Správy
- Ďalej kliknite na Žiadne na pravej table. Pomôže vám to dostávať upozornenia aplikácie Správy iba v Centre upozornení.
Okrem toho, ak chcete stlmiť upozornenia na správy, nezabudnite zrušiť začiarknutie možnosti „ Prehrať zvuk pri upozorneniach.
Ak je táto možnosť povolená, budete počuť zvuky upozornení. Okrem toho, aby ste sa vyhli rozptýleniu, odporúčame zrušiť začiarknutie možnosti ikony aplikácie Odznak .
Prečítajte si viac – Ako odstrániť textové správy na Macu
Ako zrušiť stlmenie správ na Macu?
Ak chcete obnoviť zmeny, postupujte podľa nasledujúcich krokov:
1. Kliknite na ikonu Apple > prejdite do System Preferences > Notifications .
2. Na bočnom paneli vyberte Správy > vyberte štýly oznamovania bannerov alebo upozornení .
Týmto spôsobom znova začnete dostávať upozornenia.
Prečítajte si viac – Ktorý je najlepší odstraňovač aplikácií pre Mac?
Ako stlmiť konkrétne vlákna konverzácie
Namiesto stlmenia všetkých upozornení na správy je lepšie stlmiť tie nechcené. Tu je návod, ako to urobiť.
1. Otvorte aplikáciu Správy na svojom Macu.
2. Vyberte konverzáciu, ktorú chcete stlmiť
3. Potiahnite prstom doľava na trackpade > kliknite na ikonu v tvare zvona. Pomôže to skryť upozornenia na vybrané správy.
 Ďalší tip
Ďalší tip
Tip: – Malá ikona v tvare mesiaca, ktorú vidíte vo vlákne konverzácie, znamená, že upozornenia sú pre uvedené upozornenia iMessage stlmené. Ak ich chcete zobraziť, musíte vlákno vybrať ručne.
Použitím rovnakých krokov je možné stlmiť skupinové konverzácie. Ak vás však niekto spomenie, dostanete upozornenie.
Ako zrušiť stlmenie konkrétnej konverzácie?
Ak chcete zrušiť stlmenie konverzácie, znova potiahnite prstom doľava a kliknite na ikonu zvončeka.
Ako zmeniť predvoľby aplikácie Správy?
Pomocou tably Predvoľby v aplikácii Správy môžete upraviť upozornenia a ďalšie nastavenia. Tu je návod, ako ho použiť.
1. Spustite aplikáciu Správy.
2. Z lišty vyberte Správy > Predvoľby .
3. Kliknite na kartu Všeobecné > a pomocou možností upravte nastavenia upozornení.
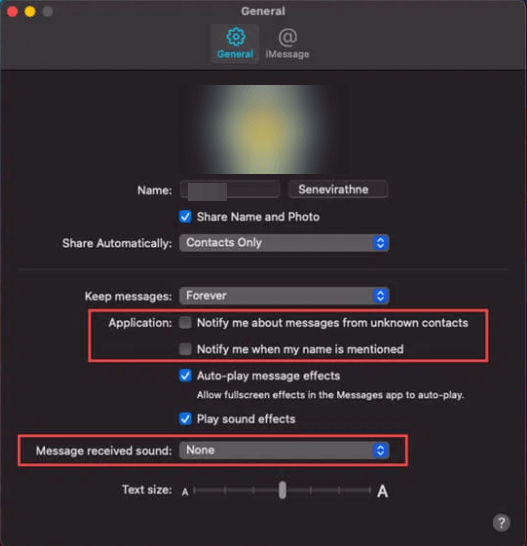
Upozorniť ma na správy od neznámych kontaktov — Ak je táto možnosť povolená, blokovať upozornenia na správy prijaté od neznámych kontaktov. Užitočné, keď chcete stlmiť upozornenia na textové správy od neznámych odosielateľov.
Upozorniť ma, keď sa spomenie moje meno — túto možnosť povoľte, ak nechcete dostávať upozornenia, aj keď sa o vás zmienia v skupinových konverzáciách.
Zvuk prijatej správy : Chcete počuť zvuk, keď dostanete správu pomocou tejto možnosti.
Ako zakázať všetky upozornenia pomocou funkcie Nerušiť?
Okrem stlmenia iMessage na Macu, ak chcete zakázať všetky bannery a upozornenia zo Správy a iných aplikácií, použite funkciu Nerušiť.
Poznámka – Ak budete postupovať podľa týchto krokov, iba zakážete zobrazovanie upozornení a rozptyľovanie našej pozornosti. Môžete si ich však pozrieť v Centre upozornení.
Ak chcete použiť režim Nerušiť, postupujte takto:
Informácie – Počnúc systémom macOS Big Sur, ako je iPhone a iPad, panel s ponukami teraz poskytuje ovládacie centrum, ktoré zoskupuje možnosti pre Wi-Fi, Bluetooth, AirDrop, Nerušiť a ďalšie.
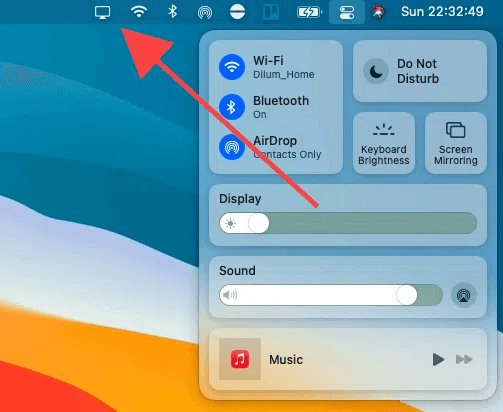
1. Otvorte ovládacie centrum > vyberte možnosť Nerušiť. Ak chcete prispôsobiť trvanie času, otvorte ho a nastavte trvanie aktívneho času.
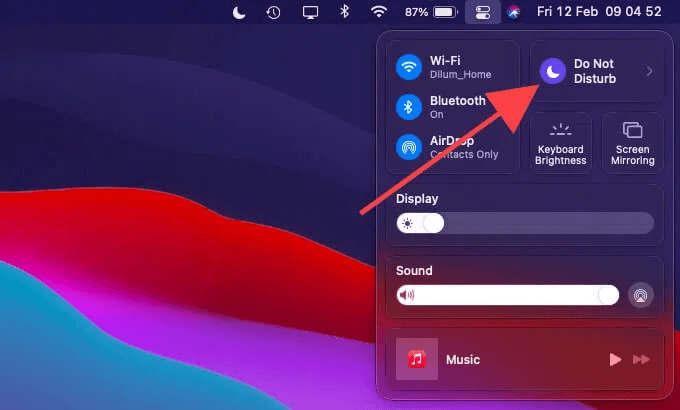
2. Okrem toho môžete použiť funkciu Nerušiť na nastavenie pracovného plánu bez rozptyľovania. Ak to chcete urobiť, kliknite na logo Apple > Systémové nastavenia > Upozornenia > Nerušiť .
3. Vyberte Od a uveďte čas začiatku a konca. Odtiaľ môžete vykonávať ďalšie úpravy a povoliť možnosť Povoliť opakované hovory . To vám pomôže zúčastniť sa naliehavých hovorov FaceTime, aj keď je aktívny režim Nerušiť.
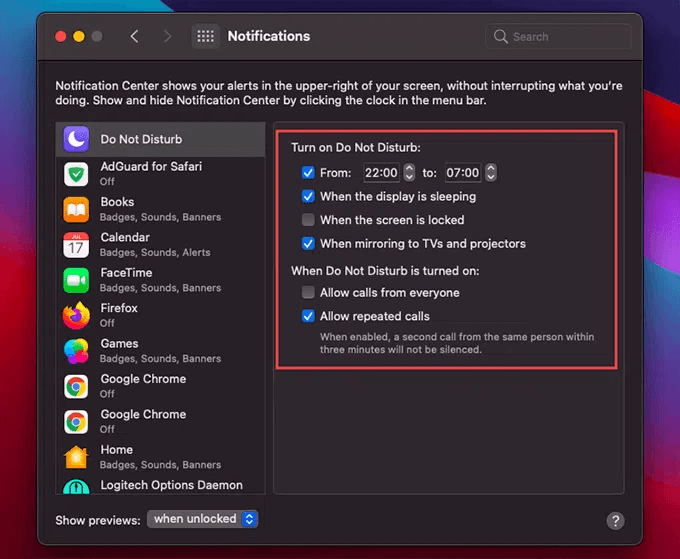
Po vykonaní všetkých zmien zatvorte tablu Upozornenia, režim Nerušiť sa automaticky spustí v naplánovanom čase.
Ako deaktivovať aplikáciu Správy na Macu
Ak chcete, aby váš Mac nemal iMessage, deaktivujte aplikáciu Správy podľa týchto krokov. Keď tak urobíte, už nebudete musieť stlmiť Správy na Macu.
1. Spustite aplikáciu Správy.
2. Vyberte Správy > Predvoľby > karta iMessage > Odhlásiť sa
Týmto zakážete aplikáciu Správy na vašom Macu.
Prípadne, ak chcete prestať prijímať telefonické hovory alebo e-maily z konkrétneho účtu, môžete tak urobiť v časti Správy môžete zastihnúť na adrese .
Zabaliť
Ak sa vám pri práci nepáči rozptyľovanie, je dôležité mať aplikáciu Správy pod kontrolou. Ak tak neurobíte, zníži sa produktivita a vy prídete o dôležité veci. Pomocou ktoréhokoľvek z vyššie uvedených prístupov môžete stlmiť upozornenia na nepríjemné správy. Je len na vás, ktorý spôsob si zvolíte.
Ale počkajte, na začiatku sme hovorili o optimalizačnom nástroji pre Mac, kde je?
Nerobte si starosti.
Tento úžasný nástroj na optimalizáciu Mac, ktorý je známy ako CleanMyMac X, spolu s čistením nevyžiadaných súborov, upratovaním Macu a obnovovaním miesta tiež pomáha riešiť problémy s aplikáciou Správy.
Vzhľadom na to, ak vám v ktoromkoľvek bode iMessage prestane fungovať alebo sa pri používaní aplikácie Správy vyskytnú problémy, môžete použiť CleanMyMac X.
Pomocou základnej funkcie inteligentného skenovania môžete na svojom Macu jednoducho skenovať vírusy, malvér, nevyžiadané súbory a ďalšie bežné príčiny problémov s iMessage.
Ak chcete používať CleanMyMac X a udržiavať Mac optimalizovaný, stiahnite si CleanMyMac X z nižšie uvedeného odkazu:

Pomocou tohto nástroja môžete urobiť veľa, pokiaľ ide o udržiavanie Macu čistého a bez neporiadku.
Stlmenie správy na Macu je napoly vyhraté a s podporou CleanMyMac X ste víťazom!
Ďalšie čítanie –
Ako uvoľniť úložisko pošty v systéme Mac?
Ako inteligentne využívať miesto na disku na zariadeniach so systémom Windows, Mac a Android
Časté otázky –
Q1. Ako stlmím iMessage na Macu?
Ak chcete zastaviť upozornenia iMessage na Macu:
- Kliknite na logo Apple > Systémové nastavenia > Upozornenia > Správy > zrušte začiarknutie políčka „Povoliť upozornenia“.
- Týmto zakážete zobrazovanie všetkých upozornení pre iMessage na vašom Macu.
Q2. Ako stlmím správy a hovory na svojom Macu?
Zvukové upozornenia na správy sú nepríjemné. Ak chcete stlmiť zvuk textu iMessage, postupujte takto:
- Kliknite na logo Apple > Systémové nastavenia > Upozornenia > Správy .
- Zrušte začiarknutie možnosti Prehrať zvuk pre upozornenia .
Ak chcete vybrať nový zvuk pre upozornenia na správy, postupujte takto:
- Správy > Predvoľby
- Otvorte Zvuk prijatej správy > z rozbaľovacej ponuky vyberte nový tón.
Q3. Má iMessage na Macu režim Nerušiť?
Áno, režim Nerušiť nastavíte z ovládacieho centra pre všetky upozornenia alebo jednotlivé konverzácie v rámci iMessage.
Q4. Ako vypnem Správy na svojom Macu?
- Logo Apple > Systémové nastavenia.
- Panel upozornení > Správy na ľavom bočnom paneli > kliknite na „Žiadne“ a zrušte začiarknutie všetkých ostatných možností.
Toto stlmí upozornenia na nepríjemné správy na Macu.
Ak chcete na svojom Macu zakázať iMessage, pretože ho predávate alebo darujete, budete sa musieť okrem odhlásenia zo Správ úplne odhlásiť z iCloudu.
- Kliknite na ponuku Apple a vyberte Predvoľby systému.
- Kliknite na iCloud.
- V ľavom dolnom rohu okna kliknite na položku Odhlásiť sa.

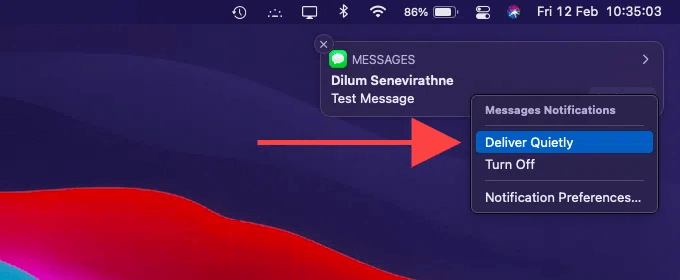
 Ďalší tip
Ďalší tip