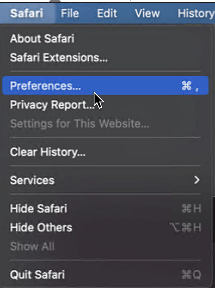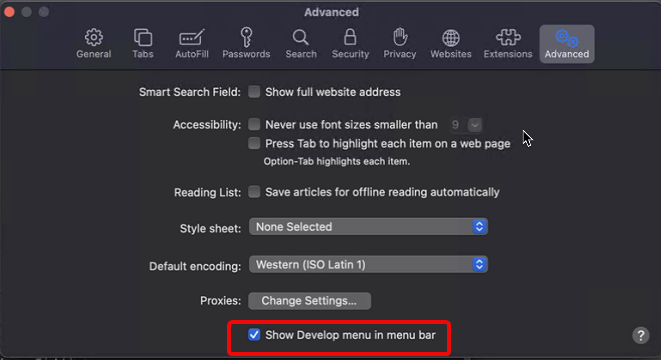Dávno pred vydaním Safari v roku 2003 bol Internet Explorer predvoleným webovým prehliadačom pre Mac. Ale ako Safari nastúpilo na jeho miesto, Microsoft prerušil akúkoľvek podporu pre Internet Explorer/Edge od roku 2005. Z tohto dôvodu je ťažké získať IE alebo novší Microsoft Edge na macOS vyššej ako 10.6.
To znamená, že IE pre Mac nenájdete, pokiaľ nespustíte Snow Leopard. A ak sa pokúsite hľadať, môžete skončiť so Safari, patentovaným prehliadačom.
Takže toto sa stalo IE na Macu. Ak však stále chcete používať IE alebo najnovší prehliadač Edge, ste na správnom mieste. Tento článok je o tom, ako získať Internet Explorer pre Mac.
Ako získať Internet Explorer pre Mac?
Hoci spustenie Internet Explore natívne na Macu nie je možné, existujú spôsoby, ako simulovať IE na Macu.
Pre tých, ktorí vyvíjajú aplikácie a webovú technológiu, môže byť užitočné a nápomocné vidieť, ako aplikácia alebo webový dizajn fungujú v Safari, IE a iných webových prehliadačoch. Našťastie, bez toho, aby ste riskovali bezpečnosť Mac , existuje jednoduchý spôsob, ako získať IE na Mac. Ak to chcete urobiť, postupujte podľa krokov nižšie.
Kroky na simuláciu Internet Explorera na Macu
1. Spustite Safari
2. Kliknite na Safari na lište ponuky > Predvoľby.
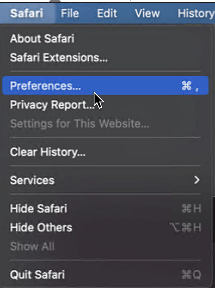
3. V novom okne, ktoré sa otvorí, vyberte kartu Rozšírené.
4. Tu začiarknite políčko vedľa ponuky Develop na paneli s ponukami.
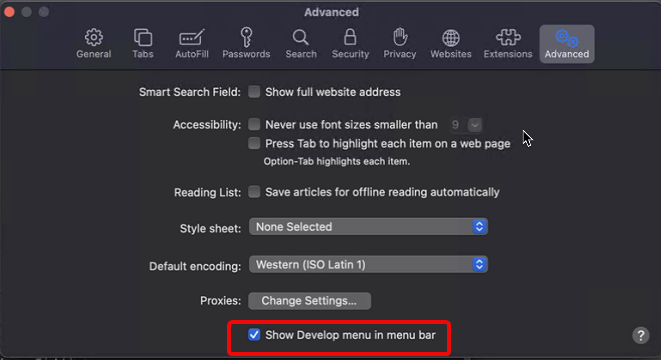
5. To vám umožní prístup k menu Develop a nástrojom.
6. Kliknite na položku Rozvinúť na lište ponuky > User Agent.
7. Zobrazí sa vám kontextové menu, z ktorého si môžete vybrať najnovšiu verziu IE, teda Microsoft Edge a ďalšie webové prehliadače.
8. Keď tak urobíte, webová stránka, na ktorú pristupujete, sa automaticky obnoví a prejaví sa v prehliadaní podľa vášho výberu. V tomto prípade to bude prehliadač Microsoft Edge.
9. Potom sa môžete prepnúť späť do Safari, ak chcete.
Ak však chcete trvalú opravu, teda že chcete spustiť Internet Explorer, môžete tak urobiť pomocou virtuálneho stroja podobného VMware Fusion a ďalších.
VMware Fusion má licenciu Windows a umožňuje rýchle vytváranie prostredia Microsoft na Macu. Keď ho budete mať, môžete si jednoducho stiahnuť a používať Internet Explorer.
Ešte predtým sa však musíte uistiť, že váš Mac nie je preplnený a beží na maximálny výkon. Predpokladajme, že neviete, ako robiť, opäť sa nemusíte obávať. Systweak má vždy riešenie na vaše problémy.
Systweak vyvinul fantastický nástroj s názvom Cleanup My System, aby pomohol prekonať takéto nepredvídané situácie a zvýšil výkon Macu . Ako už názov napovedá, tento výkonný optimalizátor pre Mac pomáha vyčistiť váš Mac, odstrániť nevyžiadané súbory, staré stiahnuté súbory, zistiť staré/veľké súbory, ktoré už nepotrebujete, a oveľa viac.
Používanie Mac Cleaner & Optimizer je super jednoduché a priamočiare. Ak sa chcete dozvedieť, ako používať túto najlepšiu aplikáciu pre Mac a vyladiť výkon Macu, postupujte podľa nasledujúcich krokov:
1. Stiahnite si Cleanup My System do svojho počítača. Aplikácia funguje úplne dobre na macOS 10.11 alebo novšom.

2. Na hlavnom paneli pod modulom Smart Cleanup kliknite na tlačidlo Spustiť kontrolu a počkajte na dokončenie procesu.

3. Po naskenovaní systému; výsledky môžete nájsť rozdelené do rôznych kategórií, aby ste získali späť priestor a zvýšili celkovú rýchlosť a výkon.

4. Kliknutím na sekciu Podrobnosti o preskúmaní sa dozviete všetko o zistených nechcených súboroch a stopách. Keď ste si istí, že ho chcete odstrániť, kliknite na tlačidlo Vyčistiť teraz.
Ak chcete zistiť, ako dobre tento nástroj funguje, budete si ho musieť stiahnuť, nainštalovať a spustiť.
Okrem toho môžete každý modul použiť samostatne na čistenie všetkých nevyžiadaných súborov, vyrovnávacej pamäte, protokolov iných a nadbytočných údajov uložených na vašom Macu. Nielen to, v module Ochrana získate aj možnosť identifikovať stopy odhaľujúce súkromie a identitu a kliknúť na ne jediným kliknutím. Navyše môžete využiť modul Uninstall Apps na hromadné odstránenie nechcených aplikácií spolu so všetkými ich príslušnými súbormi. Čo je viac? Cleanup My System tiež pomáha pri správe položiek pri spustení, aby sa skrátil čas spustenia.

Teraz, keď máme optimalizovaný počítač Mac, je čas získať virtuálny počítač na váš Mac.
Ako spustiť Internet Explorer pri používaní virtuálneho počítača na Macu
Používanie virtuálneho počítača len na používanie programu Internet Explorer nie je skvelá voľba. Ale tí, ktorí chcú používať IE alebo potrebujú vedieť, ako sa to robí, sú tu.
Virtuálny počítač pomáha nainštalovať úplnú kópiu ľubovoľného operačného systému a jeho aplikácií. Vyzerá presne ako skutočný stroj . Odtiaľ môžete pristupovať k prehliadaču Internet Explorer a ďalším nástrojom systému Windows.
Ak chcete nastaviť virtuálny počítač, musíte si zakúpiť licenciu na softvér virtuálneho počítača . Napríklad VMware Fusion. Keď to budete mať na svojom mieste, postupujte podľa nasledujúcich krokov:
Poznámka: Toto riešenie má svoje nevýhody:
1. Budete si musieť zakúpiť dodatočnú licenciu na VMware Fusion a operačný systém Windows .
2. Virtuálne stroje sú ťažké; to znamená, že keď ho budete používať, môžete zaznamenať pokles výkonu na vašom Macu.
3. Stiahnite si VMware Fusion a Windows ISO súbor
4. Spustite VMware Fusion
5. Vyberte „Vytvoriť nový vlastný virtuálny stroj“.
6. Pridajte súbor ISO systému Windows alebo ho presuňte myšou > Dokončiť.
7. Znovu spustite virtuálny stroj a stlačte ikonu prehrávania pre nastavenie systému Windows.
Teraz zakaždým, keď budete mať chuť používať Internet Explorer alebo New Microsoft Edge na Macu, spustite virtuálny počítač a použite svoj obľúbený prehliadač.
Takže toto je ono. Pomocou režimu vývojára alebo virtuálneho počítača môžete získať Internet Explorer pre Mac a užívať si ho.
Pamätajte však, že virtuálne počítače môžu váš Mac spomaliť a zaplniť ho . Preto by ste ho mali udržiavať optimalizovaný a bez nevyžiadaných súborov. Na tento účel môžete použiť Cleanup My System . Tento robustný optimalizátor pre počítače Mac vie, kde hľadať nevyžiadané súbory a ako ich bezpečne vymazať bez poškodenia akýchkoľvek iných dôležitých súborov.
Dúfame, že sa vám čítanie príspevku páčilo. Zanechajte svoj komentár a zostaňte naladení na našom kanáli na Facebooku a YouTube, kde nájdete viac takéhoto obsahu!