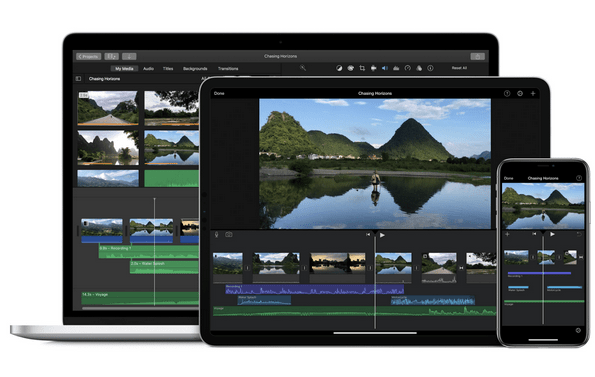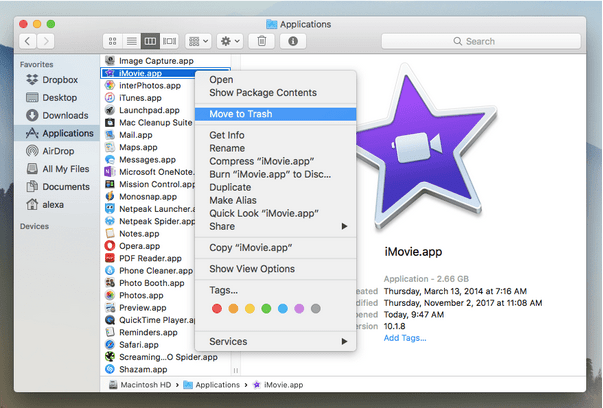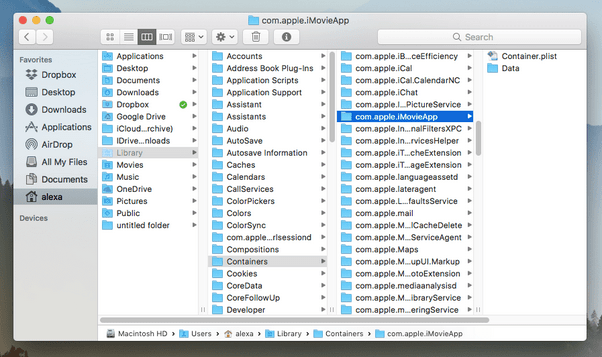Nie ste veľkým fanúšikom úpravy videa alebo vytvárania kotúčov v hollywoodskom štýle? Zrozumiteľné! Zaujíma vás, ako odinštalovať iMovie na Mac? Tak to ste na správnom mieste.
iMovie je predvolený softvér na úpravu videa od spoločnosti Apple, ktorý je k dispozícii v systémoch macOS, iOS a iPadOS. Ale v prípade, že ste túto aplikáciu nepoužívali navždy, môžete porozmýšľať nad odstránením tejto aplikácie . iMovie zaberá značné množstvo úložného priestoru na vašom zariadení Mac , presnejšie 2,4 GB. A áno, to je veľa!
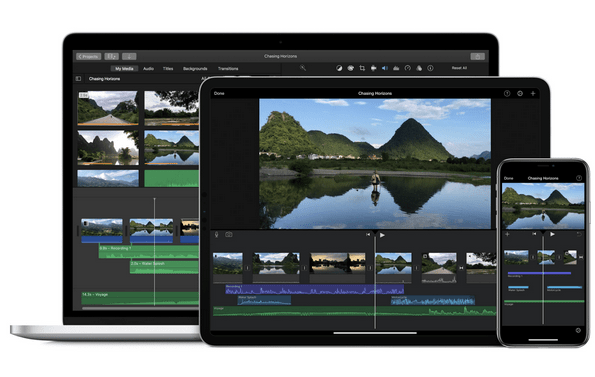
Existujú dva jednoduché spôsoby, ako odstrániť aplikáciu iMovie z Macu. Môžete to urobiť ručne alebo použiť čistiaci nástroj tretej strany, ktorý správne odinštaluje iMovie na Macu vrátane vyrovnávacej pamäte, súborov knižnice a ďalších údajov aplikácií.
Ak sa teda netešíte na to, že si v blízkej dobe vylepšíte svoje schopnosti pri tvorbe filmov, môžete sa jednoducho zbaviť aplikácie iMovie na Macu. Tento príspevok obsahuje podrobného sprievodcu, ako úplne odinštalovať iMovie na Mac, aby ste rýchlo obnovili ďalší úložný priestor na vašom zariadení.
Najlepšie spôsoby odinštalovania iMovie na Macu
Zoznam obsahu
Začnime.
Prečítajte si tiež: 10 najlepších softvérov na čistenie Mac a optimalizačných aplikácií v roku 2021 (zadarmo a za poplatok)
1. Ako manuálne odinštalovať iMovie z Mac
Jedným z najrýchlejších spôsobov, ako sa zbaviť aplikácie iMovie, je ručné odinštalovanie. Tu je to, čo musíte urobiť.
Otvorte priečinok aplikácie Mac. Prejdite zoznamom aplikácií a nájdite iMovie. Kliknite pravým tlačidlom myši na aplikáciu iMovie a vyberte možnosť „Presunúť do koša“.
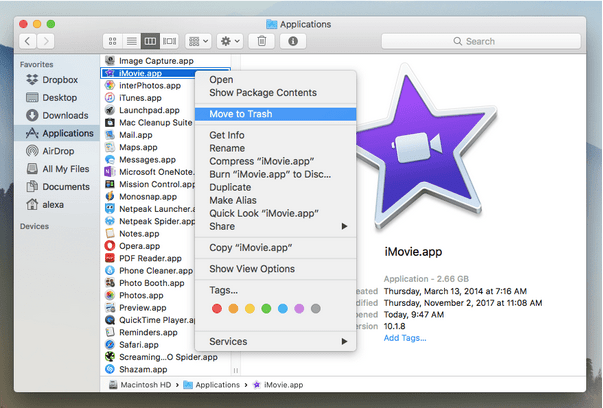
Po odstránení aplikácie iMovie je ďalším krokom manuálne odstránenie súborov vyrovnávacej pamäte, podporných súborov, preferencií a ďalších údajov súvisiacich s aplikáciou. Aby sme sa uistili, že iMovie je správne odinštalovaný z vášho zariadenia, nájdeme tieto súbory v priečinku Library a vymažeme všetky údaje súvisiace s aplikáciou iMovie.
Prečítajte si tiež: 15 najlepších spôsobov, ako vyčistiť váš Mac, MacBook, iMac
Prejdite do priečinka Knižnica, do poľa Hľadať zadajte nasledujúce adresy a odstráňte všetky súbory vyrovnávacej pamäte iMovie:
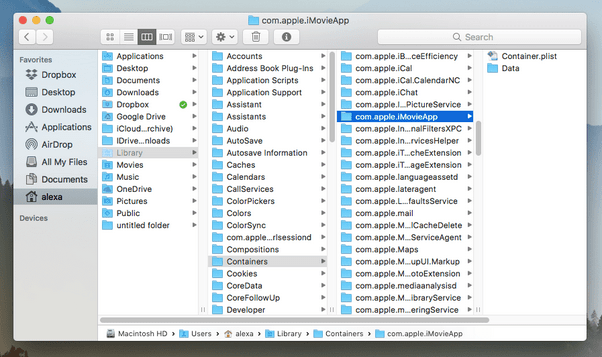
- ~ Podpora knižníc/aplikácií
- ~Knižničné/aplikačné skripty
- ~Knižnica/vyrovnávacie pamäte
- ~Knižnica/Predvoľby
- ~Knižnica/kontajnery
Po odstránení všetkých súborov vyrovnávacej pamäte a služieb otvorte kôš Macu a úplne odstráňte aplikáciu iMovie a súvisiace súbory zo zariadenia.
Manuálne odstránenie aplikácie iMovie je časovo náročná a únavná práca. nie? Prejdeme k našej ďalšej metóde odinštalovania iMovie na Macu, ktorá vám umožní odstrániť aplikáciu s minimálnym úsilím.
Prečítajte si tiež: Ako odstrániť stiahnuté súbory a priečinky na čistenie Macu
Ako odinštalovať iMovie na Mac (pomocou Cleanup My System)
Používanie pokročilého nástroja, akým je napríklad „Cleanup My System“, vám nielen pomôže odinštalovať aplikácie a zastarané údaje, ale zároveň zlepší výkon vášho zariadenia. Manuálna metóda na odinštalovanie iMovie na Macu vyžaduje veľa krokov, pri ktorých sa musíte ponoriť hlboko do priečinkov Knižnica, aby ste odstránili súbory vyrovnávacej pamäte aplikácie iMovie. Použitie čistiaceho nástroja tretej strany vás teda môže ušetriť od všetkých problémov!
Aplikácia Cleanup My System pre Mac vám umožní obnoviť ďalší úložný priestor, obnoviť rýchlosť systému, zvýšiť produktivitu a zlepšiť celkový výkon vášho zariadenia. Funguje to takto:
1. Stiahnite si a nainštalujte aplikáciu Cleanup my System z obchodu Mac App Store.

2. Spustite aplikáciu na svojom zariadení.
3. Klepnutím na tlačidlo „Spustiť skenovanie“ spustíte proces čistenia.
4. Len niekoľkými kliknutiami sa z vášho Macu vymažú všetky vyrovnávacie pamäte a zastarané údaje, a to ešte skôr, ako si to uvedomíte.
Tu je niekoľko kľúčových prvkov aplikácie Cleanup My System:

- Inteligentné čistenie: Čistenie jedným kliknutím na doladenie výkonu vášho Macu.
- Ochrana súkromia: Jeden z najlepších spôsobov, ako sa zbaviť súborov cookie, histórie prehliadania, histórie sťahovania a iných údajov prehliadača. Aplikácia Cleanup My System tiež zaisťuje bezpečnosť vašich online aktivít, pretože vás chráni pred útokmi hackerov a inými narušeniami bezpečnosti.
- Odinštalovanie aplikácií: Aplikácia Cleanup My System vám umožňuje správne odinštalovať aplikácie, pričom aplikáciu a ďalšie súvisiace údaje môžete jednoducho odstrániť niekoľkými kliknutiami a nezanechať absolútne žiadne stopy.
- Obnovte voľné miesto v úložisku : Aplikácia Cleanup My System prehľadá vaše zariadenie a hľadá veľké súbory, ktoré často nepoužívate. Môžete vymazať stovky a tisíce nechcených súborov a obnoviť tak voľný úložný priestor na vašom Macu.
- Identity Protector: Udržuje vaše online aktivity v bezpečí pri surfovaní na webe.
Tak na čo čakáš? Stiahnite si aplikáciu Cleanup My System ešte dnes z obchodu Mac App Store, aby ste okamžite vylepšili výkon svojho zariadenia!
Prečítajte si tiež: 14 najlepších alternatív iMovie pre Mac a Windows
Záver
Tu sú dva účinné spôsoby odinštalovania aplikácie iMovie na Macu. Môžete použiť manuálnu metódu alebo použiť čistiaci nástroj tretej strany, ktorý vás prevedie procesom inštalácie na odinštalovanie ľubovoľnej aplikácie z vášho MacBooku.
Ak máte akékoľvek ďalšie otázky alebo pomoc, neváhajte kliknúť na pole komentárov!