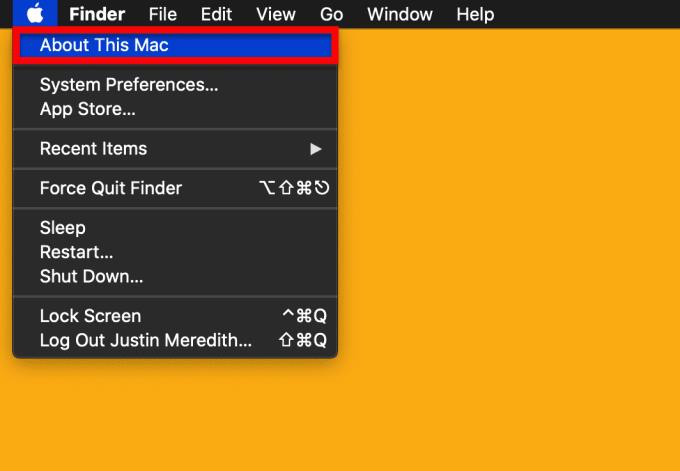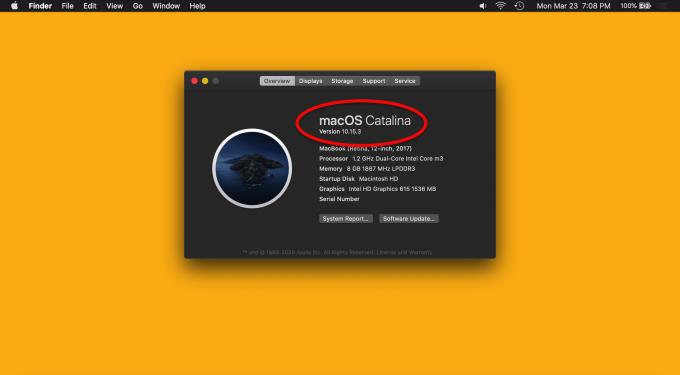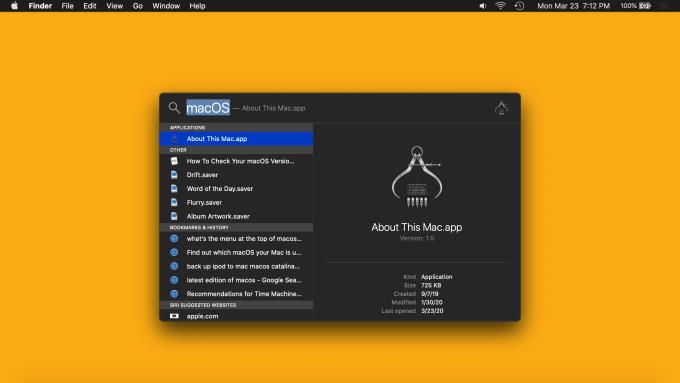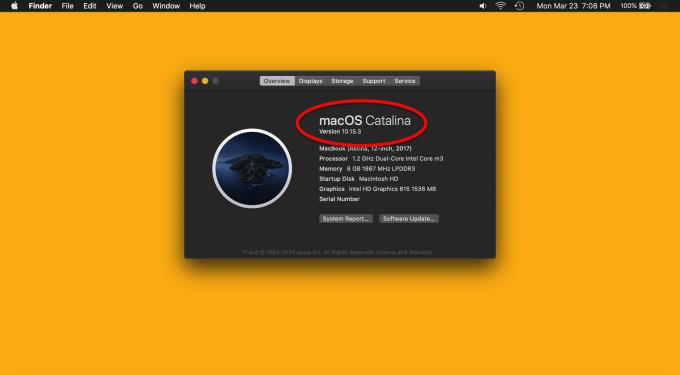macOS je softvér, ktorý spúšťa váš Mac, a jeho poznanie je dôležité. Niektoré aplikácie a služby fungujú len s určitými verziami systému macOS a možno zistíte, že po aktualizácii (alebo dlhšej dobe neaktualizovania) niektoré aplikácie fungujú tak, ako by ste očakávali. Prvým krokom pri riešení týchto problémov je určiť, ktorú verziu systému macOS používate, na čo sa teraz ponoríme.
Metóda 1: Použite ponuku Mac
Ako väčšina nastavení a informácií týkajúcich sa vášho Macu, to, čo hľadáte, môžete nájsť kliknutím na logo Apple v ľavom hornom rohu obrazovky.
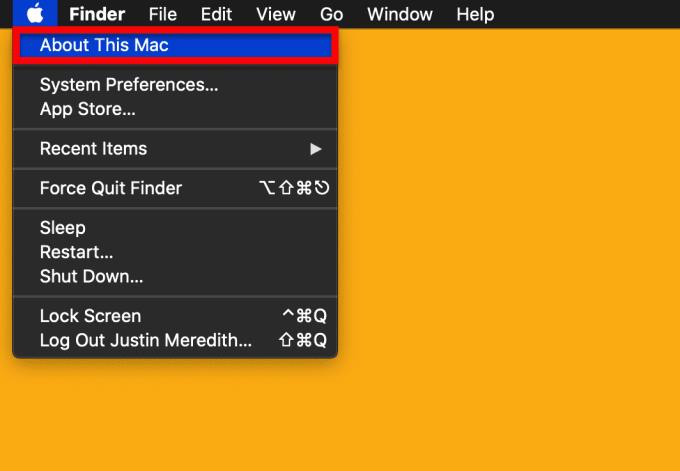
V tejto ponuke nájdete možnosť s názvom O tomto Macu . Táto možnosť obsahuje všetky podstatné podrobnosti o vašom Macu, ako napríklad, ktorý Mac používate, sériové číslo vášho zariadenia a áno, akú verziu macOS používate. Takže bez ďalšieho čakania pokračujte a kliknite na O tomto Macu .
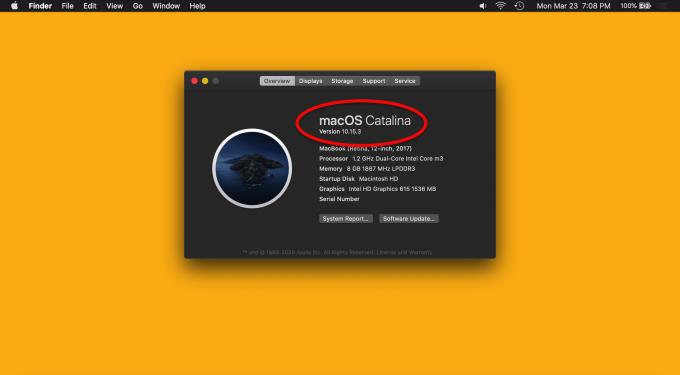
Objaví sa malé vyskakovacie okno so všetkými informáciami, ktoré sme práve spomenuli, a ďalšími. V hornej časti tohto poľa uvidíte názov verzie systému macOS, ktorú používate (v čase písania tohto článku je najnovší macOS Catalina) a pod ním presnú číselnú verziu vášho systému macOS (v čase písania tohto článku posledný je 15.10.3).
To je všetko pre metódu 1!
Metóda 2: Použite Spotlight
Pre metódu, ktorá je o niečo ľahšie zapamätateľná, môžete použiť Spotlight . Spotlight je funkcia globálneho vyhľadávania na vašom Macu, ktorá vám umožňuje jednoducho vyhľadávať nastavenia, aplikácie, súbory a priečinky. Môžete ho vyvolať klepnutím na Command + medzerník .
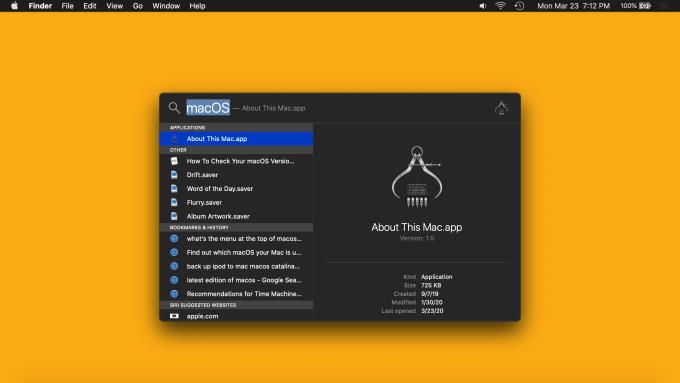
Môžete zadať „macOS“ alebo „O tomto Macu“ a stlačiť Return, aby ste vyvolali rovnaké kontextové okno, aké sme otvorili v metóde 1, napríklad takto:
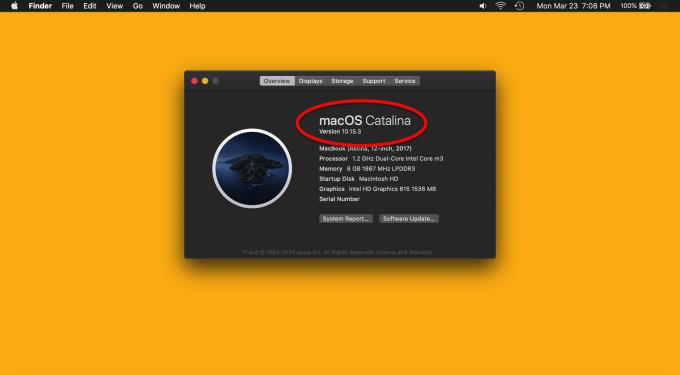
V hornej časti tohto kontextového poľa opäť uvidíte názov verzie systému macOS, ktorú používate (v čase písania tohto článku je najnovší macOS Catalina) a priamo pod ním presnú číselnú verziu vášho systému macOS (na čas písania je najneskôr 15.3.). Myslíme si, že táto metóda je o niečo jednoduchšia, pretože ju môžete vykonať odkiaľkoľvek na počítači Mac, hoci obe sú veľmi jednoduché.
často kladené otázky
Čo je macOS?
macOS (za starých čias známy ako OS X) je operačný systém, ktorý používa váš Mac. Je to ekvivalent systému Windows pre zostavu počítačov Apple. Ak by bol váš počítač autom, motorom by bol macOS.
Aká je najnovšia verzia systému macOS?
V čase písania tohto článku (marec 2020) je najnovšou verziou macOS macOS Catalina 1o.15.3. macOS Catalina bol vydaný na jeseň 2019 a na jeseň 2020 bude nahradený (bezplatne) novou verziou macOS, ktorá prichádza s množstvom nových funkcií.
Ako môžem aktualizovať macOS?
Najrýchlejší spôsob, ako aktualizovať svoj Mac, je vyvolať vyhľadávanie Spotlight ( Command + medzerník ), zadať „Aktualizovať“ a stlačiť Return . Ak je váš Mac aktuálny, kontextové okno vám oznámi, že používate najnovšiu verziu systému macOS. Ak nie, kontextové okno vás prevedie procesom aktualizácie, ktorý zvyčajne trvá celkovo asi 30 minút.