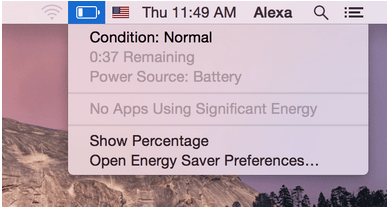To všetko vďaka faktoru prenosnosti MacBooku ho môžete ľahko prenášať na prácu od stola na gauč, do kaviarne alebo kdekoľvek inde. Jedným z kľúčových aspektov takejto prenosnosti je výdrž batérie MacBooku . Čím dlhšie to trvá, tým dlhšie môžeme zostať na cestách .
Časom však môžu tieto batérie stratiť svoju inzerovanú kapacitu. Ak používate MacBook Air alebo Pro viac ako 5 rokov, mali by ste neustále kontrolovať stav batérie. Pozor si dajte najmä na podozrivé momenty, ako napr. batéria sa rýchlo vybíja alebo odmieta správne fungovať so zdrojom napájania. Tieto problémy s batériou môžu nastať v dôsledku mnohých cyklov nabíjania, takže na dosiahnutie optimálnych výsledkov ju možno budete musieť vymeniť.
Ako skontrolovať stav batérie na MacBooku
V tejto príručke budeme diskutovať o tom, ako môžete určiť stav batérie MacBooku, implementovať vhodné riešenia na opravu chybných batérií MacBooku a ako v prípade potreby vymeniť batériu MacBooku.
Zoznam obsahu
ČASŤ 1 – Prečo by som mal skontrolovať stav napájania MacBooku?
Mali by ste pravidelne monitorovať stav batérie a prevádzkyschopnosť ; v opačnom prípade existuje veľká pravdepodobnosť, že MacBook občas nereaguje správne.
ČASŤ 2 – Ako skontrolovať stav batérie MacBooku?
Zdieľame tri rôzne spôsoby, ako skontrolovať stav batérie MacBooku: Prostredníctvom stavového riadka , pomocou systémových preferencií a pomocou pomôcky tretej strany – kokosová batéria 3.
SPÔSOB 1 – Skontrolujte stav batérie pomocou stavového riadka
Starostlivo postupujte podľa krokov:
KROK 1 – Stlačte a podržte kláves Option (Alt).
Po stlačení klávesu Alt jednoducho kliknite na ikonu Batéria na paneli s ponukami .
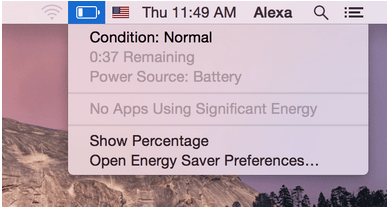
KROK 2 – Pokročilé možnosti ponuky batérie
Hneď ako kliknete na ikonu Batéria, na obrazovke sa zobrazí zoznam pokročilých možností, ktoré prezradia dôležité podrobnosti o výdrži batérie vášho MacBooku.
- Normálne: Batéria vášho MacBooku funguje správne.
- Čoskoro vymeniť: S počítačom Mac môžete pracovať, ale čoskoro bude potrebné vymeniť batériu. Určite sa zhoršila a bude sa účtovať menej ako predtým.
- Vymeniť teraz: Batériu MacBooku by ste mali vymeniť čo najskôr. Má menšiu nabíjaciu kapacitu a mali by ste ho vymeniť skôr, ako spôsobí ďalšie škody.
- Servisná batéria: Batériu by ste mali okamžite vymeniť. Môže sa totiž poškodiť a prehriať, čo môže ďalej spôsobiť problémy s ostatnými komponentmi MacBooku.
Toto je jeden z najjednoduchších spôsobov, ako skontrolovať stav batérie MacBooku. Prípadne môžete skontrolovať nižšie uvedené riešenie a získať ďalšie podrobnosti:
METÓDA 2 – Skontrolujte stav batérie prostredníctvom systémových preferencií
Starostlivo postupujte podľa krokov:
KROK 1- O tomto Macu
Kliknite na ikonu Apple > O tomto Macu.
KROK 2- Otvorte správu o systéme
V novom okne, ktoré sa objaví s prehľadom vášho Macu, nájdite a kliknite na tlačidlo System Report.
KROK 3 – Prejdite do ponuky napájania
Hneď ako kliknete na správu o systéme, na obrazovke sa zobrazí nové okno > stlačte tlačidlo napájania na ľavom paneli. Zobrazia sa vám úplné informácie o batérii súvisiace s vaším zariadením. Obsahuje informácie o modeli, stav batérie, počet cyklov, informácie o nabití, zdravotné informácie, napätie a mnoho ďalších.
Aj keď obe vyššie uvedené metódy vám povedia stručné informácie o stave batérie vášho MacBooku. V prípade, že potrebujete ešte podrobnejšie údaje, môžete skúsiť nainštalovať bezplatnú utilitu od tretej strany kokosBattery 3.
METÓDA 3 – Skontrolujte stav batérie pomocou kokosovej batérie
Aplikácia pre Mac poskytne úplné podrobnosti týkajúce sa veku batérie vášho Macu, frekvencie nabíjania a ďalšie relevantné informácie, ktoré vám môžu pomôcť analyzovať, či je potrebné ju vymeniť. Navyše, coconutBattery 3 vám tiež pomôže kontrolovať svoj iPhone životnosť batérie pripojením k počítaču Mac.
KROK 1 – Nainštalujte kokosovú batériu
Stiahnite si a nainštalujte aplikáciu Battery Analyzer na váš MacBook.
KROK 2 – Spustite kokosovú batériu 3
Dvojitým kliknutím na aplikáciu ju spustíte.
KROK 3- Skontrolujte výkon batérie
Na hlavnom paneli môžete skontrolovať informácie týkajúce sa vášho Macu a batérie. Môžete si zaznamenať podrobnosti, vrátane:
- Váš aktuálny poplatok
- Plná kapacita nabitia
- Stav batérie (celkovo)
- Teplota batérie
- Nabíjačka
- Počítanie cyklov a tak ďalej!
KROK 4 – Pochopenie správy
Teraz, keď poznáte všetky podstatné podrobnosti týkajúce sa stavu batérie vášho MacBooku, je dôležité poznamenať, že:
- Teplota batérie by mala byť medzi 50-95° F. Nad touto hranicou môže dôjsť k poškodeniu batérie.
- V prípade, že chýba plné nabitie alebo navrhnutá kapacita nabíjania, je potrebné vymeniť batériu, DC-In alebo logickú dosku.
ČASŤ 3 – Ako opravím chybnú batériu MacBooku?
Ak sa pri nabíjaní MacBooku neustále stretávate s problémami , tu sú niektoré veci, ktoré môžete urobiť na zlepšenie výdrže batérie. V tomto článku sme prebrali viacero riešení na predĺženie výdrže batérie na Macu: Rýchle tipy na zlepšenie výdrže batérie MacBooku .
Batériu by ste mali často kalibrovať, aby ste ju udržali dlhšie. Proces zahŕňa nabitie batérie, jej úplné vybitie a opätovné nabitie.
- Resetujte ovládač správcu systému
Tým sa pomôže prehodnotiť batérie od nuly a vráti sa do východiskového nastavenia hardvéru:
- Vypnite svoj MacBook.
- Po vypnutí pripojte napájací adaptér MagSafe.
- Jednoducho stlačte a na zlomok sekúnd podržte tlačidlo Control + Shift + Option/Alt a vypínač.
- Uvoľnite ich súčasne.
- Toto resetuje SMC !
- Po dokončení stlačte tlačidlo napájania a spustite MacBook.
Dúfajme, že by to malo vyriešiť bežné problémy s batériou na MacBooku.
ČASŤ 4: Ako vymeniť batériu na MacBooku Pro?
Úloha pozostáva v podstate z nasledujúcich krokov:
- Vypnite MacBook.
- Odstráňte skrutky, ktoré držia zadný kryt.
- Opatrne odpojte batériu.
- Odstráňte skrutky, ktoré držia batériu.
- Zdvihnite batériu a vymeňte ju za novú.
- Opatrne naskrutkujte novú batériu a nasaďte späť konektor!
Takto môžete vymeniť chybnú batériu na MacBooku za novú.
|
ČASŤ 5: Často kladené otázky:
Q1. Aký je najlepší počet cyklov na Macu?
1 000 cyklov, to je určite dosť dobré na minimálne tri roky pravidelného používania.
Q2. Ideálny spôsob nabíjania MacBooku Pro?
Na nabíjanie použite štandardný kábel USB-C. Jednoducho zapojte kábel do ktoréhokoľvek z portov USB-C a zapojte ho do elektrickej zásuvky.
Q3. Ako často by som mal nabíjať svoj MacBook Pro?
Ak ste niekto, kto používa batériu zriedka, mali by ste ju pred opätovným nabitím úplne vybiť.
|