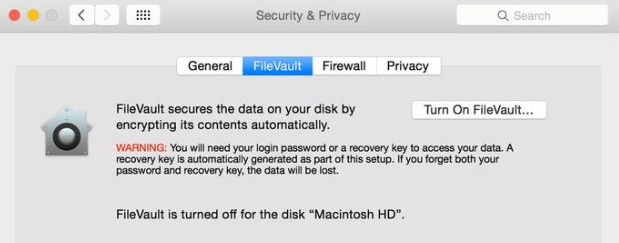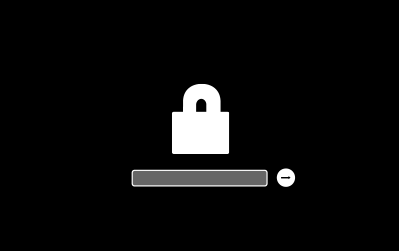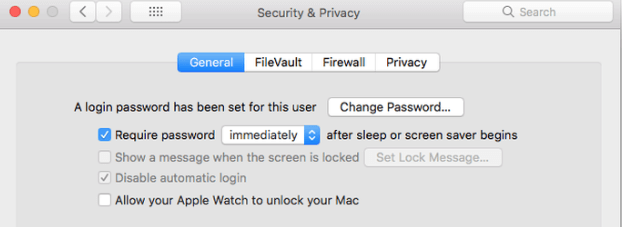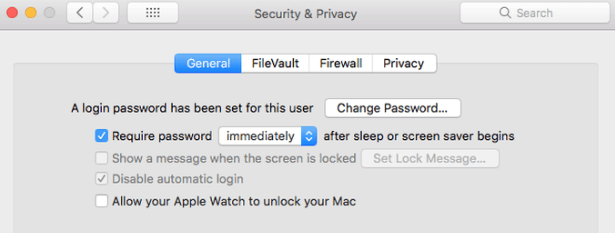Ver či never! Akýkoľvek systém Mac pripojený k internetu je náchylný na napadnutie počítačovým zločincom prostredníctvom neoprávnených webových stránok, e-mailov alebo niekoho, kto má priamy prístup k vášmu Macu. Vedeli ste však, že existujú vstavané nástroje a pomôcky od spoločnosti Apple, ktoré možno použiť na efektívne udržiavanie bezpečnosti a súkromia v systéme macOS?
Tu je niekoľko faktorov, ktoré je potrebné zvážiť, aby ste zabezpečili svoj počítač a zabránili narušeniu vášho súkromia.
Štandardné postupy zabezpečenia a ochrany súkromia odporúčané pre macOS.
Neexistujú žiadne konkrétne pravidlá alebo postupy, ktoré môžu zabezpečiť bezpečnosť vášho macOS. Ak by nejaké boli, hackeri by našli spôsob, ako do nich ľahko preniknúť. Sú to neočakávané a rôznorodé metódy používané používateľmi macOS na celom svete, ktoré bránia pokroku týchto kyberzločincov. Zo širokej škály bezpečnostných postupov, ktoré sa dodržiavajú, je tu niekoľko najlepších, ktoré nie sú zahrnuté preto, že ich mnohí dodržiavajú, ale v skutočnosti dávajú zmysel.

Body, ktoré treba mať na pamäti pred prijatím najlepších bezpečnostných postupov:
Identifikácia : Prvým krokom je vytvorenie modelu hrozby, ktorý zahŕňa identifikáciu vašich údajov, ktoré môžu byť napadnuté a kto ich môže ukradnúť.
Aktualizácie : Mnohí z vás možno nevedia, že Apple funguje 24 hodín denne, 7 dní v týždni, identifikuje hrozby a vytvára bezpečnostné záplaty, ktoré sú poskytované všetkým používateľom prostredníctvom aktualizácií. To najmenej, čo môžeme urobiť, aby bol náš počítač v bezpečí, je udržiavať ho aktualizovaný. Aktualizácie je možné nainštalovať pomocou aplikácie App Store alebo si ich môžete stiahnuť priamo zo stránky podpory spoločnosti Apple.
Šifrovanie . Šifrovanie zahŕňa prebalenie vašich údajov do zmiešaných kódov, ktoré je možné v prípade potreby dešifrovať a pristupovať k nim usporiadaným spôsobom. Bežnou praxou je udržiavať úplné šifrovanie disku, ktoré obmedzuje poškodenie v prípade neoprávneného prenosu údajov. Odporúča sa tiež mať aspoň zašifrovaný oddiel na ukladanie osobných dokumentov a poverení.
Zálohovanie . Akákoľvek porucha alebo kompromis systému sa dá ľahko vyriešiť za predpokladu, že máte zálohované údaje. Dáta je možné zálohovať na externé úložné zariadenie alebo ich nahrať do služieb cloudového úložiska, ktoré ich môžu získať kdekoľvek. Ako preventívne opatrenie je dôležité dáta pred nahraním do cloudu lokálne zašifrovať. V tomto prípade, dokonca aj pri 0,0001% pravdepodobnosti, že údaje budú kompromitované, sa to ukáže ako zbytočné, keďže kryptografický kľúč k týmto údajom vlastníte len vy.
Pred kliknutím sa pozrite . Ako hovorí známe príslovie, je dôležité vopred určiť, aký bude výsledok vášho ďalšieho kliknutia. Je zodpovednosťou používateľov posúdiť odkaz predtým, ako kliknú. Akékoľvek nesprávne kliknutie by viedlo na škodlivú stránku alebo na inštaláciu falošnej aplikácie so škodlivým malvérom a spywarom.
Prečítajte si viac: Najlepší softvér na čistenie Mac na odstránenie nevyžiadaných súborov
Zabezpečenie macOS: Inštalácia
Prvým krokom na zabezpečenie vášho počítača macOS je inštalácia samotného operačného systému zo spoľahlivého zdroja. Ak nainštalujete akýkoľvek neoficiálny alebo na mieru vytvorený operačný systém, potom je šanca, že váš počítač bude ohrozený, vysoká a neexistuje ani najmenšia šanca na nápravu, pretože súbory škodlivého softvéru by mohli byť vložené do samotného operačného systému, ktorý bol nainštalovaný z tretej strany. - zdroj strany. Niekoľko autentických spôsobov inštalácie macOS je:
- Spustite režim obnovenia podržaním klávesov Command a R pri zavádzaní. Stiahnite si obraz systému priamo z webovej stránky Apple. Toto je najčastejšie používaná metóda, ktorá zaručuje nekompromisnú inštaláciu macOS. Pre túto metódu však existuje obmedzenie, ktoré zahŕňa odhalenie sériového čísla počítača s inými identifikačnými informáciami cez sieť v obyčajnom texte.
- Ďalšou metódou, ktorá nezahŕňa vyššie uvedené obmedzenie, je stiahnutie macOS z obchodu Apple App Store a vytvorenie obrazu systému, ktorý sa dá nainštalovať, na inom oddiele vášho pevného disku.
- Apple tiež ponúka svojim používateľom možnosť vytvoriť bootovací USB flash disk, ktorý možno použiť na inštaláciu macOS do počítača. Tento inštalačný program je možné vytvoriť pomocou vlastného nástroja od spoločnosti Apple, známeho ako „Createinstallmedia“.
Zabezpečenie macOS: Šifrovanie disku
Jedinečnou a skutočne veľmi užitočnou funkciou systému macOS je FileVault, ktorý poskytuje úplné šifrovanie disku. Bol vyvinutý spoločnosťou Apple, aby ochránil vaše údaje a zabránil komukoľvek ukradnúť alebo sfalšovať údaje uložené na vašom Macu. Po inštalácii systému macOS sa odporúča zapnúť FileVault zo systémových preferencií, a nie vytvárať šifrovanú oblasť pred inštaláciou. Ak chcete zapnúť FileVault, postupujte podľa krokov uvedených nižšie:
Krok 1. Kliknite na Apple Menu, nájdite System Preferences a potom kliknite na Security & Privacy.
Krok 2. Otvorí sa nová schránka. Kliknite na kartu FileVault.
Krok 3. Kliknite na znak zámku v ľavej dolnej časti poľa a zadajte svoje poverenia správcu.
Krok 4. Nakoniec kliknite na 'Turn on FileVault'.
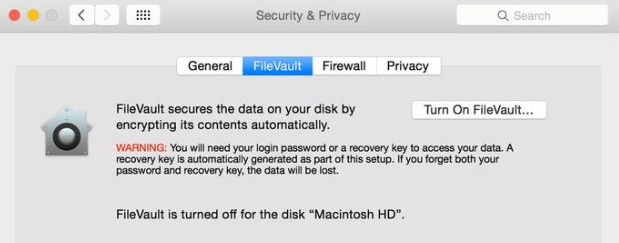
Zabezpečenie macOS: Heslo firmvéru
Teraz, keď je disk zašifrovaný, poďme pracovať na dverách k vášmu počítaču. Heslo firmvéru zabraňuje spusteniu počítača Mac, pokiaľ nie je splnených niekoľko určitých podmienok. Vyžaduje heslo a nemožno ho spustiť zo žiadneho iného zariadenia okrem toho, ktoré je uvedené v Predvoľbách spúšťacieho disku. Táto funkcia obmedzuje kohokoľvek v prístupe k vašim údajom, aj keď je váš počítač odcudzený, pretože heslo firmvéru je možné resetovať iba prostredníctvom obchodu Apple Store, ktorý vyžaduje originál účtenky ako doklad o kúpe. Kroky na aktiváciu hesla firmvéru sú:
Krok 1. Spustite Mac stlačením klávesov Command a R, aby sa spustil do režimu obnovenia.
Krok 2. V okne Recovery Window vyberte z nástrojov Firmware Password Utility.
Krok 3. V novom okne kliknite na Zapnúť heslo firmvéru .
Krok 4. Dvakrát zadajte heslo podľa vlastného výberu a kliknite na Nastaviť heslo.
Krok 5. Vyberte možnosť Quit Firmware Utility a reštartujte. Pri každom reštartovaní počítača Mac budete vyzvaní na zadanie hesla.
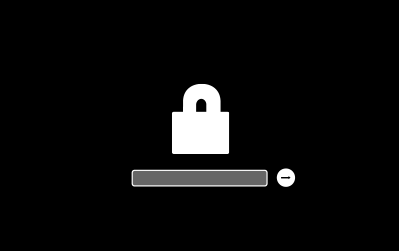
Zabezpečenie macOS: Firewall
Jedna skvelá funkcia, ktorá odlišuje macOS od iných operačných systémov, je prítomnosť niekoľkých typov brán firewall. Firewall je funkcia, ktorá funguje podľa pokynov, ktoré jej poskytne používateľ.
Firewall na aplikačnej vrstve : Ide o predvolenú vstavanú bránu firewall, ktorá má schopnosť monitorovať a blokovať prichádzajúce pripojenia. Nekontroluje žiadne odchádzajúce spojenia. Ak chcete skontrolovať stav brány firewall, môžete vykonať nasledujúce kroky:
Krok 1. Otvorte Predvoľby systému a nájdite Zabezpečenie a súkromie.
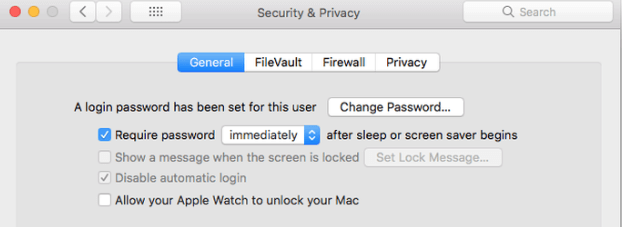
Krok 2. Kliknite na tlačidlo zámku v ľavej dolnej časti tohto okna a zadajte svoje poverenia správcu.
Krok 3. Teraz kliknite na tlačidlo vedľa Turn on your Firewall.
Krok 4. Kliknite na Možnosti brány firewall a začiarknite políčko vedľa položky Enable Stealth Mode.

Brána firewall tretích strán: Kvôli niekoľkým obmedzeniam predvolenej brány firewall systému macOS vyvinuli iní vývojári softvéru určité aplikácie brány firewall, ktoré dokážu monitorovať prichádzajúce aj odchádzajúce sieťové pripojenia. Sú dostupné na Apple App Store a možno ich označiť za dôveryhodné aplikácie. Príkladmi sú Little Snitch, Radio Silence, Lulu atď.
Filtrovanie paketov na úrovni jadra: Filtrovanie paketov v systéme macOS je výkonný, ale komplikovaný spôsob nastavenia brány firewall v jadre vášho počítača. Na aktiváciu tejto úrovne firewallu je potrebné poznať konfiguračný súbor pfctl . Používateľ musí manuálne pridať niekoľko kódov do súboru s názvom pf.rules alebo môže použiť aj aplikáciu Icefloor, ktorá má grafické používateľské rozhranie. Existuje mnoho kníh a webových stránok, ktoré vysvetľujú tému pf firewall a používajú ho veľké organizácie, ktoré môžu blokovať sieťový prístup k celému rozsahu sieťových adries.
Zabezpečenie macOS: Zakážte návrhy Spotlight
Did you know that any word you search for in your macOS using the Spotlight feature is sent to the Apple database along with your location? The same is true for Microsoft’s Bing search.
V záujme zachovania bezpečnosti a súkromia v systéme macOS sa odporúča vypnúť návrhy Spotlight v samotnej aplikácii Spotlight a v predvoľbách vyhľadávania Safari. Pamätajte, že možnosti Spotlight sú odlišné a musia sa vypnúť jednotlivo. Ak máte vo svojich možnostiach Spotlight vyhľadávanie na webe Bing, vypnite ho, aby ste zabránili odosielaniu vyhľadávacích dopytov do spoločnosti Microsoft.
Zabezpečenie macOS: Heslo
Nikdy nenechávajte svoj počítač v stave Open-to-all. Heslo je potrebné, aj keď ide o váš osobný počítač a ako jediný k nemu máte fyzický prístup. Heslo je prvou úrovňou zabezpečenia, ktorej prelomenie môže byť dosť náročné.
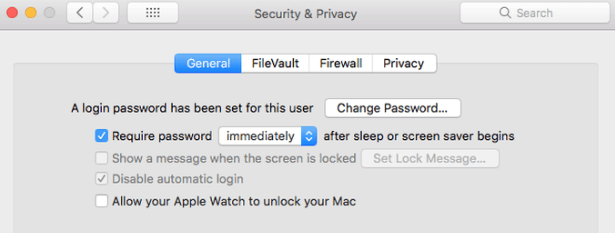
Zabezpečenie macOS: Predvoľby sťahovania aplikácií
Na vašom súkromí a bezpečnosti záleží na type aplikácií, ktoré máte nainštalované vo svojom systéme. Nikdy nesťahujte žiadne inštalovateľné súbory z webových stránok tretích strán. Namiesto toho si stiahnite všetko, čo potrebujete, z obchodu Apple App Store. Používatelia systému macOS majú k dispozícii dve možnosti: App Store a Identified Developers. Odporúčam vám povoliť iba tlačidlo App Store. V starších verziách macOS existovala tretia možnosť Povoliť aplikácie odkiaľkoľvek, čo je prísne NIE a odrádzal by som vás od povolenia tejto možnosti.

Zabezpečenie macOS: Systém názvov domén alebo DNS
Domain Name System je štandard, ktorý sa používa na konverziu adresy webovej stránky na číselnú internetovú adresu, aby bola počítačom ľahko zrozumiteľná. Napríklad je ľahké si zapamätať názov webovej stránky v jednoduchej angličtine – https://www.google.com/, ale ten sa prevedie na množinu čísel ako – 172.217.9.228, čo počítačom uľahčuje pochopenie. Všetky počítače pripojené k internetu konzultujú DNS servery poskytnuté vaším ISP.
Som si istý, že ste už pochopili, že tento proces nie je bezpečný, pretože údaje sú dostupné pre otvorený prístup pre všetkých. Z rovnakého dôvodu sa odporúča použiť DNSCrypt, ktorý šifruje údaje pri odosielaní a prijímaní zo servera DNS. Týmto spôsobom nikto nevie, akú žiadosť ste odoslali alebo aké výsledky ste dostali. Po aktivácii nepocítite žiadny rozdiel v surfovaní na internete, ale budete vo väčšom bezpečí ako predtým.
DNSCrypt si môžete stiahnuť z oficiálnej domovskej stránky DNSCrypt a po inštalácii vyžaduje nastavenie. Ak ho chcete nastaviť, otvorte Predvoľby systému a nájdite ikonu DNSCrypt v spodnej časti. Potom povoľte možnosti kliknutím na začiarkavacie políčka vedľa položky Povoliť DNSCrypt a automaticky vypnúť, ak je blokované .
Zabezpečenie macOS: Proxy
Keď hovoríme o Proxy, znamená to, že máme na mysli bránu medzi vaším počítačom a internetom. Keď chcete získať prístup na webovú stránku, žiadosť prejde cez proxy server na požadovanú adresu. Potom sa výsledok požiadavky vráti najskôr na proxy server a potom do vášho PC. Deje sa tak preto, lebo proxy server môže poskytovať rôzne úrovne funkčnosti, ako sú údaje z vyrovnávacej pamäte, brána firewall, bezpečnosť a súkromie podľa uváženia používateľa. Na prispôsobenie proxy servera podľa vašich potrieb je potrebné zložité programovanie.
Odporúča sa používať Privoxy ako lokálny proxy na filtrovanie návštevnosti prehliadania webu. Je to bezplatná aplikácia a podporuje samostatné siete aj siete pre viacerých používateľov.
Zabezpečenie macOS: Prehliadač
Hoci je to najdôležitejší program na surfovanie po internete, je to tiež jeden z hlavných dôvodov infekcií, ktoré sa vyskytujú vo vašom počítači. Prehliadač je navrhnutý tak, aby stiahol a spustil akýkoľvek kód z internetu. Vývojári prehliadačov zvýšili bezpečnostné opatrenia, aby zabránili vniknutiu malvéru a iných škodlivých súborov do vášho počítača. Ale je tu ďalší problém, ktorý sa vyvíja. Všetky prehliadače zhromažďujú informácie o našich návykoch pri prehliadaní a používajú tieto informácie na to, aby nám zobrazovali údaje súvisiace s naším vyhľadávaním prostredníctvom reklám. Tieto informácie spolu s našimi povereniami a platobnými údajmi môžu byť zneužité inými osobami. Aby sme si zachovali svoje súkromie (čo je naše prvoradé právo), môžeme vykonať niekoľko krokov, aby sme minimalizovali, ak nie úplne zabránili narušeniu súkromia.
- Nikdy neklikajte na webové stránky, ktoré po načítaní automaticky stiahnu softvér do vášho počítača. Ak je stiahnutý, neinštalujte ho. Nájdite spustiteľný súbor .DMG a zahoďte ho do koša.
- Všetky webové prehliadače majú rozšírenia, doplnky a doplnky, ktoré nám uľahčujú našu úlohu. Tieto doplnky sú vyvinuté, pretože požadovaná funkcia, ktorá musí byť prítomná, nebola poskytnutá vývojárom prehliadača a namiesto toho bola vytvorená vývojárom tretej strany. Mnohí kyberzločinci to však našli ako alternatívu k hackovaniu počítačov a krádeži údajov.
- Mnoho webových stránok elektronického obchodu ukladá súbory cookie do počítača používateľa. Tieto cookies sú malé súbory, ktoré ukladajú užívateľský vzor a pohyb na webe. Ak by ste napríklad mali záujem o kúpu televízora a vykonali ste ho pomerne veľa vyhľadávaní, v zozname odporúčaných položiek na tejto webovej lokalite by ste začali vidieť rôzne televízory, aj keď ste hľadali niečo iné. V nastaveniach webového prehliadača sa odporúča zakázať cookies tretích strán.
Prečítajte si viac: Odinštalačný program pre Mac na odstránenie aplikácií
Zabezpečenie macOS: VPN
Teraz, keď sme sa postarali o prehliadač, ďalším faktorom, ktorý nám prichádza na myseľ, je používanie zdieľanej siete. Každý dostatočne zručný sa mohol pripojiť k rovnakej verejnej WIFI v kaviarni alebo na stanici a získať prístup k vašim súborom a dátam. Aby ste tomu zabránili, odporúča sa použiť službu VPN.
Služba virtuálnej súkromnej siete pomáha používateľom zašifrovať všetky údaje a trasy používané pri odosielaní a prijímaní požiadaviek. Všetky procesy šifrovania a dešifrovania neovplyvňujú používateľskú skúsenosť, ale udržiavajú používateľa v bezpečí. Keď sa prihlásite na odber služby VPN, poskytne vám aplikáciu, ktorá funguje ako nástroj na konfiguráciu služieb VPN.
Málokto vie, že macOS poskytuje vstavaný nástroj, ktorý je možné nakonfigurovať pomocou vašich predplatených nastavení VPN. Otvorte Predvoľby systému a kliknite na ikonu siete a nájdite tlačidlo Plus pod zoznamom pripojení. Zobrazí sa dialógové okno, v ktorom musíte vybrať sieť VPN a vyplniť údaje o serveri a prihlasovacie údaje poskytnuté službou VPN.
Zabezpečenie macOS: Vírusy a malvér
Napriek všetkým preventívnym opatreniam, ktoré prijímame, stále existuje šanca, že vírus a malvér preniknú do systému a spôsobia chaos alebo získajú osobné informácie.
Keď Apple tvrdil, že systém je najbezpečnejší, objavil sa bežný mýtus, že systémy macOS sú imúnne voči všetkým typom škodlivého softvéru. Ale je to ture?
Pravdupovediac, predtým bolo na svete viac počítačov s operačným systémom Windows, a preto počítačoví zločinci vyvinuli chyby, pretože to bolo ziskové. S nárastom počtu používateľov počítačov Mac však počítačoví zločinci začali presúvať svoje bezbožné úsilie aj smerom k používateľom systému MacOS. A pravdou je, že žiadny operačný systém nie je imúnny voči vírusom, malvéru, spywaru, adwaru, ransomvéru, trójskym koňom a iným podobným nepríjemným hrozbám.
Apple túto skutočnosť vedel celý čas, a preto vštepil Xprotect – neviditeľný nástroj proti malvéru v systéme MacOS.
Zdá sa však, že Xprotect nespĺňa štandard s nástrojmi na odstránenie škodlivého softvéru, ktoré sú dostupné na trhu. Preto sa odporúča, aby ste investovali do antimalvéru, ktorý vám dá väčšinu. Jeden z najlepších softvérov, ktoré som v priebehu rokov používal, je Systweak Anti-Malware . Ako už názov vysvetľuje, tento výkonný bezpečnostný nástroj pre Mac pomáha odhaliť a odstrániť spyware, vírusy, malvér a iné infekcie.
Stiahnite si Systweak Anti-Malware tu

Zabezpečenie macOS: Zálohovanie
Zálohovanie je ďalšie slovo vytvorenia kópie súborov a ich uloženia na iné miesto, než je váš systém. Tradične sa zálohovalo na externé disky, ktoré mohli byť ukradnuté, poškodené a boli drahé kvôli ich fyzickému stavu. Prišlo nové riešenie v podobe služieb cloudového úložiska, ktoré prekonalo obmedzenia externých zariadení. Vyžaduje len rýchle internetové pripojenie a používateľské poverenia. Pred vytvorením zálohy sa však odporúča zašifrovať súbory a priečinky, aby ste predišli krádeži údajov.
Zabezpečenie macOS: Wi-Fi
Jednou z funkcií, ktorá je pre mnohých používateľov prínosom, je skutočnosť, že macOS si pamätá všetky prístupové body, ku ktorým je pripojený. Je ľahké identifikovať názvy sietí medzi ostatnými a tiež vysiela všetky názvy prístupových bodov zakaždým, keď hľadá sieť. Táto výhoda sa však môže stať prekliatím, pretože je vystavená riziku ochrany súkromia. Ak chcete odstrániť všetky siete uvedené v zozname, prejdite do System Preferences a nájdite Network a potom prejdite na Advanced settings.
Zabezpečenie macOS: Posledné slovo
As I have stated already, anything that has a fixed set of rules is easier to break because cybercriminals know what to expect and will focus their energies to crack a specific code or hack a network. However, when a user takes so many precautionary measures, it becomes more difficult with every step taken. It is important to take charge of our security and privacy in our own hands and not rely on some software that is created on the basis of a sample of users who are facing the most common issues.
I have added all the points, I could think of and have applied in my Mac. If you know of any others or find issues with any of the above-mentioned steps, then do write in the comments section and I will surely find a solution to your issues.