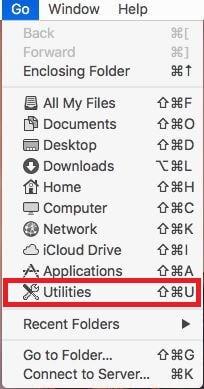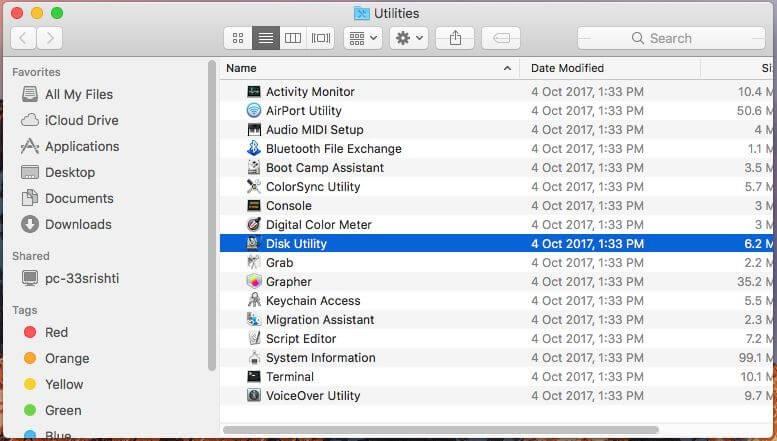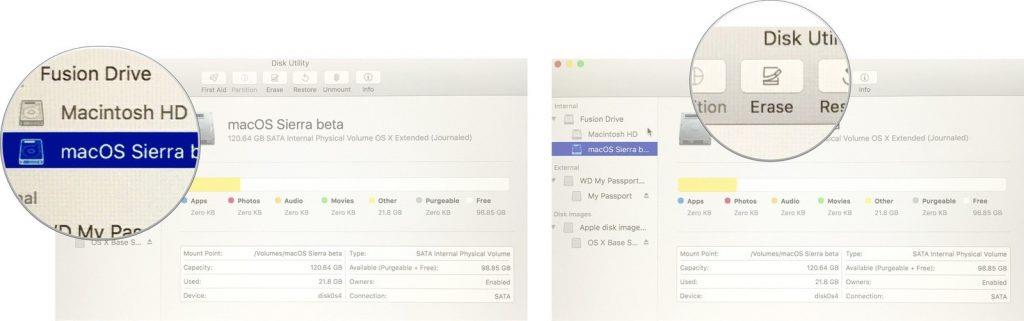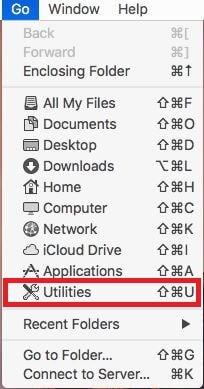Ak ste si nainštalovali Mojave macOS, keď vyšiel ako beta, ale nevyhovuje vám s vašimi zvyčajnými aplikáciami, musíte ho downgradovať na High Sierra. Áno, môžete otáčať kolesom, je to však dosť dlhý proces, takže musíte presne postupovať podľa krokov.
V tomto príspevku sme uviedli krok za krokom sprievodcu downgradom macOS z Mojave na High Sierra.
Skontrolujte, či chcete prejsť na nižšiu verziu systému macOS
Ak máte problémy s výkonom a chcete prejsť na nižšiu verziu systému macOS na High Sierra, môžete skúsiť zlepšiť výkon svojho Macu. Spustite kontrolu nevyžiadaných súborov, nechcených a duplicitných súborov. Ak odstránite nechcené súbory a zlepšíte výkon, môžete obnoviť veľa miesta. Môžete tiež odstrániť nechcené aplikácie a vytvoriť tak viac miesta. Nástroje na čistenie počítačov Mac tretej strany, ako napríklad Cleanup My System, môžu tiež pomôcť povoliť alebo zakázať položky pri spustení na zvýšenie rýchlosti vášho počítača. Môžete tiež odstrániť veľké súbory, ako sú Hudba, Video a Obrázky a nechcené aplikácie, aby ste optimalizovali svoj Mac. Získajte Cleanup My System pomocou tlačidla sťahovania uvedeného nižšie –

Ako sa vrátiť z Mojave do High Sierra?
Krok 1: Zálohujte svoj Mac
Poznámka: Pred vykonaním akýchkoľvek väčších zmien sa vždy odporúča zálohovať váš Mac.
Pred odinštalovaním Mojave by ste si mali vytvoriť zálohu svojho Macu. V prípade, že ste si pred inštaláciou Mojave urobili zálohu. Všetky súbory môžete jednoducho skopírovať na cloudové úložisko alebo externý disk.
Krok 2: Poznamenajte si dôležité veci
Počas procesu prechodu na nižšiu verziu sa vymaže všetko vrátane licenčných kľúčov, hesiel a nastavení. Ak máte starý záložný súbor, musíte mať na ňom väčšinu údajov a zvyšok údajov je možné zaznamenať buď v aplikácii integrovanej s cloudovým serverom, alebo po starom, napíšte ho na papier. Ak máte Password Manager, môžete ho jednoducho synchronizovať s inými zariadeniami.
Všetky tieto zmeny si môžete uložiť aj na externý pevný disk, aby ste mohli jednoducho vykonávať zmeny v systéme macOS.
Krok 3: Odinštalujte Mojave macOS
Ak chcete vymazať Mojave, musíte sa uistiť, že váš Mac je pripojený k internetu.
- Kliknite na ponuku Apple v ľavom hornom rohu a vyberte možnosť Reštartovať.
- Stlačením a podržaním klávesov Command, Shift, Option a R prejdite do režimu obnovenia.
Upozorňujeme, že do režimu obnovenia sa dostanete stlačením kláves Command a R. Keď však stlačíte Option a Shift spolu s Command a R, preinštaluje sa High Sierra, ak ju má váš Mac pri kúpe zapnutú.
Ak chcete pokračovať, postupujte podľa týchto krokov:
- V ponuke Findera kliknite na Prejsť na-> Pomôcky
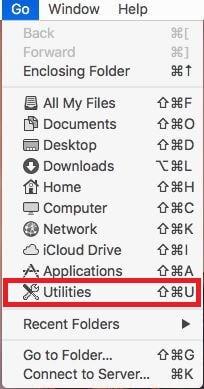
- V okne Utilities kliknite na Disk Utility.
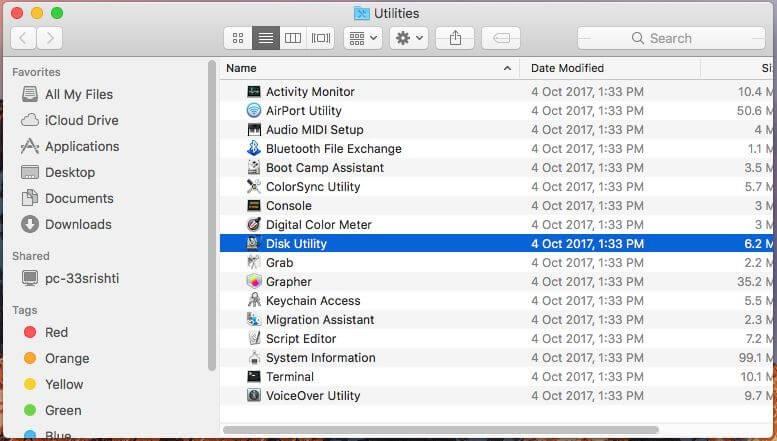
- Vyberte disk, na ktorom je nainštalovaný Mojave.
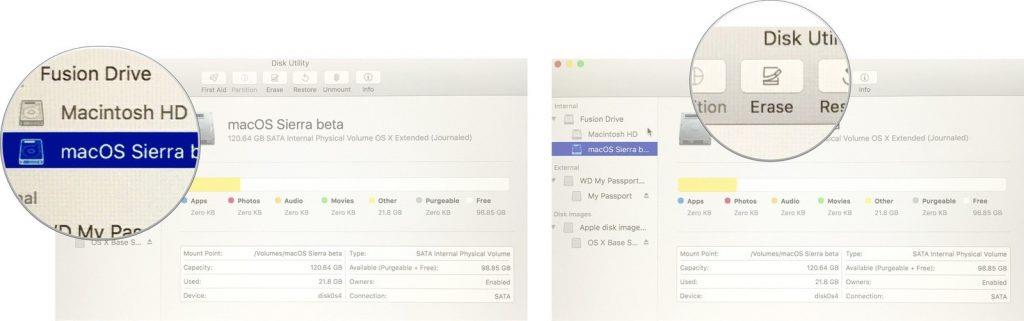
Obrazové kredity: iMore
- Vyberte Vymazať.
- Teraz pomenujte disk a vyberte formát súboru - MacOS Extended alebo APFS.
- Opäť kliknite na Vymazať a zatvorte Disk Utility.
Prečítajte si tiež: -
11 najlepších bezplatných VPN pre Mac v roku 2021 Hľadáte súkromie a bezpečnosť pri surfovaní po internete na Macu, potom si pozrite bezplatné a najlepšie služby VPN pre...
Ako vrátiť Mojave na High Sierra, ak s ním bol dodaný váš Mac?
- Pomocou vyššie uvedených krokov musíte odstrániť spúšťací disk. Musíte to urobiť predtým, ako prejdete do režimu obnovenia, pretože staršiu verziu systému macOS nemôžete nainštalovať cez novú.
- Teraz znova prejdite na Utilities. Vyberte inštaláciu macOS.
- Kliknite na Pokračovať.
Ako sa vrátiť z Mojave pomocou zálohy Time Machine
Ak ste si pri inštalácii Mojave vytvorili zálohu svojho Macu, je to váš najlepší deň. Môžete ho použiť na inštaláciu High Sierra. Skôr ako budete pokračovať, skontrolujte, či je váš disk Time Machine pripojený k Macu. Teraz postupujte podľa týchto krokov:
- Najprv vymažte spúšťací disk.
- V ponuke Findera kliknite na Prejsť na-> Pomôcky
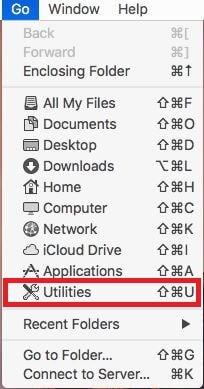
- V okne Utilities vyberte možnosť Obnoviť zo zálohy Time Machine.
- Teraz vyberte zálohu, ktorú ste vytvorili, buď z externého disku alebo vzdialeného disku.
- Ak sa zobrazí výzva, zadajte svoje meno a heslo pre disk.
- Teraz musíte vybrať čas a údaje zálohy, ktoré chcete obnoviť.
- Potom už len postupujte podľa pokynov na obrazovke.
Ako prejsť na nižšiu verziu z Mojave na High Sierra pomocou zavádzacieho High Sierra Installer?
Ak ste pri otvorení balíka nemali High Sierra, potom vyššie uvedený spôsob nie je pre vás. Ak chcete prejsť z Mojave na High Sierra, musíte si vytvoriť inštalačný disk. Apple to má v App Store a posledná dostupná verzia je El Capitan. Môžete tiež získať High Sierra. Ak chcete nájsť inštalačný program, otvorte App Store a pozrite sa na ľavú stranu okna alebo ho vyhľadajte vo vyhľadávacom poli.
Prechod na nižšiu verziu Mojave po jej zverejnení by mohol spôsobiť problémy so získaním zavádzacieho inštalátora High Sierra. Ak chcete vrátiť najnovšiu verziu systému macOS, musíte získať zavádzací inštalačný program El Capitan alebo použiť režim obnovenia. Pre režim obnovenia stlačte a podržte klávesy Command, Shift, Option a R. Dostanete sa do režimu obnovenia a vymažete aj Mojave. Stlačením kláves Command, Option a R. Keď však stlačíte Option a Shift spolu s Command a R.
Keď nájdete zavádzací inštalačný program, kliknite na tlačidlo Stiahnuť z App Store a počkajte, kým sa stiahne OS. Môže sa spustiť pri stiahnutí, zatvorte ho.
Teraz postupujte podľa týchto krokov:
- Získajte externý pevný disk, flash disk alebo SSD s úložnou kapacitou 128 GB alebo viac na vytvorenie inštalátora.
- Pripojte externý disk alebo flash disk k Macu.
- V ponuke Findera kliknite na Prejsť na-> Pomôcky
- V okne Utilities kliknite na Disk Utility.
- Klepnite na externý disk na bočnom paneli a vyberte možnosť Vymazať.
- Pomenujte disk „My Volume“ v okne Erase. Ako formát súboru vyberte buď APFS alebo Mac OS.
- Vyberte vymazať a po dokončení procesu kliknite na Hotovo.
- Zatvorte Disk Utility.
- Teraz prejdite do priečinka Utilities a spustite Terminál.
- Teraz zadajte príkaz „sudo /Applications/Install\ macOS\ High\ Sierra.app/Contents/Resources/createinstallmedia –volume /Volumes/MyVolume –applicationpath /Applications/Install\ macOS\ High\ Sierra.app“
- Stlačte kláves Return.
- Teraz musíte zadať heslo účtu správcu pre váš Mac.
- Vyhľadajte Hotovo v okne Terminálu, aby ste sa uistili, že je práca hotová.
Krok 4: Nainštalujte High Sierra
- Vyhľadajte ponuku Apple v ľavom hornom rohu pracovnej plochy, vyberte možnosť Reštartovať a stlačte a podržte kláves Option.
- Dostanete možnosť vybrať zavádzací disk, vyberte inštalačný disk, ktorý ste vytvorili.
- High Sierra sa začne inštalovať na váš Mac.
- Po dokončení sa váš počítač Mac reštartuje a zobrazí sa Startup Assistant.
- Postupujte podľa pokynov na obrazovke a nastavte svoj Mac.
Krok 5: Obnovte predchádzajúce nastavenia
Ak ste si vytvorili zálohu pomocou nejakej aplikácie, môžete svoj Mac obnoviť do stavu, v akom ste ho vytvorili pri vytváraní zálohy. Aplikáciu však môžete preinštalovať aj manuálne a tiež zmeniť nastavenia podľa preferencií, ak nemáte časové obmedzenie.
Prečítajte si tiež: -
 10 najlepších aplikácií na čistenie Mac a optimalizačný softvér... Pozrite si zoznam najlepších čistiacich softvérov pre počítače Mac na úplné vyčistenie disku Mac. Optimalizačné aplikácie ako SmartMacCare, CleanMyMac & Ccleaner...
10 najlepších aplikácií na čistenie Mac a optimalizačný softvér... Pozrite si zoznam najlepších čistiacich softvérov pre počítače Mac na úplné vyčistenie disku Mac. Optimalizačné aplikácie ako SmartMacCare, CleanMyMac & Ccleaner...
Takže týmto spôsobom môžete prejsť z Mojave na High Sierra. Ak však budete svoj systém udržiavať optimalizovaný a odstránite z počítača všetky nežiaduce aplikácie, možno ho nebudete vôbec potrebovať. Pomocou Cleanup My System môžete optimalizovať svoj počítač, odstrániť veľké súbory a odinštalovať aplikácie. Vyskúšajte to a udržujte svoj Mac čistý.