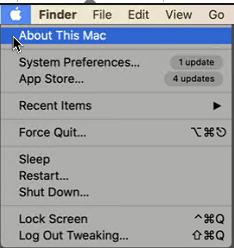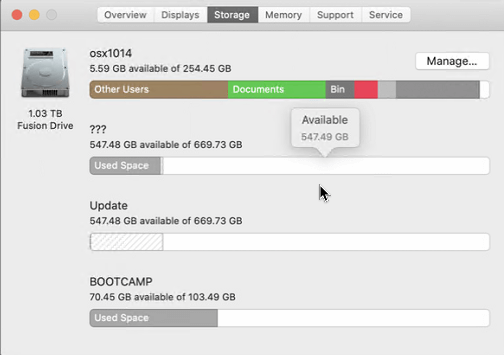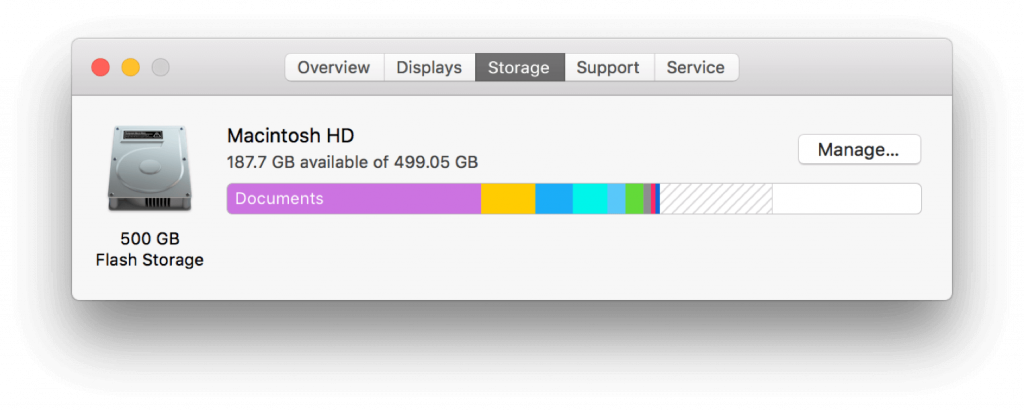Neexistuje nič také ako dostatok úložného priestoru. Bez ohľadu na to, aký veľký je pevný disk, vždy si kupujeme externé pevné disky, flash disky, cloudové úložisko atď. Okrem otravného ukladania dát na rôzne miesta je frustrujúce, keď sa stretávame s chybovými hláseniami o nedostatku úložného priestoru. Čo sa teda dá v takomto prípade robiť?
Najlepším spôsobom, ako vyriešiť túto situáciu, je odstrániť vymazateľné údaje z Macu. Ale čo to je?
Čo je vyčistiteľné miesto na disku v systéme Mac?
Vyčistiteľný priestor je jedinečný spôsob optimalizácie úložiska . Zobrazuje tieto súbory, ako sú zastaraná vyrovnávacia pamäť, duplikáty a iné, pod vymazateľnými údajmi. Odstránenie týchto súborov pomáha obnoviť úložný priestor bez ovplyvnenia systému alebo iných aplikácií.
Ak chcete zobraziť vymazateľné údaje, musíte na Macu povoliť funkciu Optimalizovať úložisko . Postupujte podľa nasledujúcich krokov:
1. Kliknite na ponuku Apple > O tomto Macu.
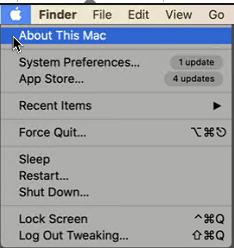
2. Kliknite na kartu Storage (Ukladací priestor), aby ste videli, že je možné vyčistiť.
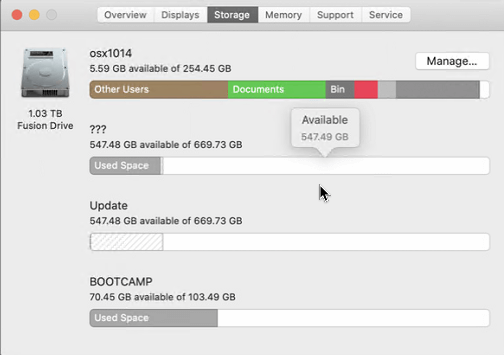
Poznámka : Ak je optimalizácia úložiska neaktívna, vedľa položky Dokumenty, Aplikácie, Fotografie atď. neuvidíte možnosť Vymazať. Optimalizácia úložiska umožňuje prezeranie súborov, ktoré zaberajú miesto na spúšťacom disku . Tieto položky môžete presunúť do iCloud alebo ich môžete vymazať.
Ako vyčistiť vyčistiteľný priestor na Macu
Vymazateľné údaje je možné z Macu odstrániť rôznymi spôsobmi pomocou programu Disk Clean Pro . Pomocou tohto #1 nástroja na optimalizáciu a čistenie Mac môžete odstrániť všetky nevyžiadané údaje vrátane vyrovnávacej pamäte, nechcených súborov, duplikátov a ďalších. Tu je návod, ako ho použiť.
Obnovte viac miesta na disku pomocou programu Disk Clean Pro
Nainštalujte Disk Clean Pro, aby ste uvoľnili miesto a odstránili neporiadok z vášho Macu. Tento najlepší optimalizátor pre Mac pomôže čo najlepšie využiť miesto na disku.

Najjednoduchší a najrýchlejší spôsob odstránenia vyčistiteľného priestoru na Macu
Za predpokladu, že ste si nainštalovali Disk Clean Pro, možno ste si všimli sekciu One-Click Care. Táto oblasť pomáha identifikovať nevyžiadané súbory , protokolové súbory, správy o zlyhaní, čiastočné stiahnuté súbory, ktoré sú súčasťou systémových nevyžiadaných a neporiadnych údajov.

Ak však nemáte nainštalovaný Disk Clean Pro, môžete si ho nainštalovať kliknutím sem.

Po nainštalovaní spustite Disk Clean Pro a postupujte podľa pokynov na jeho použitie.
1. Spustite Disk Clean Pro, kliknite na položku Spustiť kontrolu systému a počkajte na dokončenie kontroly.

2. Keď Disk Clean Pro dokončí skenovanie systému, kliknite na Clean Now.

Okrem toho môžete vykonávať ďalšie úlohy čistenia, ako napríklad čistenie duplikátov, veľkých a starých súborov, nepoužívaných súborov, starých stiahnutých súborov atď. Po spustení kontroly pomocou týchto sekcií budete prekvapení, keď uvidíte výsledky a spôsob čistenia. a optimalizuje váš Mac.
Ak chcete skontrolovať výsledky skenovania podrobne, kliknite na každú sekciu a odkryte výsledky vyhľadávania. Môžete vidieť všetko, čo bolo zistené, a môžete ich odstrániť kliknutím na Clean Now.

Keď skončíte, budete môcť obnoviť gigabajty miesta odstránením vymazateľných údajov z pevného disku Macu.
Manuálna metóda na zistenie a odstránenie vymazateľných údajov
Vždy hľadáme niekoho, kto vie upratovať, či už ide o stroj alebo domácnosť. Ale naučiť sa to robiť ručne je tiež dobrý nápad. Hoci vymazanie vymazateľných údajov nie je niečo, čo by mohlo poškodiť fungovanie vášho systému, pri ručnom odstraňovaní akýchkoľvek súborov je vždy spojené určité riziko.
Preto, keď budete postupovať podľa krokov vysvetlených nižšie, uistite sa, že ste vymazali iba tie súbory, o ktorých ste si istí. Ak máte čo i len 1 % pochybností, tieto súbory neodstraňujte.
Ak chcete vymazať vymazateľné údaje z Macu, manuálne postupujte podľa nasledujúcich krokov:
1. Kliknite na Ponuka Apple > O tomto Macu.
2. Otvorí sa nové okno, potom kliknite na kartu Úložisko. Teraz uvidíte sekciu s rôznymi farebnými pruhmi, ktoré informujú o priestore získanom rôznymi súbormi. Vpravo je časť Vyčistiteľné.
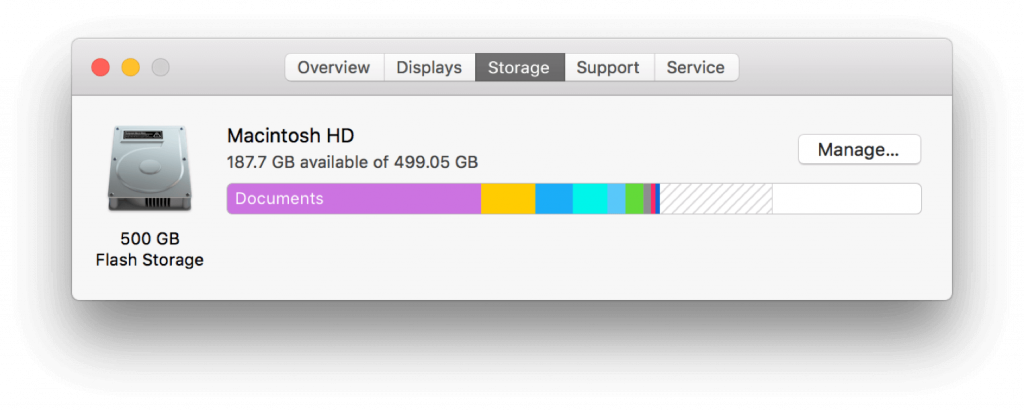
3. Ak chcete uvoľniť miesto na Macu, kliknite na Spravovať.
4. Príslušné okno, ktoré sa otvorí, bude mať 4 rôzne časti. Prvý z nich vám umožňuje ukladať súbory uložené na pracovnej ploche alebo v priečinkoch Dokumenty do iCloudu, aby ste mohli kliknúť na Uložiť v iCloude.
5. Zostávajúce 3 možnosti umožňujú odstránenie filmov a televíznych programov sledovaných v iTunes, vyprázdnenie koša každých 30 dní a kontrolu súborov uložených v priečinku Dokumenty.
6. Po prejdení možnosti Odporúčané v ľavom paneli kliknite na ďalšie časti, postupujte podľa pokynov na vymazanie súborov alebo si ich skontrolujte a rozhodnite sa, akú akciu chcete vykonať.
Pomôže to odstrániť a vymazať vymazateľné údaje z Macu. Pamätajte, že ak necháte vymazateľné dáta nahromadiť na Macu, môže to spomaliť výkon a zabrať 30 % a viac miesta. Myslím, že to nie je to, čo by si chcel. Ak teda chcete udržiavať Mac optimalizovaný a čistý, skúste použiť Disk Clean Pro.
Tento najlepší nástroj na čistenie Macu pomôže odstrániť vymazateľné položky a obnoviť miesto na Macu. Dúfame, že to vyskúšate. Dajte nám vedieť, ako to dopadlo v sekcii komentárov nižšie.
často kladené otázky
Q1. Čo je vyčistiteľný priestor?
Vyčistiteľný priestor na Macu je zbierka súborov, ktoré Mac považuje za irelevantné, alebo súborov, ktoré možno presunúť do iCloudu a vyčistiť, aby bol Mac bez neporiadku. Keď sa o tieto vyčistiteľné položky postaráte, získate optimalizovaný Mac s dostatkom voľného úložného priestoru
Q2. Ako nájdem vymazateľné súbory na Macu?
V časti Disk Utility na Macu nájdete podrobné informácie o voľnom a vymazateľnom priestore alebo o priestore, ktorý je možné uvoľniť, keď bude potrebné viac miesta.
Pamätajte, že súbory označené ako vymazateľné nemožno odstrániť ručne bez akéhokoľvek vedenia. Na odstránenie a vymazanie vyčistiteľných súborov z Mac však môžete použiť nástroj, ako je Disk Clean Pro.