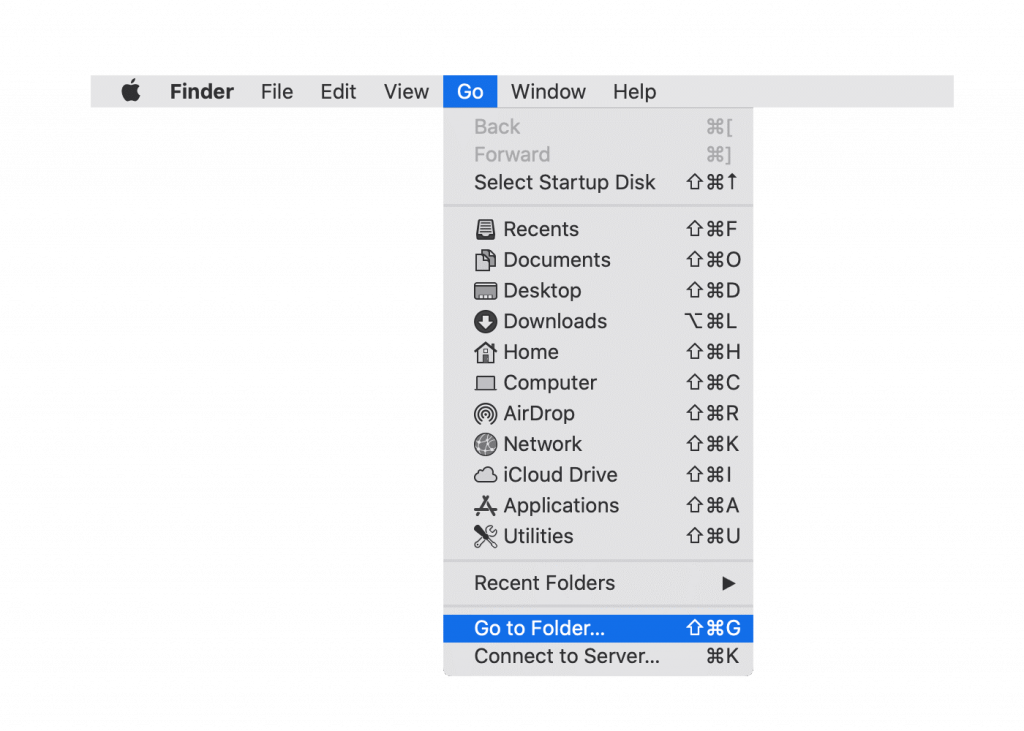Rýchla otázka – Čo robíte na odinštalovanie programov z Mac?
Ak je vaša odpoveď znie, jednoducho presuňte aplikáciu do koša alebo použite možnosť Presunúť do koša/Presunúť do koša, potom je mi ľúto, že sa mýlite. Preťahovanie dokumentov, filmov, hudby do koša funguje dobre, ale to isté nefunguje s aplikáciami. Preto sa musíte naučiť, ako úplne odinštalovať aplikácie z Mac.
S týmto povedané, poďme sa naučiť, ako odstrániť Zoom z Mac bez zanechania zvyškov.
Počas pandémie je jednou zo služieb, ktorá si získala najväčšiu popularitu, Zoom. Táto jedinečná služba pomáha ľuďom spojiť sa s ostatnými prostredníctvom videokonferencií a online stretnutí. Má to však svoj podiel problémov. Predpokladajme teda, že sa obávate o súkromie a už nechcete používať funkciu Zoom alebo vyskúšať iné najlepšie videokonferenčné služby. V takom prípade musíte Zoom úplne odinštalovať bez zanechania zvyškov.
Tu sú kroky na odstránenie Zoom bez toho, aby ste zanechali zvyšky, ktoré zaberajú zbytočný úložný priestor .
Ako rýchlo odinštalovať Zoom z počítača Mac
Dôveruj mi; toto je najjednoduchší a najrýchlejší spôsob, ako odinštalovať Zoom a ďalšie nepotrebné aplikácie Mac. Na to odporúčame použiť unikátnu aplikáciu s názvom CleanMyMac X . Táto aplikácia pomôže nielen odinštalovať aplikácie, ale tiež optimalizuje Mac a pomôže obnoviť nevyužitý úložný priestor.
Ak chcete použiť CleanMyMac X a odinštalovať Zoom, postupujte podľa nasledujúcich krokov:
1. Stiahnite si a nainštalujte CleanMyMac X

2. Spustite aplikáciu
3. Kliknite na modul Uninstaller v ľavom paneli.
4. Počkajte na dokončenie skenovania a kliknite na položku Všetky aplikácie.
5. Začiarknite políčko vedľa aplikácie Zoom – videokonferencie.
6. Stlačte Odinštalovať.
Tým sa z Macu úplne odstráni Zoom a všetky príslušné súbory. Pomocou tohto priameho spôsobu môžete odstrániť ďalšie aplikácie a oslobodiť svoj Mac od spleti zvyškov aplikácií a nepotrebných protokolových súborov alebo vyrovnávacej pamäte.
Ako manuálne odinštalovať Zoom z Mac?
Ďalším spôsobom, ako odstrániť Zoom a jeho zodpovedajúce súbory, sú manuálne.
Poznámka : Táto metóda je únavná a časovo náročná. Okrem toho musíte byť pozorní; nemôžete jednoducho odstrániť ľubovoľný súbor, ktorý chcete. Každý súbor musíte znova potvrdiť, aby ste odstránili iba súbory súvisiace so Zoomom.
Ak chcete Zoom odinštalovať manuálne z Macu, postupujte podľa nasledujúcich krokov:
1. Otvorte Zoom.
2. Kliknite na lištu ponuky Zoom a vyberte Uninstall Zoom.
3. Kliknutím na tlačidlo OK potvrďte odinštalovanie produktu.
Tým sa skutočne odstráni aplikácia, ale nie jej služby, pretože sú skryté. Ak ich chcete odstrániť, musíte postupovať podľa krokov uvedených nižšie:
4. Spustite Finder > Prejsť > Prejsť do priečinka.
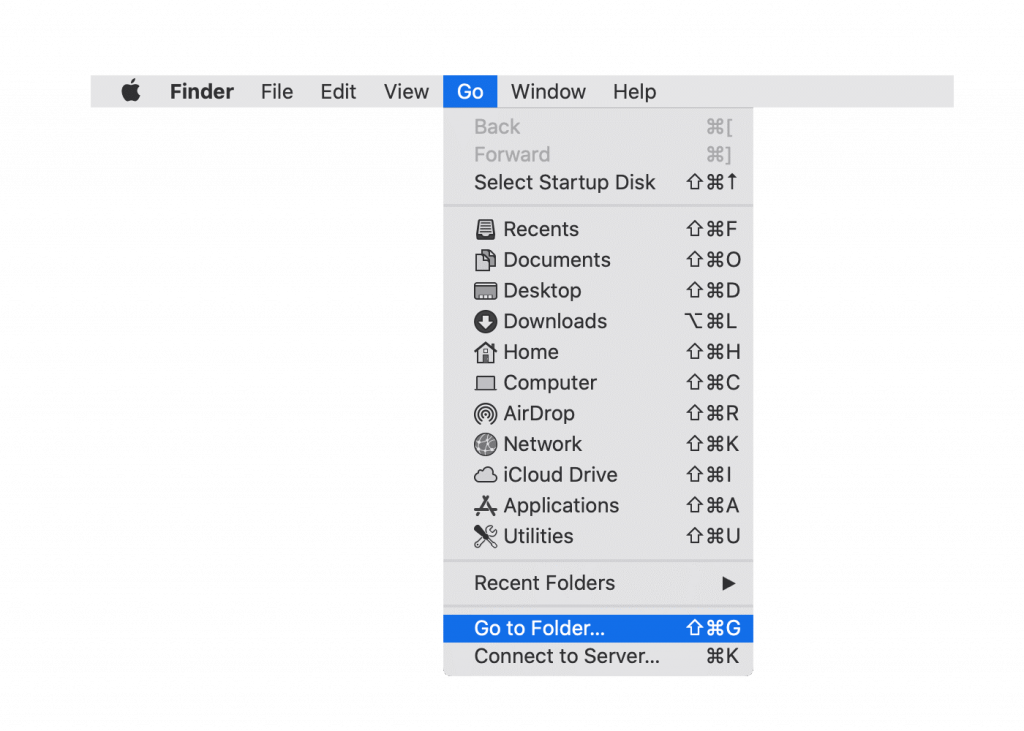
5. Tu napíšte ~/Library > Go.
6. Teraz vyhľadajte súbory a priečinky s názvami Zoom.
Poznámka: Ak si nie ste istý súborom, neodstraňujte ho, pretože vymazanie systémového súboru môže poškodiť váš Mac. Preto odporúčame skontrolovať názov každého súboru a priečinka, ktorý odstránite.
Potom prejdite na nasledujúcu cestu a vyhľadajte servisné súbory Zoom:
~/Library/Caches~/Library/Logs~/Library/Cookies~/Library/Saved Application State
7. Vyberte súbory pod každým umiestnením a presuňte ich do koša.
8. Ďalej Vyprázdnite kôš/kôš.
Záver
To je všetko. Pomocou ktoréhokoľvek z dvoch možných spôsobov vysvetlených vyššie môžete Zoom úplne odinštalovať z Macu. Ak sa však rozhodnete pre manuálny spôsob, uistite sa, že ste každý súbor pred odstránením potvrdili, pretože má svoje nedostatky. V porovnaní s automatickým spôsobom je manuálna metóda tiež časovo náročnejšia a náročnejšia. Pri používaní musíte byť opatrní. Ak hľadáte jednoduchší a efektívnejší spôsob, viete, mali by ste použiť Uninstaller, ktorý ponúka CleanMyMac X.

Tento softvér nielenže pomôže odinštalovať aplikácie, ale pomôže aj pri vykonávaní nasledujúcej úlohy:
- Optimalizujte Mac
- Vyčistite nechcené súbory
- Odstráňte systémový odpad
- Identifikujte a odstráňte malvér.
- Nájdite a odstráňte rozšírenia a urobíte oveľa viac.
Časté otázky o zoome
Je Zoom bezpečný na Macu?
Názory na túto aplikáciu sú rôzne, ale ak použijete nové -16-stranové poradenstvo, ktoré ponúka Centrum kybernetickej koordinácie (CyCord) ministerstva vnútra, táto aplikácia na videokonferencie nie je bezpečná.
Je Zoom malvér?
Zoom nie je malvér, ale hackeri túto aplikáciu zneužívajú kvôli jej popularite. Z tohto dôvodu mnohí používatelia čelia problémom s ochranou súkromia a považujú to za malvér.
Je Zoom zadarmo na použitie?
Základný plán priblíženia je bezplatný a je plne funkčný.