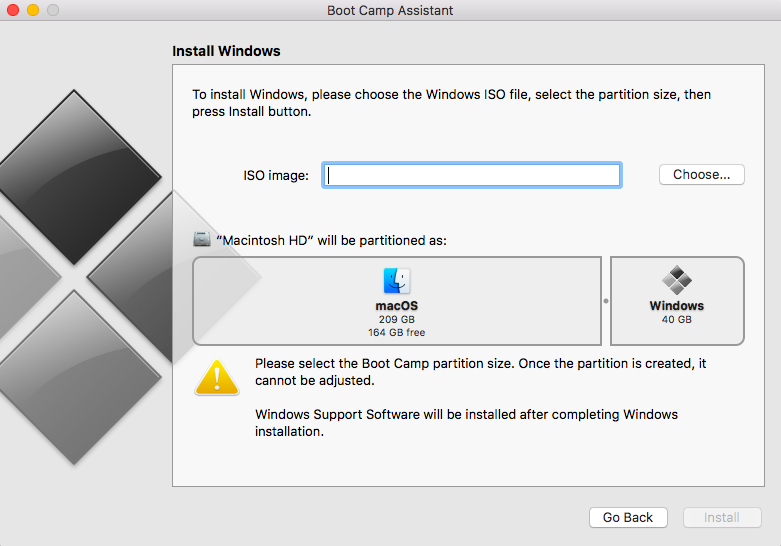Úložný priestor bol vždy jedným z hlavných problémov pri používaní akéhokoľvek gadgetu. Bez ohľadu na to, koľko miesta má každé zariadenie, stále túžime po niekoľkých gigabajtoch navyše – toho človek nikdy nemá dosť! Či už ide o váš Mac, iPhone alebo akékoľvek iné zariadenie, všetky prichádzajú so špecifickým obmedzeným priestorom, ktorý skôr či neskôr zaberú naše osobné údaje.
Takže, ak ste niekedy premýšľali, ako rozdeliť pevný disk na Mac, ste na správnom mieste. Pevný disk Macu môžete upgradovať dvoma spôsobmi – buď ho môžete aktualizovať interne cez SSD, alebo pripojením Macu k externému pevnému disku.

Pozri tiež:-
Ako vymazať a naformátovať externý pevný disk ... Chcete naformátovať externý pevný disk? Tu sa dozviete, ako vymazať a naformátovať externý pevný disk...
Predtým, ako budeme pokračovať ďalej, pochopme niekoľko výhod na rozdelenie pevného disku na Mac
Výhody rozdelenia pevného disku Macu
Jedným z najčastejších dôvodov, prečo majú jednotlivci tendenciu rozdeľovať pevný disk svojho Macu na oddiely, je, keď chcú používať viac ako jeden operačný systém, ako sú Windows a Mac. Takže, keď už budete vedieť, ako rozdeliť externý pevný disk vášho Macu, môžete jednoducho spravovať oba operačné systémy oddelene, ako keby bežali na dvoch rôznych zariadeniach.
Len si pamätaj…
Skôr ako sa rozhodnete rozdeliť pevný disk Macu na oddiely, tu je rýchly tip, ktorý vám pomôže prejsť týmto procesom bez akýchkoľvek problémov. Môžete si stiahnuť nástroj Cleanup My System, ktorý dokáže optimalizovať pevný disk vášho Macu a urobiť vaše zariadenie oveľa stabilnejším. Môže ľahko zvýšiť rýchlosť vášho Macu a zlepšiť váš zážitok výlučne čistením nevyžiadanej pošty a nechcených aplikácií.


Pred rozdelením pevného disku Macu sa teda uistite, že ste pevný disk upratali pomocou výkonného a efektívneho nástroja, ako je Cleanup My System.
Ako rozdeliť pevný disk alebo SSD Macu
V zásade existujú dva spôsoby, ako rozdeliť váš Mac na oddiely: Prvým je použitie Bootcampu a ďalším pomocou nástroja Disk. Poďme diskutovať o oboch týchto spôsoboch podrobne.
Pomocou Bootcampu
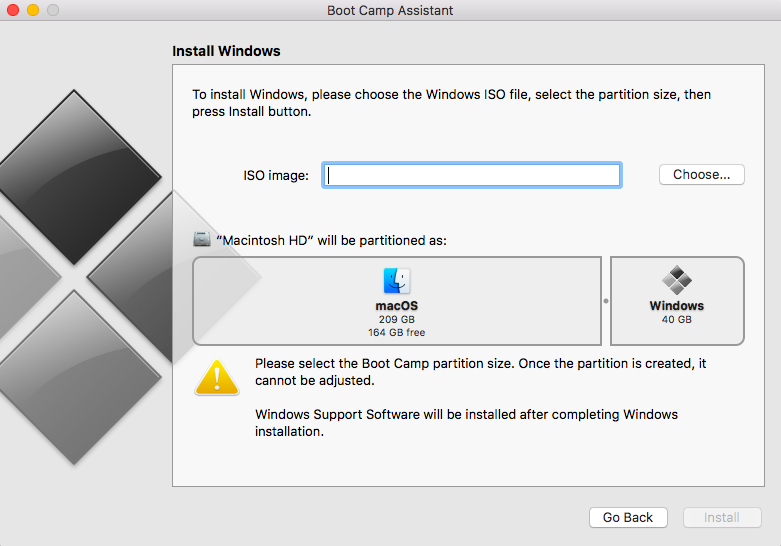
Ak ste ochotní spustiť Windows na svojom Macu, potom je to jeden z najjednoduchších a najvýkonnejších spôsobov rozdelenia pevného disku na Mac. Vstavaný asistent Boot Camp v Macu zjednoduší celý proces a prevedie vás jednoduchými pokynmi na obrazovke.
Po dokončení tohto procesu môžete na svojom MacBooku spustiť oba operačné systémy (Windows aj Mac). Ale okrem tohto dôvodu, ak chcete rozdeliť pevný disk Macu, môžete použiť druhý spôsob, ktorým je Disková utilita, o ktorej budeme diskutovať v našej ďalšej časti.
Používanie Disk Utility
Ak je vaším jediným cieľom len rozdeliť pevný disk vášho Macu, potom môže byť ideálnou voľbou použitie správcu diskových nástrojov. Disková pomôcka funguje ako inteligentný správca oddielov Mac a je to užitočná vstavaná aplikácia pre Mac, ktorá sa nachádza v priečinku Utilities, v priečinku Applications.
Pred spustením tohto procesu sa uistite, že ste si zálohovali všetky dôležité údaje, vytvorili klon na celom pevnom disku, pre prípad, že by sa niečo pokazilo.
Tu je niekoľko vecí, ktoré by ste mohli zvážiť predtým, ako sa pustíte do rozdelenia pevného disku Macu pomocou nástroja Disk.
- Naklonujte pevný disk Macu.
- Ak chcete znova skontrolovať, či tento klon funguje alebo nie, zapojte klon a prejdite do Predvoľby systému > Spúšťacia disketa.
- Týmto spôsobom sa môžete uistiť, že klonovaný disk úspešne funguje, a môžete bez obáv pokračovať v rozdeľovaní pevného disku Macu.
Ako rozdeliť pevný disk Mac pomocou nástroja Disk Utility
Tu je niekoľko krokov, ktoré musíte vykonať na rozdelenie disku Mac pomocou nástroja Disk.
- Prejdite na položku Pomôcky> Priečinok aplikácií alebo klepnite na kláves Command + Shift + U.
- Dvakrát kliknite na aplikáciu Disk Utility.
- Teraz vyberte názov interného pevného disku vášho Macu.
- Klepnite na Oddiel.
- Klepnite na „+“ pod Rozložením oddielu.
- Keď sa objaví nový oddiel, môžete príslušne zmeniť veľkosť oboch diskov.
- Priraďte názov vašej novo rozdelenej diskovej jednotke.
- Klepnutím na „Použiť“ uložíte zmeny.
Pozri tiež:-
Najlepšie bezpečnostné tipy a triky na zabezpečenie vášho... Prečítajte si toto, aby ste vedeli, ako môžete zabezpečiť svoj Mac, pretože je dôležité mať to na pamäti, ak...
Ak nie ste spokojní s diskovým oddielom, môžete sa kedykoľvek vrátiť do starého stavu. Klepnite na možnosť „Vrátiť sa k rozdeleniu pevného disku“ na Macu.
Po úspešnom rozdelení pevného disku Macu ho môžete použiť ako úplne nový pevný disk alebo interný SSD, ukladať ľubovoľné dáta, nahrávať čokoľvek, čo chcete!
Takže priatelia, tu bol rýchly návod, ako rozdeliť pevný disk na Mac. V prípade akýchkoľvek ďalších otázok alebo spätnej väzby kliknite na nižšie uvedené pole komentárov.