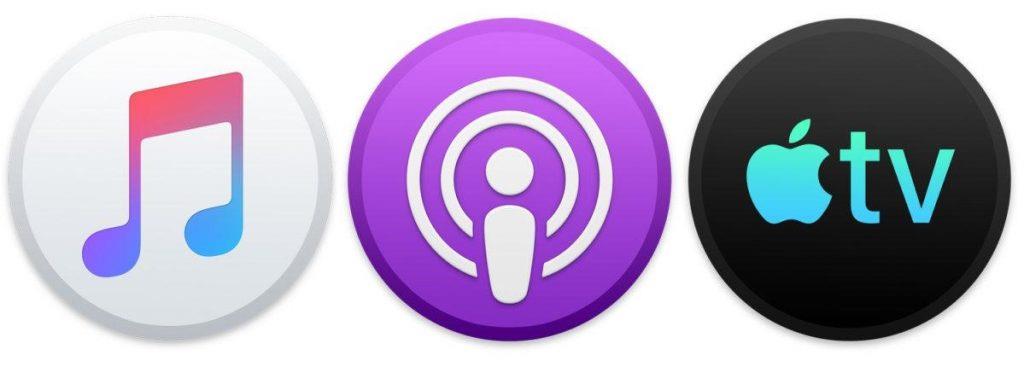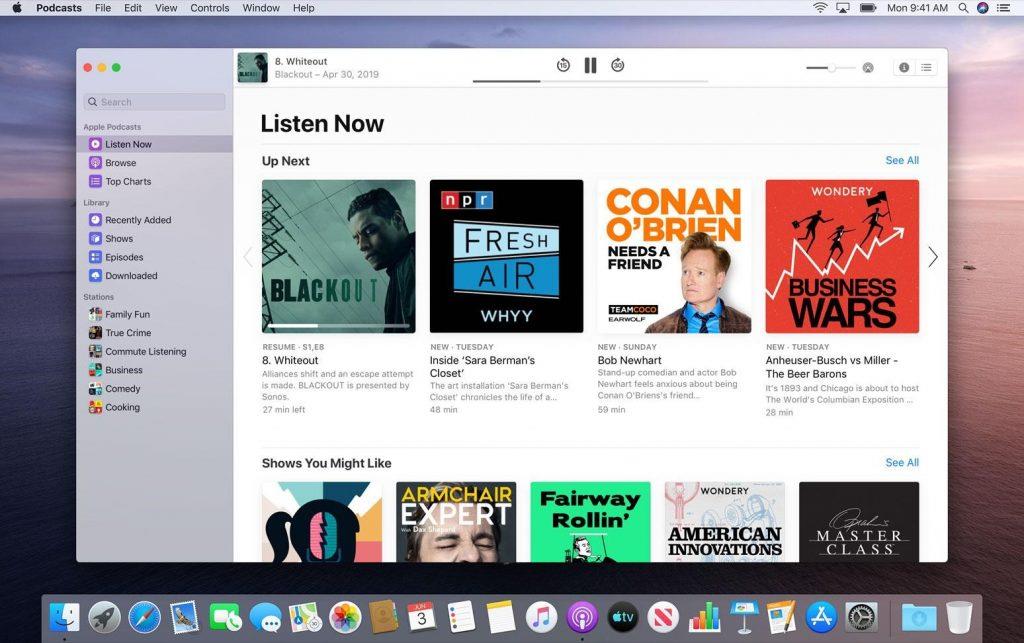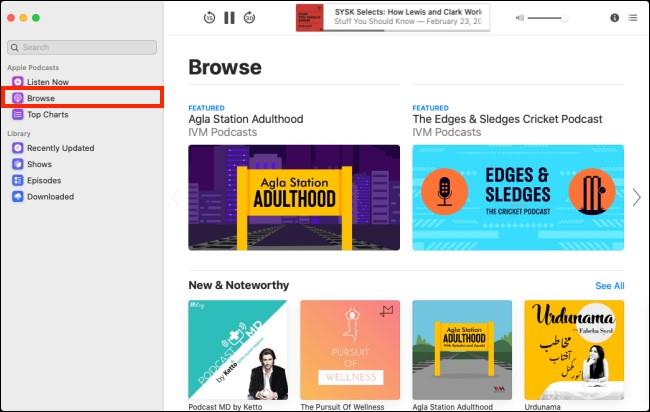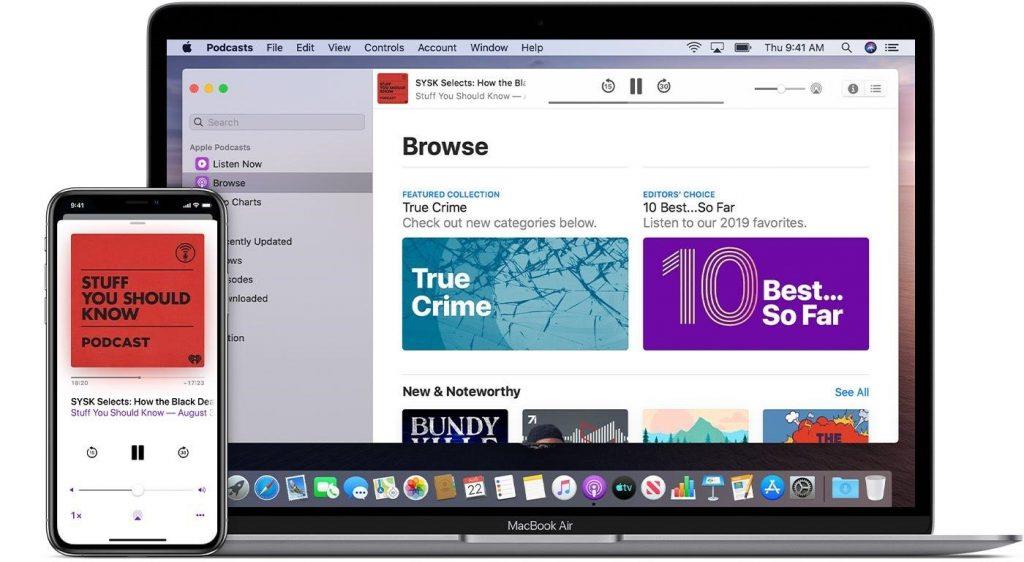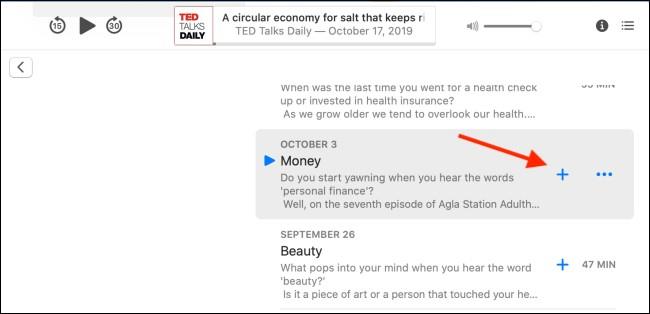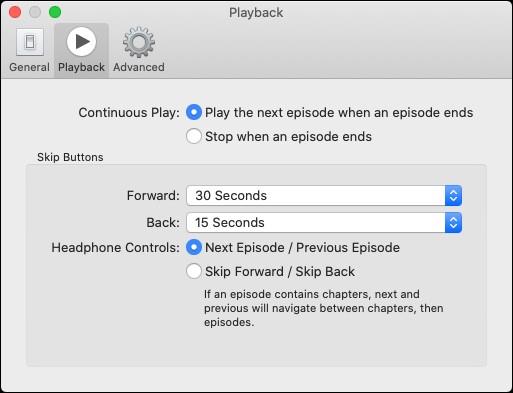Keď už hovoríme o technologickom pokroku a pozoruhodných udalostiach, rok 2019 sa ukázal byť skvelým rokom pre fanatikov Apple. A zo všetkých ostatných vecí, spustenie iOS 13 a macOS Catalina sa stalo hlavným vrcholom medzi všetkými novinkami týkajúcimi sa Apple, ktoré sme tento rok počuli.
macOS Catalina je nabitý množstvom nových funkcií, ktoré zlepšujú používateľskú skúsenosť a posúvajú našu zábavu na úplne novú úroveň. Takže, ako všetci vieme, Apple sa rozhodol rozdeliť aplikáciu iTunes na tri rôzne časti, konkrétne na hudbu, televíziu a podcasty. Predtým bol iTunes našou cieľovou destináciou na správu všetkého mediálneho obsahu vrátane hudby, podcastov a všetkého ostatného. Teraz však so systémom macOS Catalina spoločnosť Apple vytvorila tri samostatné aplikácie pre hudbu, televíziu a podcasty, ktoré vám umožňujú lepšie ovládať a spravovať obsah efektívnejším spôsobom.
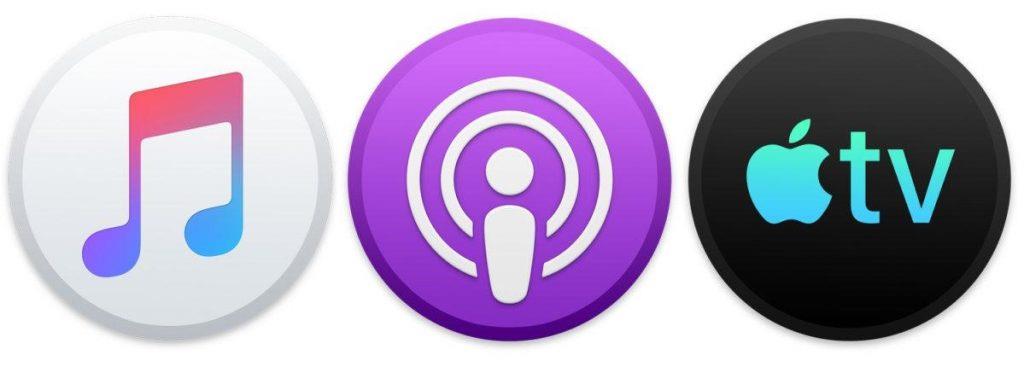
Zdroj obrázka: Mac World
V tomto príspevku teda budeme hovoriť predovšetkým o tom, ako používať podcasty v systéme macOS Catalina a uvidíme, ako sa líši od predchádzajúcich verzií systému macOS.
Ako používať aplikáciu Podcasty na macOS Catalina
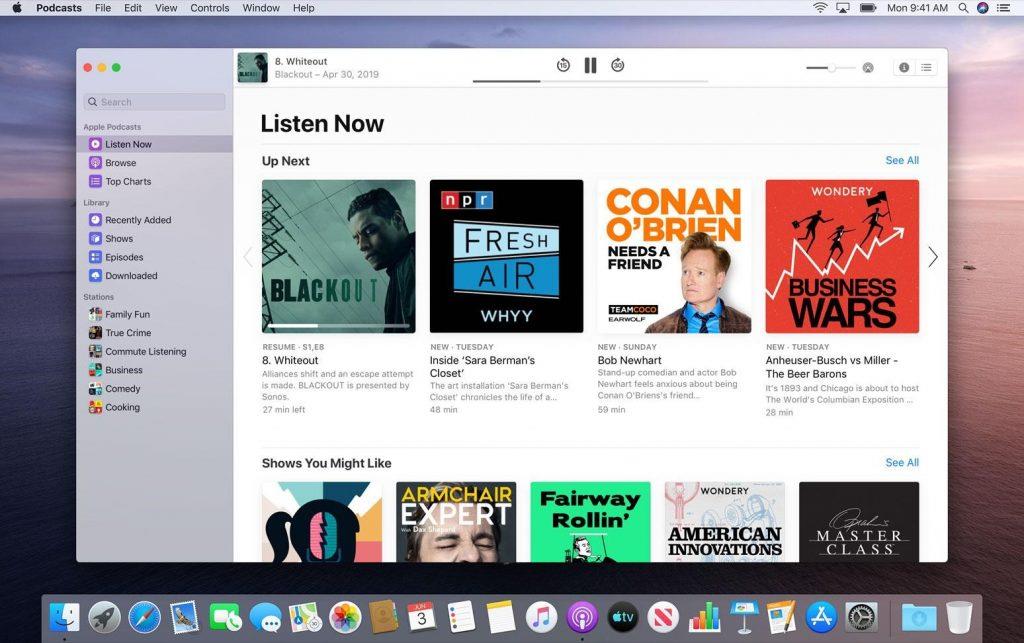
Zdroj obrázkov: iDownload Blog
Nová špecializovaná aplikácia Podcasty v systéme MacOS Catalina je podobným spôsobom ako aplikácia Podcasty, ktorú používame na zariadeniach iPhone alebo iPad. A ak hovoríme výslovne o používateľskom rozhraní, potom nová aplikácia Podcasts značne zjednodušuje navigáciu a všetky dostupné možnosti máte priamo na paneli ponuky na ľavej strane. Rozhranie aplikácie Podcasty je úhľadne rozdelené do troch rôznych sekcií, ktoré zahŕňajú Okamžité počúvanie, Prehľadávať a Top Charts.
Tiež uvidíte ďalšie dôležité možnosti, kde si môžete vybrať medzi nedávno aktualizovanými podcastmi, epizódami, reláciami a stiahnutými podcastmi jediným kliknutím.
Začíname
Počúvanie podcastov je celkom jednoduché a priamočiare. Predtým sa však môžete najskôr prihlásiť na odber niekoľkých svojich obľúbených kanálov podcastov. Tu je to, čo musíte urobiť.
Klepnite na vyhľadávací panel na ľavej table ponuky. Zadajte názov podcastu, ktorý sa chcete prihlásiť na odber, a stlačte Enter. Na pravej strane uvidíte množstvo odporúčaných výsledkov. Vyberte podcasty, ktoré si musíte predplatiť.
Klepnite na tlačidlo „Prihlásiť sa na odber“ vedľa jeho názvu.
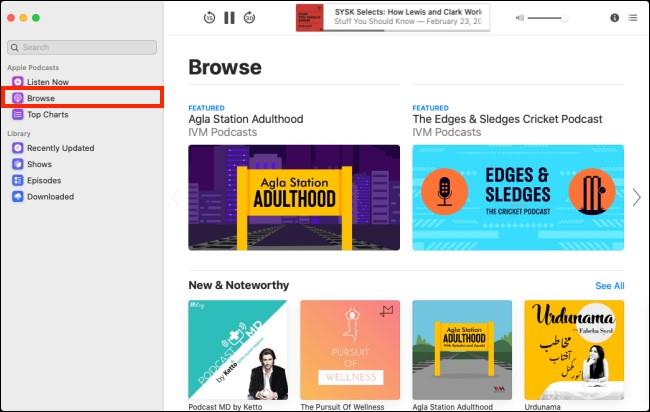
Zdroj obrázka: How to Geek
Môžete tiež prepnúť do sekcie „Prehľadávať“ a preskúmať rôzne kanály a epizódy podcastov.
Počúvanie podcastov
Takže teraz, keď ste urobili všetku tvrdú prácu, ďalším krokom je počúvanie podcastov. Ak chcete začať počúvať svoje obľúbené podcasty, môžete sa prepnúť na kartu „Počúvať teraz“ alebo klepnúť na možnosť „Epizódy“ na ľavom paneli ponuky.
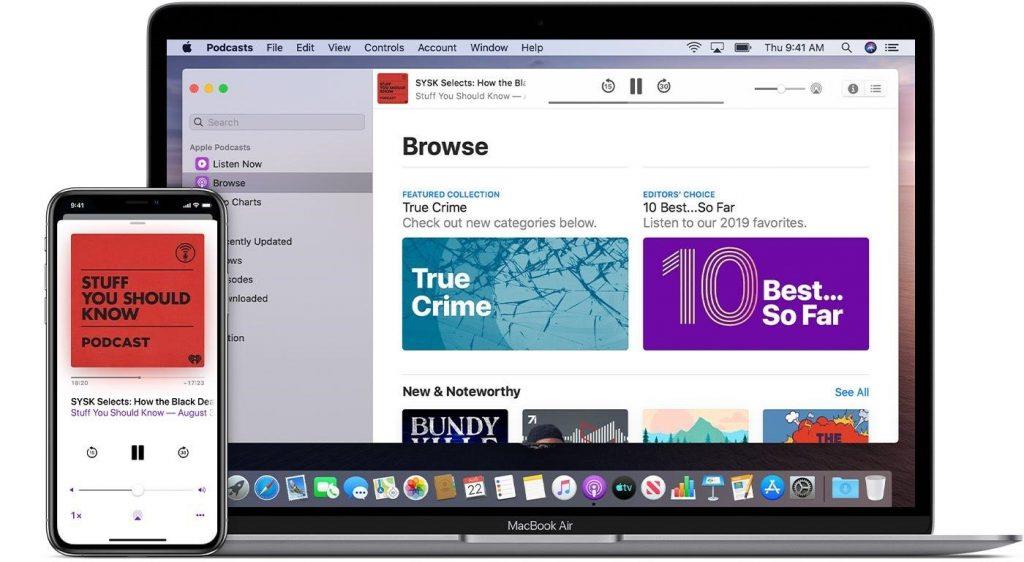
Zdroj obrázka: Podpora spoločnosti Apple
Vyberte epizódu podcastu, ktorú si potrebujete vypočuť, a klepnite na tlačidlo „Prehrať teraz“.
Sťahovanie podcastov
Našťastie sa všetky podcasty , ktoré odoberáte, automaticky stiahnu do vášho MacBooku. Ak si však chcete stiahnuť iba konkrétnu epizódu bez prihlásenia na odber kanála Podcast, môžete tak urobiť. Tu je to, čo musíte urobiť.
Prejdite na stránku Podcast, kde sú uvedené všetky epizódy, a potom klepnite na ikonu „+“ vedľa nej, aby ste si ju stiahli a pridali do svojej knižnice podcastov.
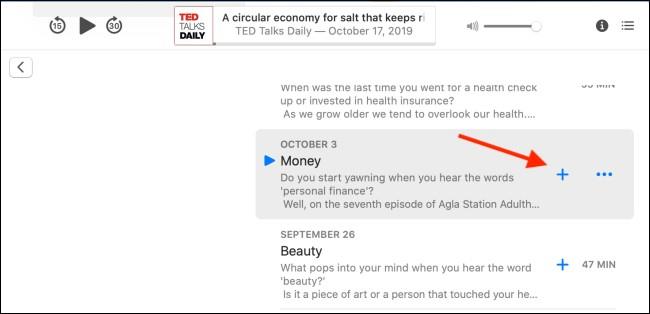
Zdroj obrázka: How to Geek
Ku všetkým stiahnutým podcastom máte prístup v sekcii „Stiahnuť“, ktorá je uvedená na ľavej table ponuky.
Celkom jednoduché, nie?
Spravovať nastavenia podcastov
Ak chcete spravovať nastavenia aplikácie Podcast v systéme macOS Catalina, postupujte podľa týchto rýchlych krokov.
Zamierte na hlavnú obrazovku MacBooku a potom vyberte Podcasty> Predvoľby z horného panela s ponukami.
Nastavenia podcastu sú rozdelené do troch samostatných akcií, ktoré vám ponúkajú lepšie ovládanie, menovite Všeobecné, Prehrávanie a Pokročilé.
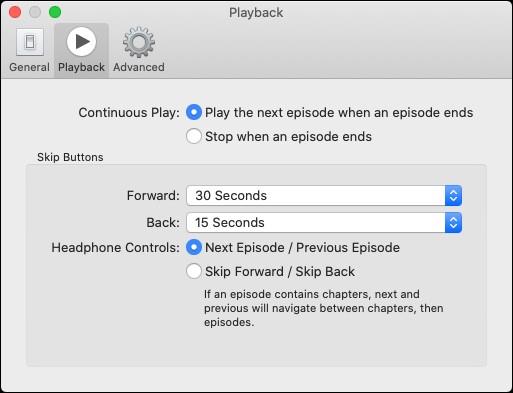
Tu môžete vyladiť nastavenia podcastov a prispôsobiť ich podľa svojich predstáv.
Takže ľudia tu bol kompletný návod, ako používať podcasty na MacOS Catalina. Apple sa rozhodol vytvoriť tri samostatné aplikácie na správu hudby, podcastov a TV a túto funkciu zaviedol vo svojej najnovšej verzii MacOS Catalina. Takže, čo si myslíte o tomto rozhodnutí? Neváhajte a podeľte sa o svoje myšlienky v poli komentárov nižšie.