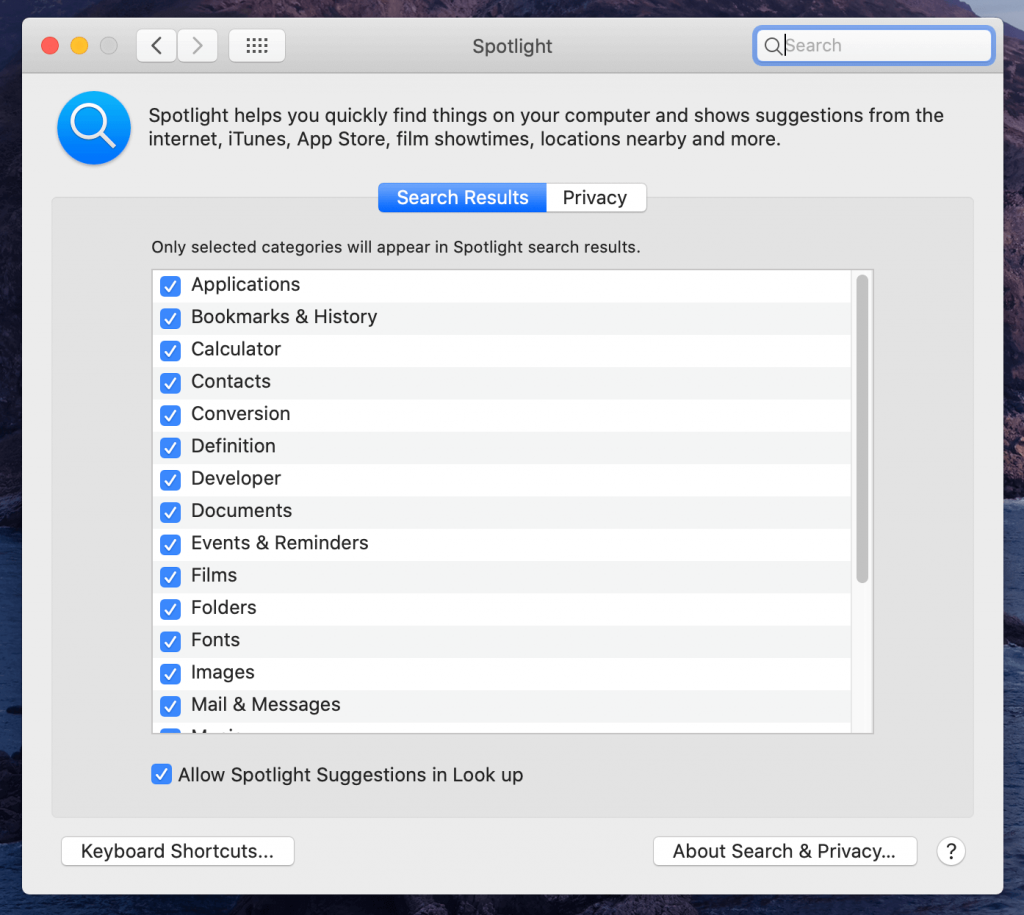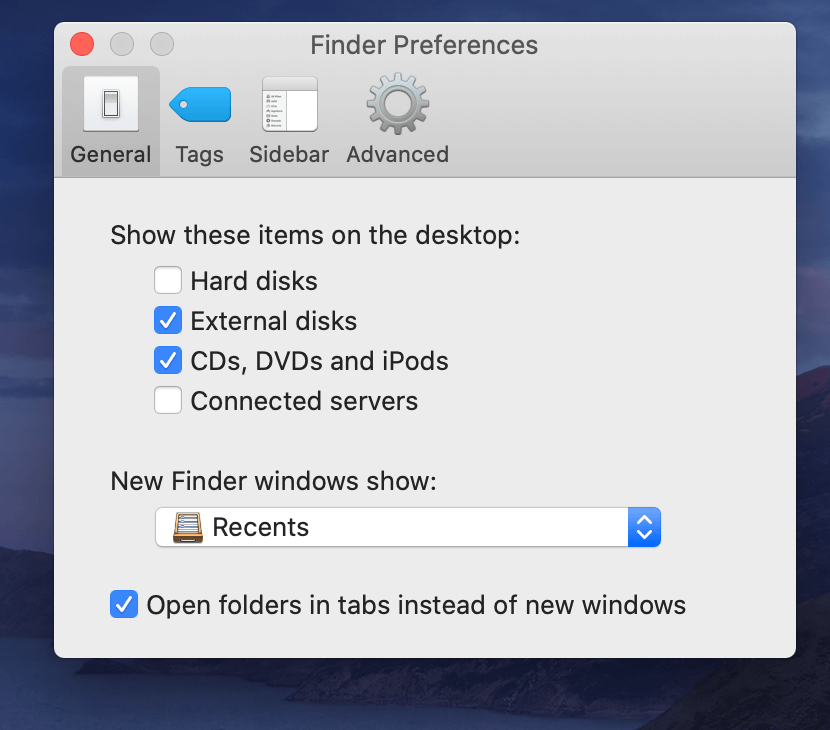Vo všeobecnosti platí, že keď k Macu pripojíte externý pevný disk, zobrazí sa na pracovnej ploche. Na uľahčenie nájdenia sa disk zobrazí aj vo Finderi v časti Zariadenia. Je to spôsobené tým, že Apple s nimi zaobchádza ako so samostatným počítačovým zariadením. Ak sa však váš externý pevný disk na Macu nezobrazuje, môže to spôsobiť problém. Preto sme tu s možnými dôvodmi a ich riešeniami.
Čítajte ďalej a zistite všetko o externom pevnom disku, ktorý sa na Macu nezobrazuje.
Prečo môj Mac nečíta žiadny externý pevný disk?
Hlavným dôvodom, prečo sa externý pevný disk na počítačoch Mac nezobrazuje, bude pravdepodobne uvoľnené pripojenie. Preto skontrolujte pripojenia, porty a kábel USB a skúste to znova.
Akonáhle skončíte s fyzikálnym vyšetrením a nenájdete v ňom žiadnu nezrovnalosť, ktorá by zanechala možný dôvod. Môžu to byť niektoré poškodené údaje na vašom počítači Mac, ktoré odstraňujú externý pevný disk.
 Ďalší tip
Ďalší tip
Získajte Cleanup My System , kompletné riešenie, ktoré udrží váš Mac pod kontrolou. S týmto nástrojom nainštalovaným a spusteným na vašom Macu sa môžete zbaviť nevyžiadaných súborov, ihiel, spúšťacích agentov, prihlasovacích položiek, správ o zlyhaní a iných nechcených údajov.


Čo mám robiť, ak sa môj externý pevný disk na Macu nezistí?
Keďže sme zistili, že sa na Macu nezobrazuje externý pevný disk, poďme nájsť riešenia. Pomocou riešení uvedených nižšie môžete svoj problém vyriešiť.
1. Skontrolujte káble: Ak váš kábel HDMI alebo USB externého pevného disku nie je správne pripojený alebo je fyzicky poškodený, na Macu sa nezobrazí. Preto musíte pri používaní externého pevného disku s počítačom Mac správne skontrolovať káble a pripojenia.
2. Skontrolujte port: Rovnako ako v bode vyššie, aj tu je potrebné skontrolovať port, aby sa vytvorilo spojenie. Môže ísť o hardvérový problém a potenciálne poškodenie bude mať za následok, že Mac nerozpozná externý pevný disk.
3. Reštartujte Mac: Niekedy môže aplikácia spustená v systéme spôsobiť prekážku pri otváraní externého pevného disku. Preto sa musíte pokúsiť reštartovať zariadenie a skúsiť to znova. Týmto sa problém pre mnohých vyrieši, pretože môžete pripojiť externý pevný disk pred spustením iných programov.
4. Nesprávne naformátovaný disk: Skontrolujte, či je externý pevný disk určený na pripojenie k počítaču Mac alebo nie. Ak to chcete urobiť, prejdite na horný panel s nástrojmi a na pracovnej ploche otvorte Apple, vyberte O tomto Macu a prejdite na Úložisko . Tu môžete získať informácie o tom, aké typy pevných diskov USB sú podporované na vašom počítači Mac.
5. Reset NVRAM: Energeticky nezávislá pamäť s náhodným prístupom je typ pamäte RAM, ktorý funguje po vypnutí napájania. Je to teda spôsob, ako zobraziť externý pevný disk na vašom Macu. Ak to chcete použiť, pripojte externý pevný disk a potom postupujte podľa pokynov. Reštartujte Mac a okamžite stlačte kláves Option, Command, P a R na 20 sekúnd. To dáva Macu príkaz, ako keby sa znova spustil, a teda umožní, aby sa na Macu objavil externý pevný disk.
6. Otvorte Disk Utility: Je možné, že sa externý pevný disk nezobrazuje na Macu na ploche. Prejdite do Predvoľby systému a skontrolujte pomôcku disku a potom tu môžete vyhľadať externý pevný disk. V iných metódach môžete tiež použiť Spotlight na nájdenie externého pevného disku, ktorý sa tu môže zobrazovať, ale nie na pracovnej ploche.
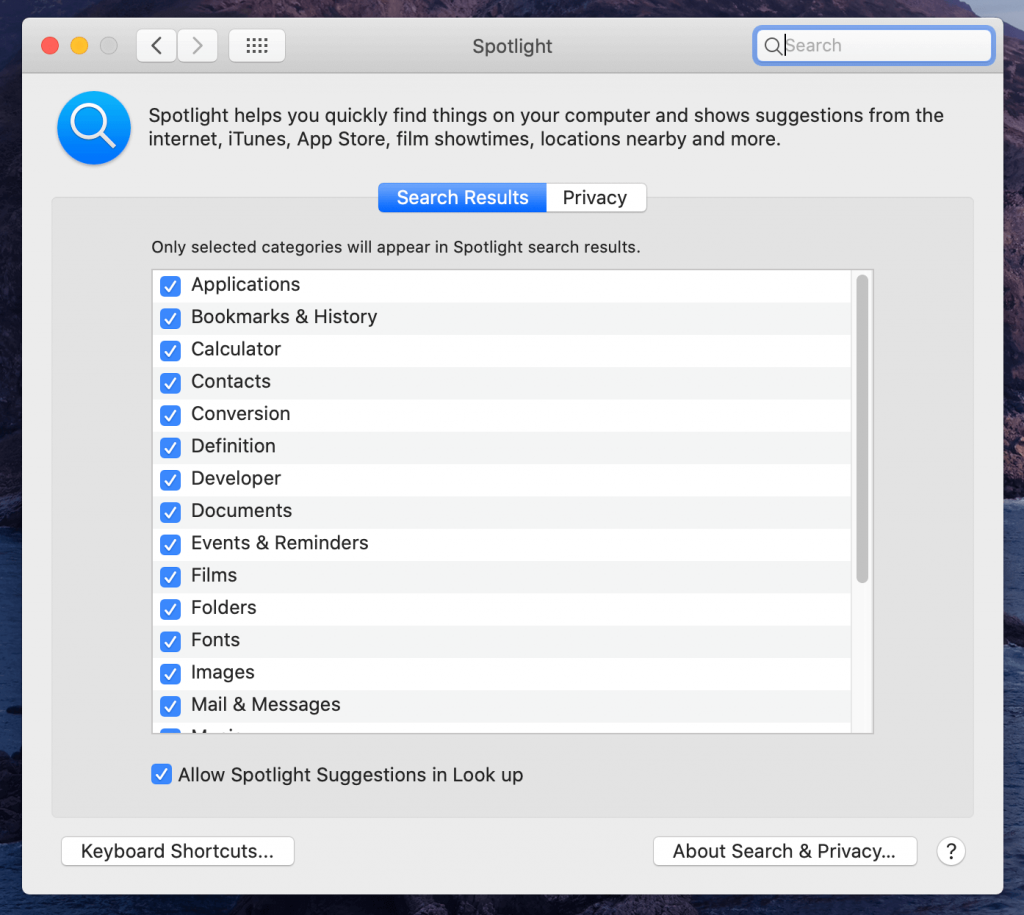
7. Skontrolujte Predvoľby Findera: Je možné, že ste zmenili nastavenia na svojom Macu a to je dôvod, prečo sa externý pevný disk na Macu nezobrazuje. Otvorte Finder z doku kliknite na Predvoľby, tu môžete skontrolovať, či sa pevný disk nemá zobraziť na ploche.
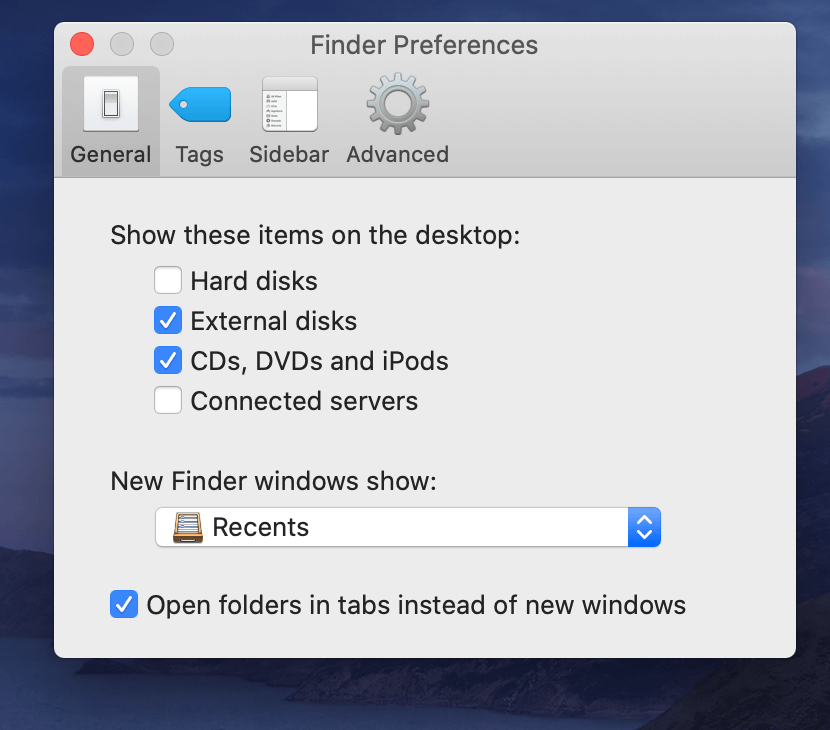
Ak áno, zmeňte ho začiarknutím políčka pred ním.
Balenie:
Používanie externých pevných diskov a tento problém, že počítač Mac nerozpozná externé pevné disky, nás môže trápiť. Pomocou vyššie uvedenej metódy môžete tento problém vyriešiť a využiť svoj externý pevný disk s počítačom Mac. Ak vám nič z toho nefunguje, môže ísť o chybný externý pevný disk a možno ho budete chcieť skúsiť otvoriť na inom počítači.
Prečítajte si tiež: Najlepšie bezplatné aplikácie na čistenie Macov na čistenie Macu v roku 2020
Radi vás počúvame
Povedzte nám svoje názory na tento príspevok o tom, ako opraviť externý pevný disk, ktorý sa nezobrazuje na počítači Mac, v sekcii komentárov nižšie. Taktiež nechajte svoje názory a otázky na, ak na to neviete prísť a my sa vám radi ozveme s riešením. Pravidelne uverejňujeme tipy a triky spolu s riešeniami bežných problémov súvisiacich s technológiou. Prihláste sa na odber nášho bulletinu a získajte pravidelné aktualizácie zo sveta technológií. Sledujte nás na Facebooku , Twitteri , LinkedIn a YouTube a zdieľajte naše články.

 Ďalší tip
Ďalší tip