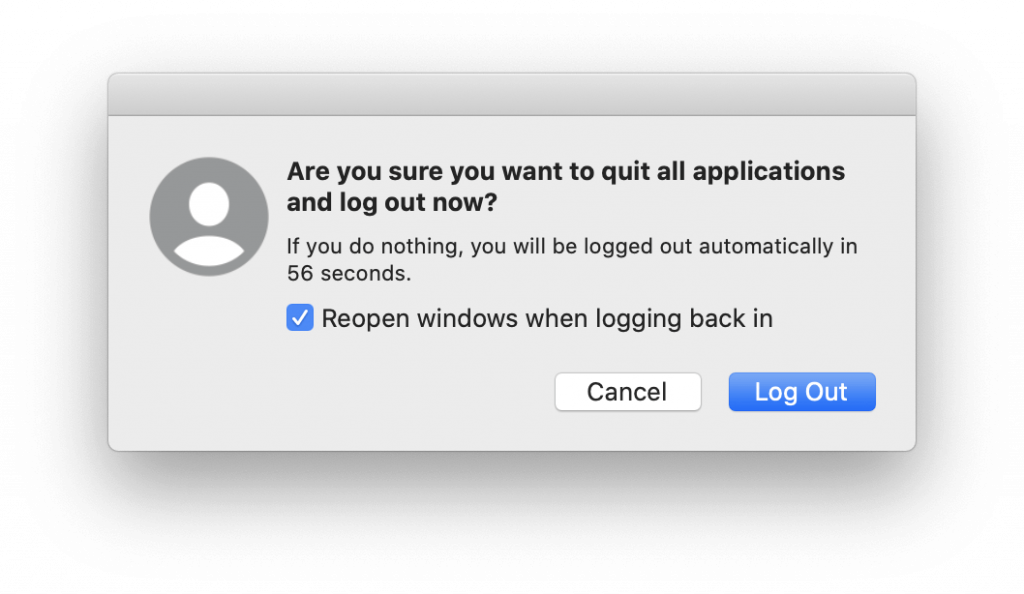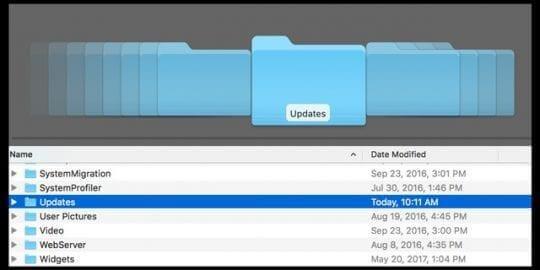Stretli ste sa s otázkou „ Safari sa nedá otvoriť z dôvodu problému “? Tak a máme to za sebou.
Či už sa vám niekoľko týždňov, hodín alebo dní zobrazuje „Safari sa nedá otvoriť na Macu“ alebo „Safari sa nedá otvoriť, kým sa aktualizuje“, máme riešenie pre všetkých.
Túto správu nevidíte sami. Sú aj iní ako my. Aj ja som čelil rovnakému problému, ale mal som šťastie, že som našiel opravu.
Takže tu s vami zdieľam to isté. Pomocou týchto pokynov krok za krokom môžete opraviť , že sa Safari nedá otvoriť počas jeho aktualizácie a ďalšie problémy súvisiace so Safari .
Nedostatok času? Tu je návod, ako môžete rýchlo opraviť Safari nemožno otvoriť
- Reštartujte Mac
- Vynútiť ukončenie Safari
- Uvoľnite úložný priestor pre aktualizáciu
- Opäť spustite inštalačný balík Safari
- Prístup k súboru exec Safari
- Vymažte všetky aktualizácie App Stores
- Aktualizujte macOS
- Skontrolujte, či v počítači Mac nie sú problémy s poškodením súborov
- Aktualizujte iTunes
- Preinštalujte macOS (a s ním aj Safari)
Teraz sa poďme naučiť, ako to všetko urobiť podrobne.
1. Skontrolujte, či sa Safari aktualizuje
Ak po reštartovaní Macu stále čelíte, že Safari nemôže otvoriť chybové hlásenie, prvá vec, ktorú musíte urobiť, je skontrolovať, či sa aktualizuje alebo nie. Ak sa aktualizuje, počkajte na dokončenie. Ak chcete skontrolovať to isté, postupujte podľa nasledujúcich krokov:
- Kliknite na ponuku Apple > O tomto Macu.
- Kliknite na Aktualizácia softvéru.
- Ak je k dispozícii aktualizácia, zobrazí sa indikátor priebehu, počkajte na dokončenie. Počas aktualizácie nepoužívajte prehliadač.
- Ak sa z nejakého dôvodu aktualizácia zasekne, reštartujte Mac.
- Teraz sa pokúste znova spustiť Safari, takže by ste nemali čeliť žiadnym problémom.
 Ďalší tip
Ďalší tip
V dôsledku vyrovnávacej pamäte a súborov cookie sa niekedy nesprávne správajú nevyžiadané súbory a neporiadok aplikácií. Najlepším spôsobom, ako odstrániť takéto nechcené dáta, je použiť Disk Clean Pro . Ako používať tento nástroj si vysvetlíme v príspevku neskôr.
Okrem toho, ak chcete vedieť o tomto nástroji, prečítajte si kompletnú recenziu na Disk Clean Pro.

2. Reštartujte Safari
Toto je najjednoduchšie a najrýchlejšie riešenie, no ľuďom to chýba. Pre opätovné spustenie Safari stlačte Force Quit alebo Exit Safari. Ak to chcete urobiť, stlačte Esc+Option+Command. Teraz reštartujte Safari, všetko by malo fungovať dobre.
3. Odhláste sa a prihláste sa do Užívateľského účtu
Ak reštartovanie Safari nefungovalo, môžete sa skúsiť odhlásiť z účtu. Týmto sa zatvoria všetky spustené aplikácie a ich procesy. Po odhlásení stlačte Q+Command+Shift.
Po tomto pokuse o spustenie Safari by ste nemali čeliť Safari nemožno otvoriť.
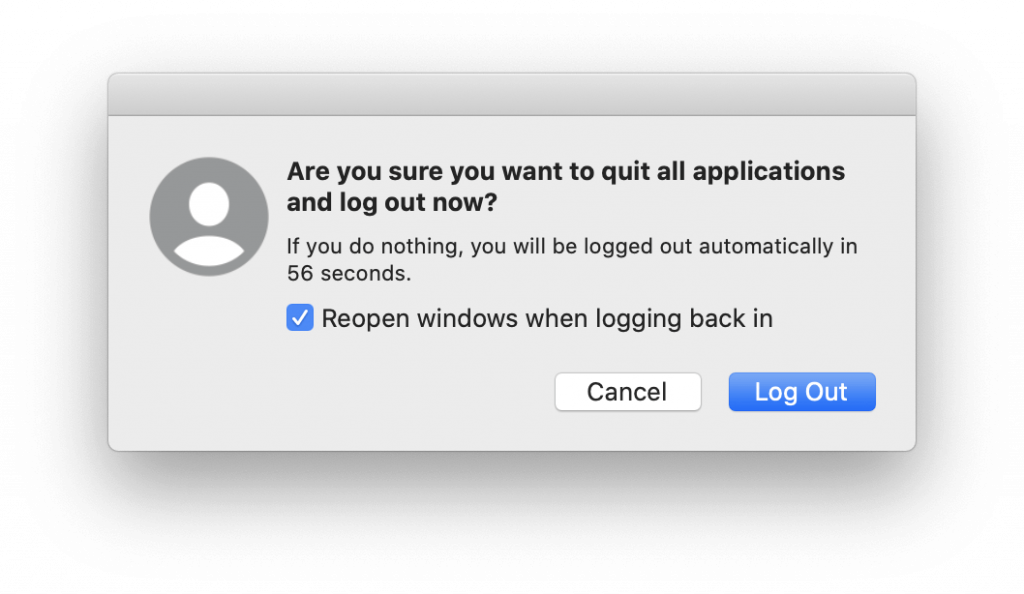
4. Skontrolujte svoje úložisko
Mnohokrát, ak vám dochádza úložný priestor, môže sa stať, že nebudete môcť otvoriť Safari na Macu . Aby sme to vyriešili, budeme musieť skontrolovať dostupný úložný priestor. Postupujte podľa nasledujúcich krokov:
Ponuka Apple > O tomto Macu > karta Úložisko.
Tu vidíte dostupný a voľný úložný priestor.
Ak vám však dochádza miesto na Macu, prečítajte si náš príspevok o tom, ako optimalizovať úložný priestor a uvoľniť miesto pre dôležité súbory.
Po optimalizácii systému reštartujte Safari a zistite, či je problém s aktualizáciou vyriešený alebo nie.
5. Nájdite aktualizačný balík Safari
Niekedy sa aktualizácia Safari nenainštaluje z dôvodu pomalého internetového pripojenia alebo náhleho výpadku pripojenia. V takom prípade môžete použiť Disk Clean Pro na vyčistenie čiastočných stiahnutí.
Okrem toho skontrolujte najnovšiu aktualizáciu Safari. Postupujte podľa nasledujúcich krokov:
- Otvorte spúšťaciu jednotku.
- Nájdite hlavný priečinok Knižnica
Poznámka: Ak chcete získať prístup k priečinku Library, kliknite pravým tlačidlom myši na domovský priečinok. Vyberte položku Možnosti zobrazenia > vyberte položku Zobraziť priečinok Knižnica. prípadne
Prejdite na Finder > Go Menu a stlačte kláves možností. Tým sa zobrazí priečinok knižnice. Ak chcete zobraziť skrytý priečinok uložený vo Finderi, prečítajte si tu.
- Prejdite nadol a kliknite na aktualizácie priečinka.
- Tu vyhľadajte súbor s názvom Safari.pkg.
- Dvojitým kliknutím ho otvoríte a spustíte inštalačný program.
Poznámka: Medzi slovami Safari a .pkg uvidíte číslo balíka a verziu
- Nechajte operáciu dokončiť. Po dokončení reštartujte počítač Mac a zistite, či sa chybové hlásenie aktualizácie Safari vyriešilo alebo nie.
6. Skontrolujte obsah balíka Safari
- Prejdite do priečinka Aplikácie a nájdite Safari
- Kliknite pravým tlačidlom myši > Zobraziť obsah balíka
- Otvorte priečinok Obsah
- Vyhľadajte priečinok macOS a otvorte ho
- Vyhľadajte súbor Safari exec (spustiteľný súbor Unix) a otvorte ho
- Tým sa zobrazia okná terminálu a prinúti sa spustiť Safari.
7. Vymažte App Store
Niekedy vymazanie dočasných súborov App Store tiež pomôže vyriešiť problém „ Safari sa nedá otvoriť z dôvodu problému. Ak to chcete urobiť, môžete použiť najlepšie nástroje na čistenie a optimalizáciu Mac alebo môžete prejsť naMacintosh HD/Library/Updates
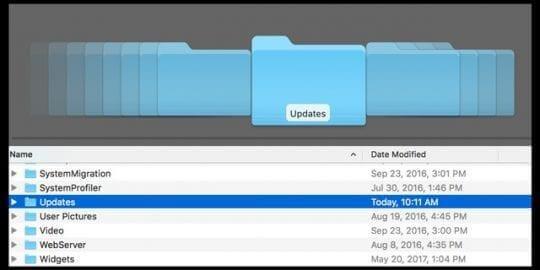
- Tu otvorte Predvoľby systému > App Store.
- Zrušte začiarknutie políčka Automaticky kontrolovať aktualizácie alebo zrušte začiarknutie políčka Sťahovať nové dostupné aktualizácie na pozadí
- Reštartujte systém
- Teraz prejdite do App Store > Aktualizácie.
- Skúste Safari stiahnuť a nainštalovať manuálne.
- Ak nie sú k dispozícii žiadne aktualizácie, otvorte Predvoľby systému > App Store a klepnite na Zobraziť aktualizácie
- Po dokončení sa vráťte do Predvoľby systému > App Store začiarknite políčka, ktorých začiarknutie ste zrušili:
- Automaticky kontrolovať aktualizácie.
- Stiahnite si nové dostupné aktualizácie na pozadí
 Ďalší tip
Ďalší tip
Niekedy aktualizácia systému macOS alebo OS X tiež pomáha opraviť, že Safari nemožno otvoriť z dôvodu problému. Ak chcete preinštalovať macOS, reštartujte Mac v časti Recovery. Ak to chcete urobiť, stlačte kombináciu klávesov Command + R a nainštalujte najnovšiu verziu systému macOS.
Preinštalovaním macOS sa neodstránia údaje z vášho počítača! Pre istotu si však zálohujte dáta cez Time Machine .
Je lepšie byť v bezpečí, ako ľutovať.
Poznámka: Pomocou týchto krokov nebudete môcť aktualizovať na žiadnu hlavnú verziu systému macOS – napríklad High Sierra to Mojave alebo Sierra to High Sierra.
8. Použite Monitor aktivity
Ak ste stále prilepení na to, že Safari sa nedá otvoriť počas jeho aktualizácie, musíme ísť hlboko. Za týmto účelom zamierime do Monitora aktivity a uvidíme, či Spotlight používa proces SafariQuickLookExtension. Ak je to tak, potom to bráni aktualizácii Safari. Toto rozšírenie teda musíme hľadať v Monitore aktivity.
- Prejdite do časti Aplikácie > Nástroje a spustite Monitor aktivity.
- Do vyhľadávacieho poľa zadajte SafariQuickLookExtension.
- Ak to prinesie rozšírenie, ktoré hľadáme, vyberte ho a stlačte tlačidlo X.
- V prípade, že proces nevidíte v Monitore aktivity, zrušte vyhľadávanie.
- Ďalej kliknite na kartu CPU.
- Teraz uvidíte všetky spustené procesy.
Ak proces nie je uvedený v programe Activity Monitor, zrušte vyhľadávanie a kliknite na kartu CPU. Tu môžete vidieť proces, ktorý zaberá väčšinu zdrojov CPU. Vyberte ho a kliknite na X.
Teraz skúste spustiť Safari. Nemali by ste čeliť žiadnym problémom.
Pomocou vyššie uvedených krokov môžete rýchlo opraviť, že Safari sa nedá otvoriť na Macu.
Ak však čelíte iným problémom so Safari, ako je jeho pomalý výkon alebo pomalé načítavanie stránok. Máme to pokryté. Môžete skúsiť použiť Disk Clean Pro, dokonalý softvér na čistenie a optimalizáciu Mac.

Okrem toho, ak Safari beží pomaly, zdá sa , že je otvorených 20 alebo 30 kariet. Ich zatvorenie pomôže problém vyriešiť. To je z našej strany všetko o tom, ako opraviť, že Safari sa nedá otvoriť počas jeho aktualizácie. Chceli by sme vedieť, ktorá oprava tak fungovala; zanechajte nám svoj názor v sekcii komentárov.

 Ďalší tip
Ďalší tip