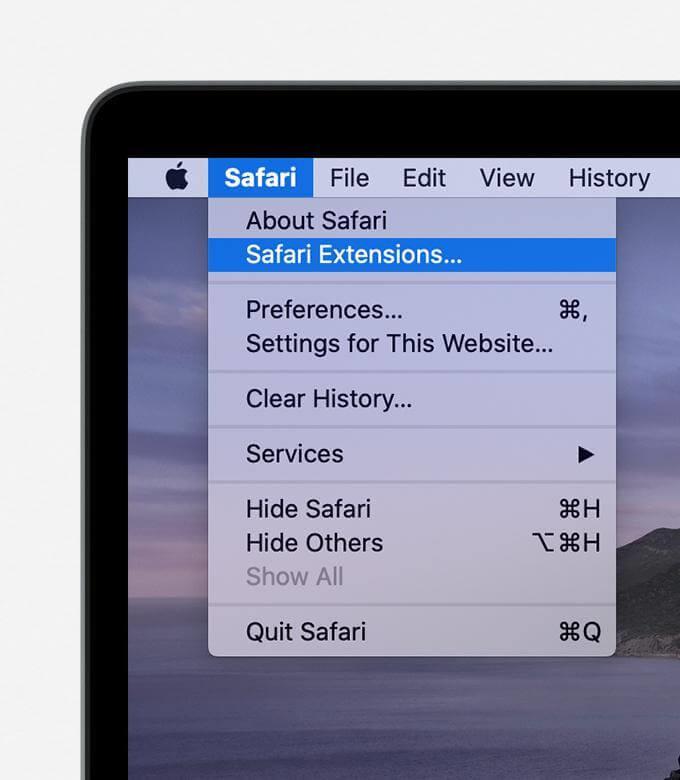Safari, vyvinutý spoločnosťou Apple, je jedným z najpopulárnejších prehliadačov pre Mac. Dodáva sa predinštalovaný a je nastavený ako predvolený prehliadač. To znamená, že vždy, keď kliknete na odkaz odoslaný v e-maile alebo správe, otvorí sa v prehliadači Safari.
Rovnako ako ostatné prehliadače, aj v Safari si môžete nainštalovať rozšírenia. Rozšírenia sú šikovné doplnky používané na prispôsobenie zážitku z prehliadania. Môžu byť nainštalované vo všetkých prehliadačoch, ale rozšírenia Safari nefungujú tak dobre. Niekedy spomaľujú Safari a uľahčujú prístup hackerom. Ak teda chcete zabezpečiť, aby sa Safari nestalo cieľom alebo nechcete, aby bežalo pomaly, tu vysvetlíme rôzne spôsoby odinštalovania rozšírení zo Safari.
 Ďalší tip
Ďalší tip
Ak ste si nainštalovali rozšírenia na Safari a obávate sa infekcie, máme riešenie, ako to opraviť. Tento fantastický nástroj na čistenie Mac, známy ako CleanMyMac X , ponúka nástroj na čistenie škodlivého softvéru. Pomocou neho môžete ľahko nájsť všetky škodlivé infekcie a vyčistiť ich z počítača Mac.
Teraz poďme k bodu, ako odstrániť doplnky Safari.
Ako spravovať a zakázať rozšírenia prehliadača Safari
Tu je niekoľko rýchlych krokov na odstránenie rozšírení Safari.
1. Otvorte prehliadač Safari
2. Kliknite na ponuku Safari > Predvoľby > vyberte tablu Rozšírenia
3. Tu zrušte začiarknutie políčka vedľa rozšírenia.
Poznámka: Toto zakáže iba rozšírenie. To znamená, že bude nainštalovaný, ale bude neaktívny.
Ak chcete rozšírenie odinštalovať, musíte postupovať podľa nasledujúcich krokov:
4. Vyberte rozšírenie a kliknite naň > kliknite na položku Odinštalovať.
5. Týmto sa odinštaluje vybraté rozšírenie Safari.
6. Ak chcete odstrániť všetky rozšírenia, budete musieť každé rozšírenie otvoriť a kliknúť na tlačidlo Odinštalovať.
7. Po odstránení všetkých rozšírení ukončite Predvoľby.
Kroky na odstránenie rozšírení zo Safari pomocou Findera
Ak sa vám nepáči odinštalovanie rozšírení z prehliadača Safari, môžete prejsť na Finder a odstrániť ich. Postupujte podľa nasledujúcich krokov:
1. Otvorte Finder
2. Kliknite na svoje používateľské meno a vyberte priečinok Knižnica
3. Ak narazíte na nejaký problém, spustite Finder > Go > Go to Folder
4. Napíšte ~/Librarya kliknite na kláves Return
5. Teraz otvorte priečinok Safari > dvakrát kliknite na položku Rozšírenia
6. Teraz budete môcť vidieť názvy rozšírení.
7. Potiahnite tie, ktoré chcete odstrániť, do Koša a Vyprázdniť kôš.
Týmto spôsobom sa môžete zbaviť rozšírení prehliadača Safari bez otvárania Safari.
Teraz prichádza jednoduchý spôsob. Ak ho chcete použiť, nemusíte spúšťať Safari ani používať Finder. Metóda týchto krokov zahŕňa použitie CleanMyMac X.
Kroky na odinštalovanie rozšírení Safari cez CleanMyMac X
1. Stiahnite si a nainštalujte CleanMyMac X

2. Otvorte ho
3. Kliknite na Modul rozšírení v časti Aplikácie
4. Ďalej vyberte Safari Extensions na pravej table
5. Vyberte rozšírenia, ktoré chcete odstrániť
6. Ak je niektoré rozšírenie Safari sivé, kliknite na i vedľa neho. Pomôže vám to zistiť, ako odstrániť rozšírenie Safari.
Týmto spôsobom môžete rozšírenia Safari jednoducho odinštalovať z počítača Mac.
Ak chcete odstrániť malvér , môžete použiť aj CleanMyMac X. Keďže ste si už stiahli CleanMyMac X na čistenie infekcií, musíte kliknúť na modul Malware > Skenovať. Počkajte na dokončenie skenovania a vyčistite všetky infekcie.
Toto nie je všetko. CleanMyMac X ponúka viac. Pomocou tejto najlepšej pomôcky na čistenie Macu môžete dokonca vyčistiť nevyžiadanú poštu fotografií, systémový odpad, prílohy pošty, malvér, stopy odhaľujúce súkromie a ďalšie. Tento ľahko použiteľný nástroj pre Mac rýchlo opraví všetky chyby a bez problémov optimalizuje Mac .
Takže teraz viete, ako môžete odinštalovať rozšírenia Safari ? Môžete prejsť na Safari > Predvoľby > Rozšírenia. Vyberte tie, ktoré chcete odstrániť, a kliknite na tlačidlo Odinštalovať alebo použite výkonný nástroj na čistenie Mac, napr. CleanMyMac X.
Dúfame, že tento článok bude pre vás užitočný. Dajte nám vedieť, ktorú metódu ste si vybrali a prečo v sekcii komentárov.
Často kladené otázky:
1. Ako pridám rozšírenia do prehliadača Safari?
Okrem odstraňovania rozšírení pre Safari, ak hľadáte spôsoby, ako nainštalovať rozšírenia do Safari, tu je to.
1. Spustite Safari
2. Kliknite na ponuku Safari > Rozšírenia Safari
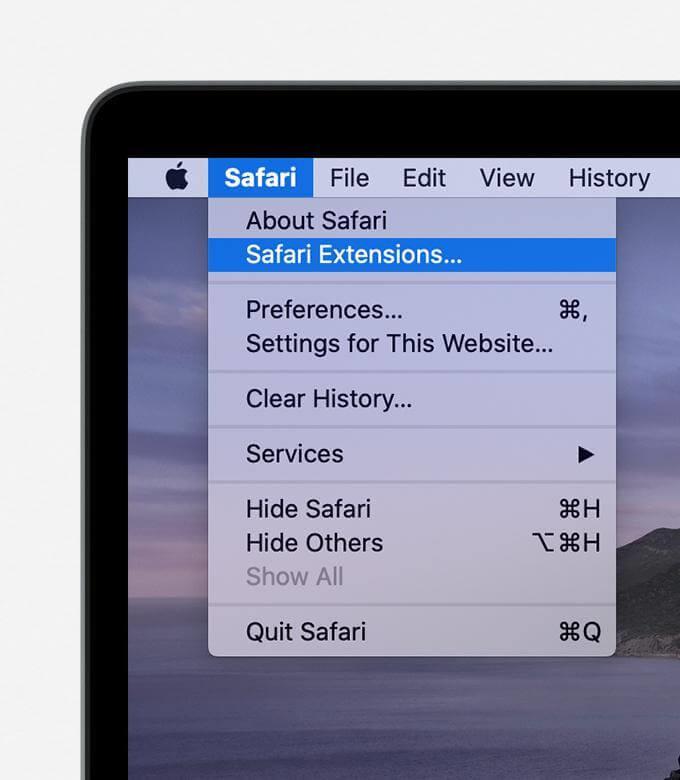
3. Tým sa otvorí App Store s rozšíreniami Safari.
4. Vyberte rozšírenie, ktoré chcete nainštalovať, a kliknite na tlačidlo Získať
5. Keď sa zobrazí výzva na zadanie Apple ID a hesla, zadajte podrobnosti > Inštalovať.
6. Potom kliknite na Otvoriť a podľa pokynov na obrazovke nainštalujte rozšírenia.
2. Kde sú uložené rozšírenia Safari?
Rozšírenia Safari sú uložené v adresári /home/Library/Safari/Extensions. Ak sa chcete dozvedieť, ako ich nájsť, postupujte podľa krokov vysvetlených vyššie.
3. Sú rozšírenia Safari bezpečné?
Vo všeobecnosti je ich použitie bezpečné. Ale niekedy sa hackeri dostanú cez cestu a umiestnia nejaké rušivé, nepríjemné rozšírenia. Takže pred inštaláciou rozšírenia si uvedomte, čo robíte, a zhromaždite čo najviac podrobností. Keď sa presvedčíte, že sú bezpečné, môžete rozšírenie nainštalovať a používať.

 Ďalší tip
Ďalší tip