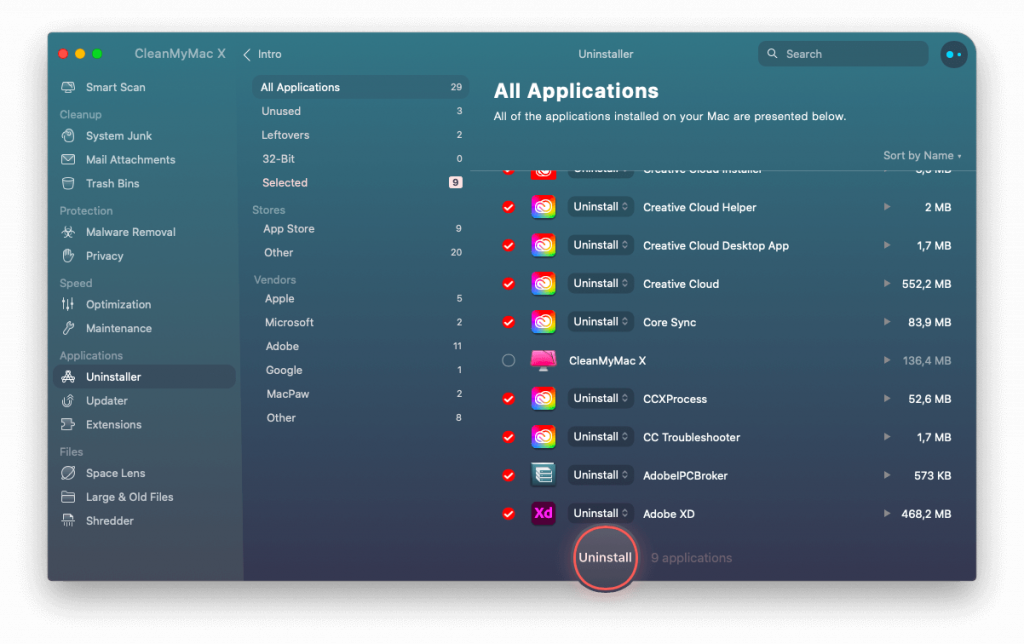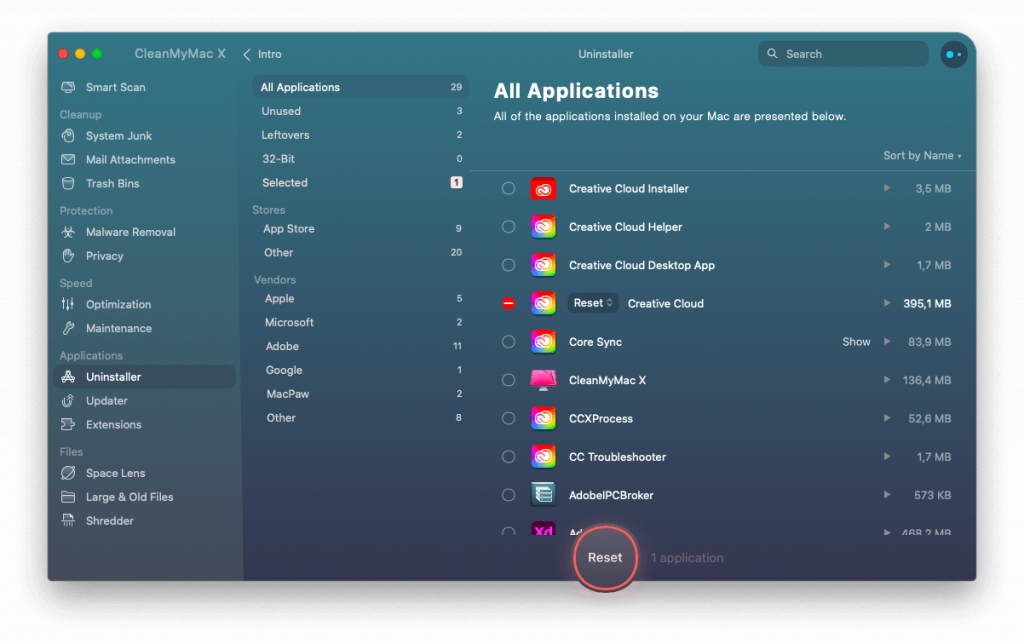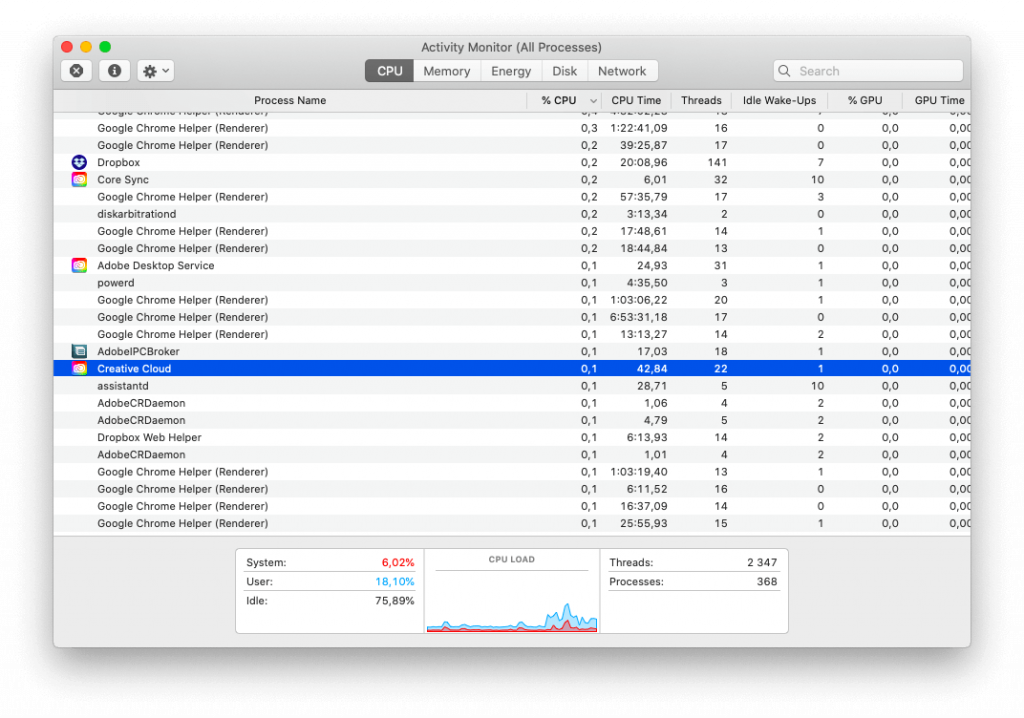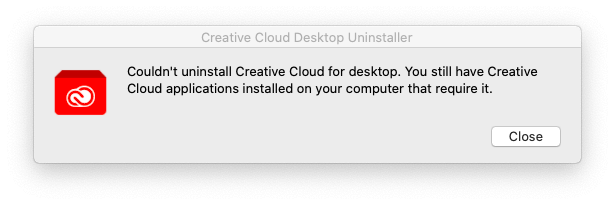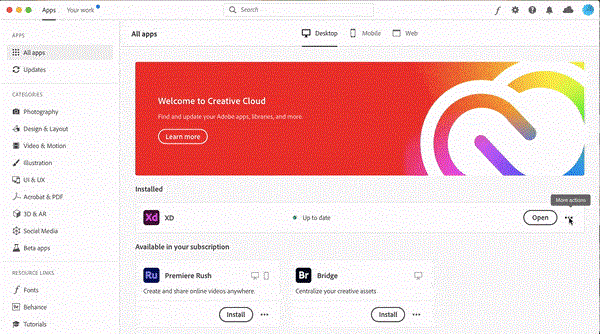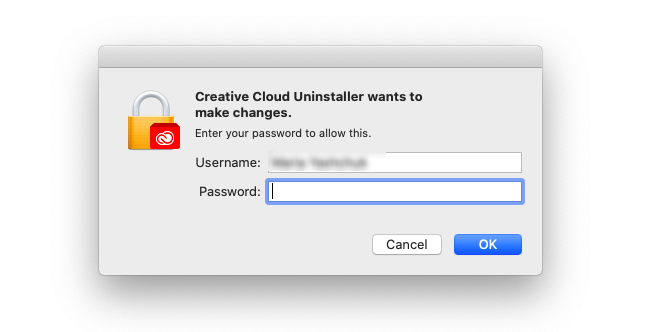Creative Cloud (CC) ponúkaný spoločnosťou Adobe je súbor viacerých mobilných a stolných aplikácií užitočných pre grafický dizajn, fotografovanie, video, vývoj webových aplikácií a úpravy. Zahŕňa softvér ako Acrobat, Premiere Pro, Photoshop , Illustrator a ďalšie produkty ponúkané spoločnosťou Adobe, ktoré kreatívci radi používajú.
Creative Cloud Suite je skutočne fantastický. Ak však chcete vyskúšať iné nástroje alebo z akéhokoľvek iného dôvodu, používatelia počítačov Mac ich možno budú chcieť odstrániť. Prvá vec, ktorú urobia, je pretiahnuť ikonu do koša. Ver mi, toto je nesprávne.
Tento krok môže spôsobiť, že CC Suite bude neviditeľný, ale neodstráni všetky jeho stopy. Preto v dnešnom príspevku vysvetlíme, ako odstrániť Creative Cloud bez toho, aby ste zanechali akékoľvek zvyšky.
Pred vykonaním krokov na odstránenie Creative Cloud sa uistite, že máte synchronizované súbory. Ak tak neurobíte, môžu vám chýbať súbory, ktoré nie sú synchronizované.
Ako úplne odinštalovať Adobe Creative Cloud
Ak hľadáte riešenie na odstránenie Creative Cloud spolu s jeho zvyškami jedným kliknutím, existuje spôsob, ako to urobiť. Že vynikajúci voľbou je CleanMyMac X . Tento nástroj na čistenie pre Mac nabitý funkciami ponúka užívateľsky prívetivé rozhranie a funguje bezchybne ako čistič nevyžiadanej pošty, odstraňovač malvéru a optimalizátor Mac.
Tu je postup, ako úplne odstrániť Adobe Creative Cloud z Mac:
1. Stiahnite si a nainštalujte CleanMyMac X (k dispozícii je skúšobná verzia).

2. Otvorte aplikáciu Mac Cleanup.
3. Prejdite na kartu Uninstaller.
4. Počkajte, kým sa naplnia výsledky skenovania. Vyberte aplikácie súvisiace s Adobe Creative Cloud a stlačte Uninstall.
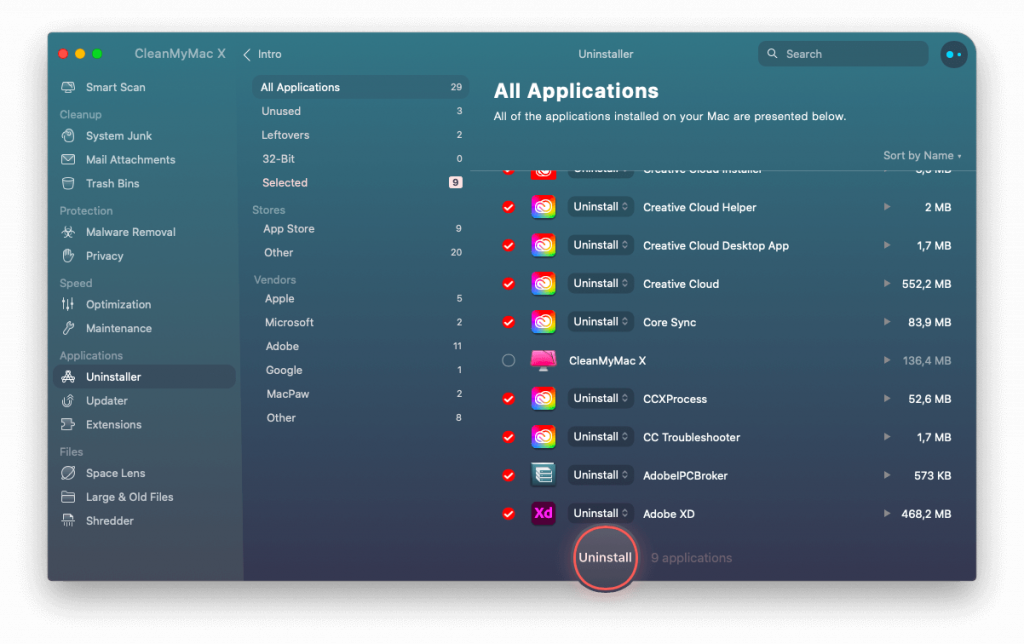
Yipee. Úspešne ste odstránili Adobe Creative Cloud a jeho súčasti jediným kliknutím bez zanechania akýchkoľvek stôp.
Ak však chcete odinštalovať Creative Cloud, pretože spôsobuje špecifické problémy, odporúčame vám skúsiť ho resetovať. Týmto spôsobom môžete obnoviť predvolené nastavenia aplikácie a používať ju bezchybne tak, ako ste to urobili prvýkrát. Ak chcete aplikáciu znova resetovať, môžete použiť CleanMyMac X.
Táto aplikácia je užitočná a pomáha vykonávať rôzne akcie, z ktorých odinštalovanie Adobe Creative Cloud a resetovanie sú len niektoré.
Ak chcete obnoviť Creative Cloud, postupujte podľa nasledujúcich krokov:
1. Spustite CleanMyMac X
2. Kliknite na modul Uninstaller a namiesto kliknutia na Uninstall zvoľte Reset.
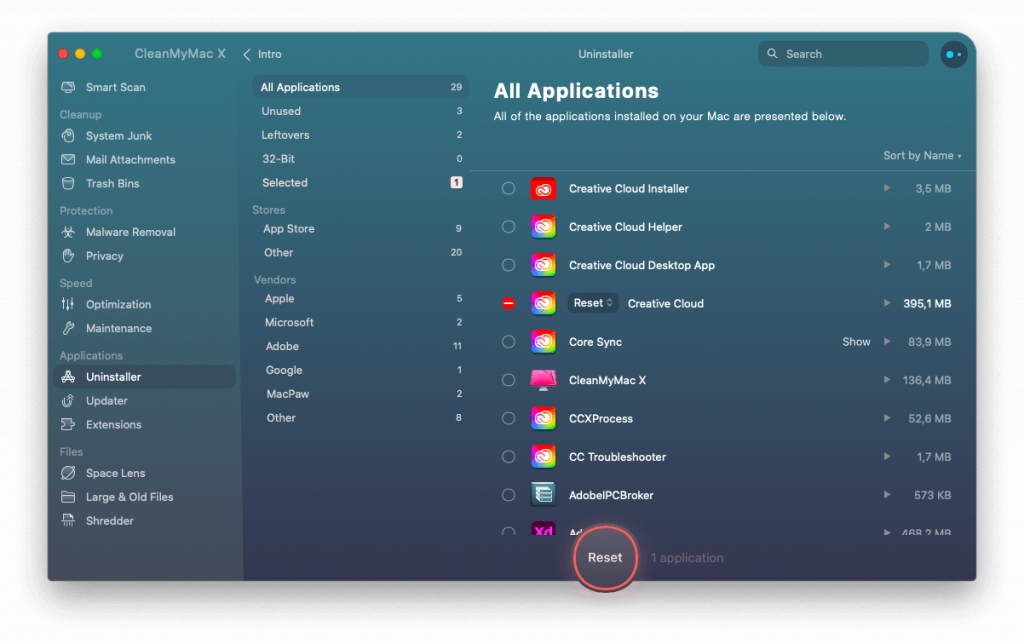
To je všetko. Táto jednoduchá akcia obnoví všetky nastavenia a vy budete môcť bez problémov používať Creative Cloud.
Ak však chcete vyskúšať manuálne kroky odinštalovania, nemusíte sa obávať.
Ako manuálne odstrániť Creative Cloud (CC) z macOS
Pred vykonaním krokov vysvetlených nižšie vám odporúčame ukončiť Adobe CC a ďalšie procesy súvisiace s Adobe. Postupujte podľa nasledujúcich krokov:
1. Prejdite do priečinka Applications > Utilities > Activity Monitor.
Prípadne môžete použiť Spotlight na otvorenie Monitora aktivity.
2. Vyhľadajte procesy súvisiace s Adobe Creative Cloud.
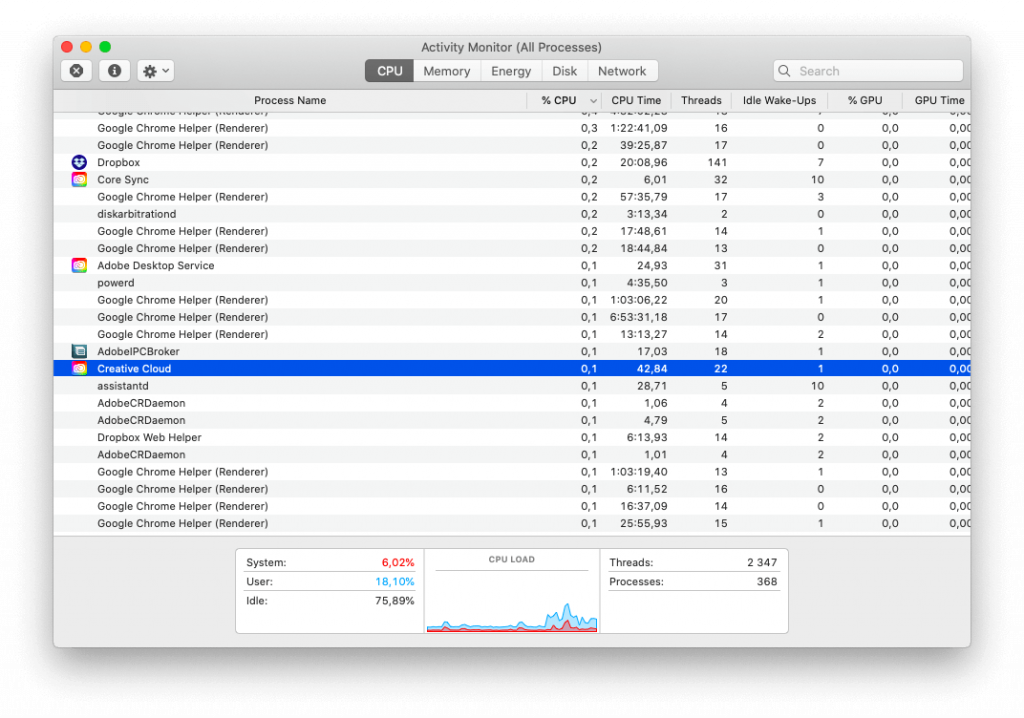
3. Vyberte ich po jednom a kliknite na Vynútiť ukončenie > potvrďte kliknutím na Ukončiť.
Potom odstráňte všetky aplikácie súvisiace s CC, ako sú Lightroom, Illustrator, InDesign atď. Ak sa vám ich nepodarí odinštalovať, zobrazí sa nasledujúce varovné hlásenie.
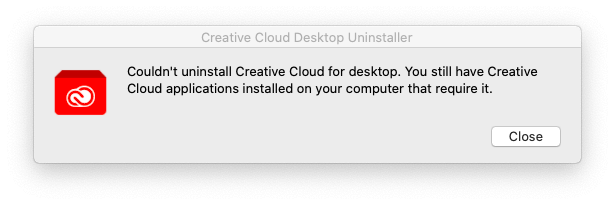
Ak chcete odstrániť, postupujte podľa nasledujúcich krokov:
1. Spustite aplikáciu Adobe Creative Cloud.
2. Prejdite na kartu Aplikácia a vyhľadajte všetky nainštalované aplikácie.
3. Ak chcete aplikáciu odinštalovať, kliknite na Viac > Odinštalovať > postupujte podľa pokynov na obrazovke.
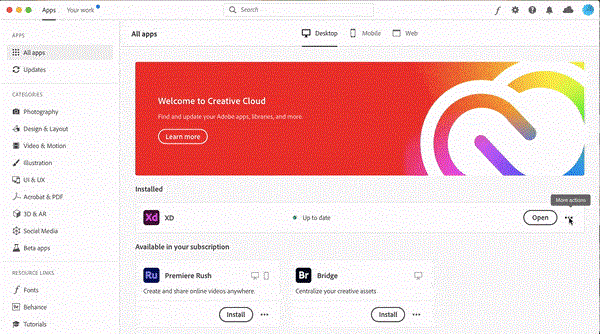
Po odinštalovaní všetkých súvisiacich aplikácií ste pripravení odstrániť počítačovú aplikáciu CC. Ak chcete úplne odstrániť všetky súbory spojené s Adobe Creative Cloud, použite poskytovateľa odinštalovania od spoločnosti Adobe. Tu je návod, ako ho použiť:
1. Prejdite do časti Aplikácie > Adobe Creative Cloud.
2. Dvakrát kliknite na Creative Cloud Uninstaller.
3. Po zobrazení výzvy zadajte heslo správcu > OK.
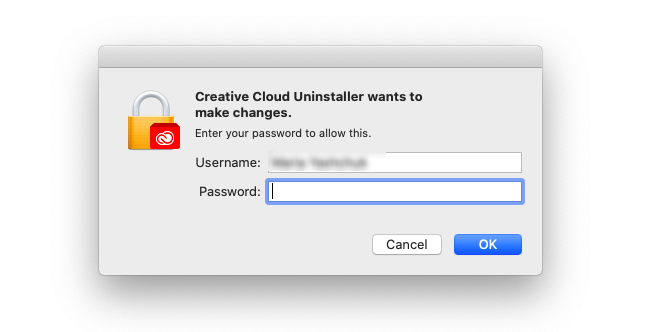
4. Stlačte Uninstall a spustite proces.
5. Keď je operácia úspešná, dostanete potvrdzujúcu správu.
Ale ak nemôžete nájsť Creative Cloud Uninstaller, potom? Bez obáv prejdite na stránku helpx.adobe.com a stiahnite si nástroj na odinštalovanie Creative Cloud.
Toto bude súbor ZIP. Preto ho budete musieť extrahovať.
Poznámka: Ak sú nastavenia zabezpečenia na vašom Macu nastavené na vysokú úroveň, môže sa vám zobraziť nasledujúca správa s otázkou: „Naozaj ho chcete otvoriť?“.
Pokračujte kliknutím na tlačidlo Otvoriť a postupujte podľa pokynov na obrazovke.
Poznámka: Odinštalačný program Adobe neodstráni všetky súvisiace súbory. Preto musíme vykonať ďalší súbor krokov.
Ako nájsť zvyšky Creative Cloud na Macu
1. Otvorte ponuku Finder > Prejsť do priečinka > Prejsť vo Finderi.
2. Do poľa zadajte ~/Library > Go.
3. Tu nájdite súbory súvisiace s Adobe, vyberte ich a presuňte do koša.
4. Kroky 2 a 3 sa zopakujú pre nasledujúce miesta:
~/Library/Application Support
~/Library/Preferences
/Library/LaunchAgents
/Library/LaunchDaemons
/Library/PrivilegedHelperTools
Poznámka: Pri odstraňovaní súborov sa uistite, že ste nevymazali žiadny dôležitý súbor. Malá chyba môže spôsobiť veľa problémov. Ak si teda myslíte, že to nedokážete, použite CleanMyMac X – Uninstaller.
Po vykonaní všetkých krokov nezabudnite vyprázdniť odpadky. Po dokončení budú všetky súbory súvisiace s Adobe CC odstránené bez zanechania akýchkoľvek stôp.
často kladené otázky
Čo robí Adobe Creative Cloud?
Adobe Creative Cloud je súprava grafických návrhov, úprav videa, vývoja webu, fotografovania a ďalších populárnych aplikácií medzi kreatívnymi ľuďmi na celom svete.
Je bezpečné odinštalovať Adobe Creative Cloud?
Spoločnosť Adobe neodporúča odinštalovať počítačovú aplikáciu Adobe Creative Cloud. Ak ho však chcete odinštalovať, môžete použiť odinštalačný program od spoločnosti Adobe.
Čo sa stane, keď odinštalujete Creative Cloud?
Keď odstránite počítačovú aplikáciu Creative Cloud, ostatné súčasti zostanú na Macu. To znamená, že vždy môžete používať ďalšie súvisiace aplikácie.