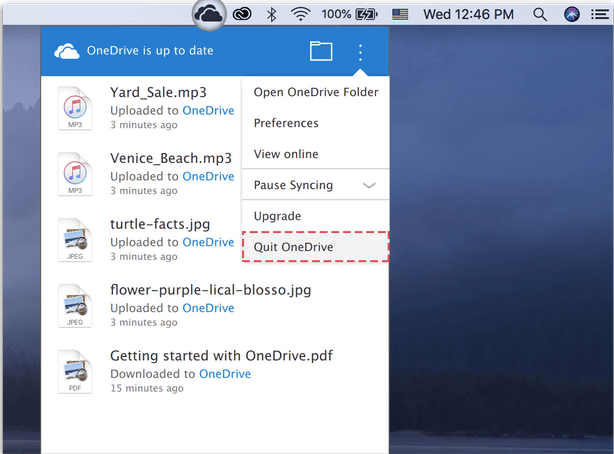Zaujíma vás, ako odinštalovať OneDrive na Macu? Pokryli sme vás. Existuje veľa spôsobov, ako môžete úplne jednoducho odinštalovať OneDrive na Macu.
Ako všetci dobre vieme, OneDrive je bezplatná služba cloudového úložiska spravovaná spoločnosťou Microsoft, ktorá nám umožňuje jednoduchý prístup k súborom a údajom na rôznych zariadeniach. Takže namiesto upchávania pevného disku vám OneDrive ponúka platformu, kde môžete jednoducho ukladať svoje obrázky, hudbu, dokumenty a pravdepodobne akékoľvek osobné veci.
Ak ste však ochotní odstrániť OneDrive na Macu z akéhokoľvek možného dôvodu, sme tu, aby sme vám pomohli!
Prečítajte si tiež: Výhody cloudového úložiska – zálohujte si dôležité dáta na cloude
Začnime s naším sprievodcom krok za krokom, ako odinštalovať OneDrive na Macu najrýchlejším a najjednoduchším možným spôsobom.
Ako odinštalovať OneDrive na Macu
Existujú dva inteligentné spôsoby, ako sa rozlúčiť s OneDrive v systéme macOS. Jedným z nich je, že sa jednoducho odhlásite z účtu OneDrive a odstránite všetky svoje súbory a údaje. Druhým je úplné odinštalovanie pomôcky OneDrive, ako keby nikdy neexistovala.
Prečítajte si tiež: Ako spravovať svoje súbory pomocou Microsoft OneDrive?
#1 Odhláste sa zo svojho účtu OneDrive
Ak už nechcete využívať služby OneDrive v systéme macOS, môžete sa jednoducho odhlásiť zo svojho účtu Microsoft OneDrive.
Spustite OneDrive na Macu a potom sa odhláste zo svojho účtu.
Vaše súbory a dáta budú stále uložené na cloudových serveroch, takže sa už nemusíte obávať straty svojich vzácnych dát. Ak sa rozhodnete jednoducho pretiahnuť ikonu OneDrive do priečinka Kôš, vaše údaje tam budú stále. Ale áno, ak chcete odstrániť celú svoju dátovú knižnicu a zbaviť sa celého balíka OneDrive, prejdime k ďalšiemu riešeniu.
Prečítajte si tiež: Osobný trezor One Drive: Ako a prečo ho používať?
#2 Úplne odstráňte OneDrive z Macu
Postupujte podľa týchto rýchlych krokov na odinštalovanie OneDrive na Macu.
Klepnite na ikonu OneDrive umiestnenú na pracovnej ploche a potom kliknutím na ikonu s tromi bodkami otvorte Nastavenia. Vyberte „Ukončiť OneDrive“.
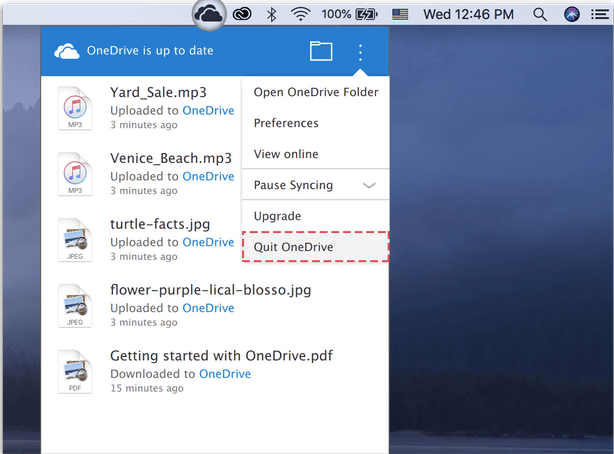
V ďalšom kroku otvorte okno Finder na Macu. V ľavom paneli ponuky vyberte položku „Aplikácie“.
Prejdite zoznamom aplikácií a nájdite „OneDrive“. Kliknite naň pravým tlačidlom myši a klepnite na možnosť „Presunúť do koša“.
No, ste na polceste! Na vašom Macu je stále niekoľko zvyškových súborov knižnice, o ktorých ste možno nevedeli. Ak chcete úplne odstrániť OneDrive z vášho Macu, nájdeme a odstránime všetky druhy súborov a aplikácií súvisiacich s OneDrive.
Teraz prejdeme do priečinka Systémová knižnica Mac. Priečinok Knižnica na Macu je zvyčajne skrytý, ale môžete k nemu kedykoľvek pristupovať a odstrániť dočasné súbory, vymazať súbory vyrovnávacej pamäte atď.
Otvorte Mac's Finder a potom stlačte kombináciu klávesov Command + Shift + G. Do vyhľadávacieho poľa v pravom hornom rohu obrazovky zadajte „~/Library“ a stlačte Enter.
Po otvorení priečinka Knižnica prejdite do nasledujúcich podpriečinkov a odstráňte stopy OneDrive. (Pozrite si snímku vyššie)
- ~Podpora knižníc/aplikácií/
- ~Knižnica/Kontajnery/
- ~Knižnica/Vyrovnávacie pamäte/
- ~Knižnica/Predvoľby/
- ~Knižnica/Cookies/
- ~Knižnica/Denníky/
- ~Library/LaunchAgents/
Odstráňte súbory OneDrive zo všetkých vyššie uvedených umiestnení. Manuálna navigácia na všetky tieto umiestnenia súborov a odstraňovanie údajov OneDrive môže znieť trochu zdĺhavo. Toto je však jeden z najúčinnejších spôsobov, ako úplne odinštalovať OneDrive na Macu.
Stiahnite si Disk Clean Pro a odstráňte nechcené nevyžiadané súbory
Myslíte si, že ručné odinštalovanie OneDrive odstráni všetky jeho údaje a stopy z vášho macOS? Možno sa mýlite! Využitie nástroja na čistenie a optimalizáciu vám môže pomôcť vykonať prácu s minimálnym časom a úsilím.
Disk Clean Pro je jedným z najlepších nástrojov pre macOS, ktorý nielen zvyšuje jeho výkon, ale tiež uvoľňuje značné množstvo miesta na disku odstránením nevyžiadaných súborov a malvérových infekcií. Tento šikovný nástroj dokáže vyladiť rýchlosť a výkon vášho Macu len niekoľkými kliknutiami.


Disk Clean Pro vám môže pomôcť aj s odstránením OneDrive z Macu, pretože funguje ako jeden z najlepších nástrojov na čistenie a optimalizáciu pre macOS. Ponúka vám viacero režimov skenovania na vyčistenie nevyžiadaných súborov, protokolov, duplikátov, veľkých súborov, starých stiahnutých súborov a podobne, aby ste optimalizovali výkon vášho zariadenia.
Jednoducho spustite nástroj Disk Clean Pro na svojom zariadení, zvoľte Čistenie jedným kliknutím a môžete začať!
Prečítajte si tiež: Ako vyčistiť nevyžiadané súbory na Macu – zbaviť sa nevyžiadaných súborov
Záver
Na odinštalovanie OneDrive na Macu môžete použiť ktorúkoľvek z vyššie uvedených metód. OneDrive nezaberá miesto na pevnom disku, ale ak sa stále rozhodnete odstrániť celý jeho obsah, môžete tento príspevok použiť ako návod. Ak budete postupovať podľa všetkých týchto krokov správne, môžete sa jednoducho zbaviť všetkých údajov OneDrive z vášho macOS.