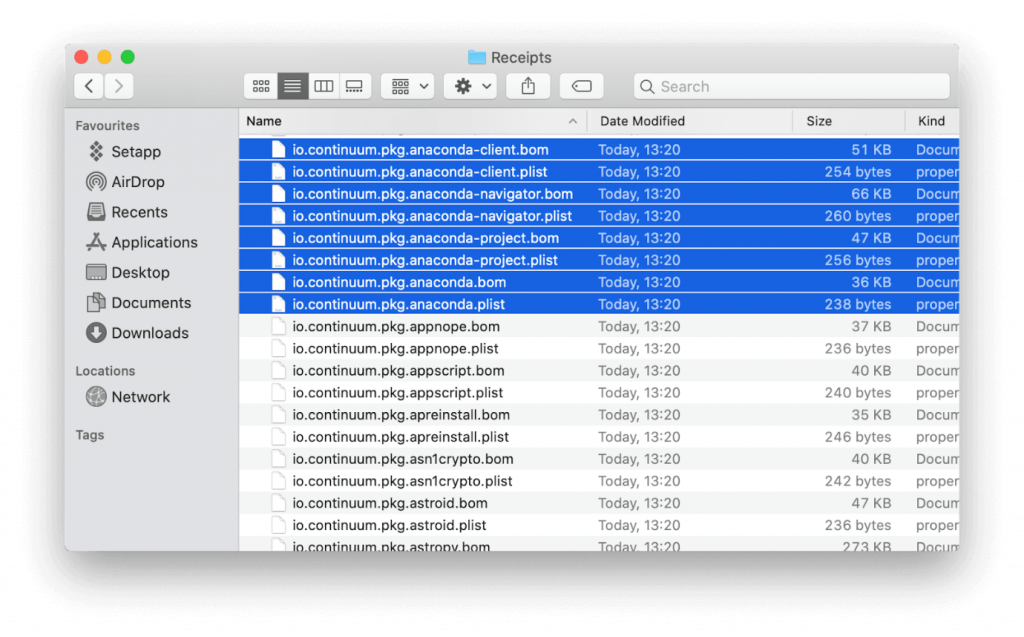Ak ste si nainštalovali Anacondu, výkonného správcu, a teraz by ste ho chceli odinštalovať, tu je. Tento príspevok bude diskutovať o tom, ako odstrániť Anaconda a uvoľniť miesto pre ďalšie dôležité súbory.
Ak chcete vykonať čistú odinštalovanie Anacondy, použijeme niekoľko spôsobov.
Takže bez ďalšieho zdržania začnime.
Čo je Anaconda?
Pravdepodobne ste už počuli o Anakonde, obrovskom hadovi, však? Ale verte mi, Anaconda, o ktorej tu hovoríme, zahŕňa strojové učenie, dátové vedy, vedecké výpočty a umelú inteligenciu. Všetky tieto prediktívne analýzy sa vykonávajú písaním v Pythone, skriptovacom jazyku.
Anaconda je bezplatná a open source distribúcia pre programovacie jazyky Python a R. Distribúcia beží na Windows, Linux, macOS a zahŕňa balíky data-science.
To je to, čo Anaconda na Mac znamená. Teraz sa naučíme, ako ho odstrániť z Macu.
Ako odinštalovať Anaconda na Mac?
Anacondu je možné z macOS odstrániť niekoľkými rôznymi spôsobmi. Najjednoduchšie zo všetkého je použitie najlepších aplikácií na odinštalovanie Mac . Ale nie všetci radi míňajú peniaze na odinštalačný program. Najprv si teda povieme, ako odinštalovať Anacondu z Mac cez Terminál.
Potom budeme diskutovať o produkte s názvom CleanMyMac X. Tento úžasný nástroj na optimalizáciu Mac pomôže odinštalovať Anacondu a vyčistiť všetok neporiadok z Macu. Je to jeden z prémiových a najlepších nástrojov na optimalizáciu Mac dostupných na trhu. Pomocou neho môžete odstrániť všetky zvyšky, nevyžiadané súbory, odstrániť rozšírenia, odstrániť malvér a oveľa viac. Ak chcete získať tento úžasný produkt, kliknite na tlačidlo Stiahnuť teraz.

Ako manuálne odstrániť Anaconda z Mac?
Ak chcete odinštalovať Anaconda z Mac, postupujte podľa nasledujúcich krokov:
1. Prejdite do priečinka Applications > Utilities > Activity Monitor.
2. Vyhľadajte procesy s názvom „Anaconda“.
3. Keď nejaký nájdete, vyberte a stlačte Ukončiť proces.
4. Po ukončení všetkých procesov ukončite Monitor aktivity.
5. Teraz prejdite do priečinka Aplikácie a vyhľadajte Anacondu.
6. Kliknite pravým tlačidlom myši na položku Presunúť do koša.
Prečítajte si viac: Ako vynútiť ukončenie aplikácie na Macu
Týmto sa neodstránia všetky súbory; preto budeme musieť vyhľadať všetky súvisiace súbory. Priečinok Knižnica v počítači Mac je dobrým miestom, kde začať. Pre toto spustenie, Finder > Go > Go to Folder.
Tu zadajte ~/Library > Go.
Vyhľadajte s názvom „Potvrdenia“ a vyberte súbory uvedené nižšie.
io.continuum.pkg.anaconda-client.bom
io.continuum.pkg.anaconda-client.plist
io.continuum.pkg.anaconda-navigator.bom
io.continuum.pkg.anaconda-navigator.plist
io.continuum.pkg.anaconda-project.bom
io.continuum.pkg.anaconda-project.plist
io.continuum.pkg.anaconda.bom
Io.continuum.pkg.anaconda.plist
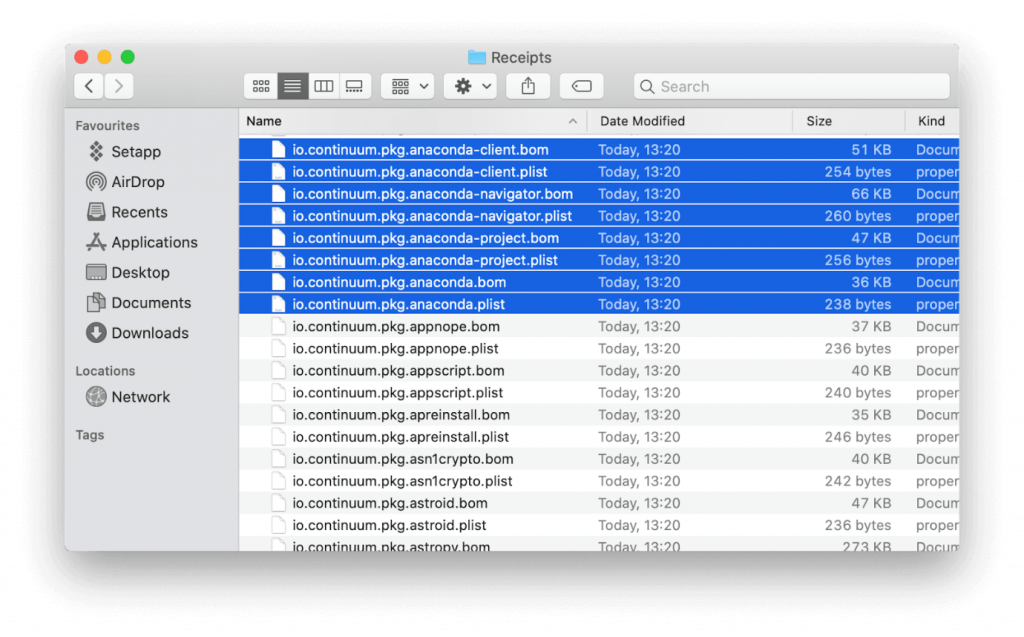
Vyberte ich a presuňte ich do koša.
To pomôže odstrániť Anacondu spolu s jej stopami.
Ako odstrániť Anaconda cez terminál
Ak nechcete ísť do Findera a hľadať súbory, existuje jednoduchý spôsob. Na to použijeme príkaz Terminál. Pomôže to odinštalovať Anaconda a odstrániť súvisiace súbory.
Ak chcete odstrániť Anacondu cez terminál v systéme macOS, postupujte podľa nasledujúcich krokov:
1. Prejdite na Aplikácie > Pomôcky > Terminál.
2. Typ: conda install anaconda-clean
3. Stlačte Return.
4. Teraz napíšte: anaconda-clean –yes.
5. Týmto sa Anaconda vyčistí.
6. Teraz napíšte rm -rf ~/anaconda2 or rm -rf ~/anaconda3a stlačte Return
Poznámka: Týmto sa odstráni adresár Anaconda uložený v priečinku Home
7. Nakoniec napíšte rm -rf ~/.anaconda_backup. Týmto sa odstráni záložný priečinok vytvorený príkazom „Vyčistiť“.
Resetovať Bash_profile
Posledným krokom na úplné odstránenie Anacondy je odstránenie riadku vo vašom Bash_profile. Anaconda pridala toto.
Pre, toto sa riadi nasledujúcimi krokmi:
- Prejdite do priečinka Používateľ.
- Stlačte Command + Shift a vyhľadajte „.bash_profile“.
- Nájdite riadok: users/[vaše používateľské meno]/anaconda3
- Vymaž to.
- Uložte súbor a ukončite ho.
Pomocou týchto jednoduchých a ľahko použiteľných krokov môžete jednoducho odstrániť Anacondu z macOS.
Teraz už musíte premýšľať, kde sú informácie o CleanMyMac X, však? Pamätáme si to a tu sú všetky potrebné informácie.
Ak sa chcete o tomto nástroji dozvedieť viac, prečítajte si celú recenziu .
Teraz sa pozrime, ako pomáha optimalizovať Mac.
Ako vyčistiť a optimalizovať Mac pomocou CleanMyMac X
1. Stiahnite si a nainštalujte CleanMyMac X

2. Nainštalujte ho podľa pokynov na obrazovke.
3. Teraz kliknite na modul Uninstaller prítomný v ľavej časti okna.
4. Spustite skenovanie a počkajte na dokončenie.
5. Keď budete mať výsledok skenovania, vyberte Anaconda, aby ste ho odstránili.
Týmto sa odstráni Anaconda spolu so súvisiacimi súbormi z Mac.
Nie je to jednoduché? Viem, že áno, a preto odporúčame tento fantastický nástroj. CleanMyMac X je riešenie na jedno kliknutie pre výkon Mac a problémy s nízkou rýchlosťou . Preto bez straty času vyskúšajte tento nástroj a uvidíte, ako veľmi pomáha.

Podeľte sa o svoje myšlienky o tomto nástroji a dajte nám vedieť, či opravy fungovali pre vás pri odinštalovaní Anaconda z Mac.