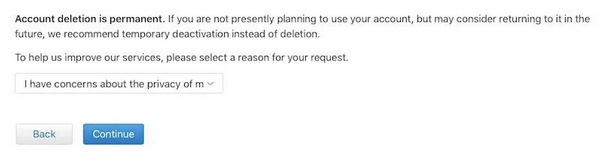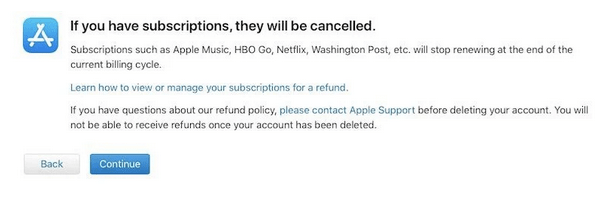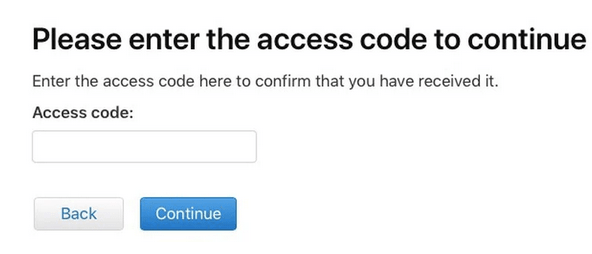Účet Apple je naším komplexným centrom pre správu zariadení, sťahovanie aplikácií, registráciu nových produktov Apple, prístup k iCloud a Apple Music alebo čokoľvek iné. Pred inštaláciou akejkoľvek aplikácie do zariadenia Apple vás systém vyzve, aby ste vyplnili svoje Apple ID a heslo na overenie podrobností o vašom účte (zakaždým). Ak používate akékoľvek zariadenie Apple, či už je to iPhone, iPad alebo Mac, na ukladanie informácií o vašom účte a na správu údajov na rôznych zariadeniach sa vyžaduje Apple ID.
Zdroj obrázkov: Apple Support
Ak ste sa však konečne rozhodli odísť od spoločnosti Apple, tento príspevok obsahuje podrobného sprievodcu, v ktorom sa dozviete, ako natrvalo odstrániť účet Apple ID a bezpečne odstrániť všetky svoje informácie zo serverov.
Než budeme pokračovať, tu je malá informácia. Keď svoj účet Apple ID natrvalo odstránite, už niet cesty späť, aby vám spoločnosť Apple mohla kedykoľvek v budúcnosti poskytnúť predchádzajúce informácie. Zásady ochrany osobných údajov a ochrany osobných údajov spoločnosti Apple prísne uvádzajú, že po trvalom odstránení účtu nebudete mať prístup k žiadnym svojim údajom. Po odstránení svojho Apple ID nemôže spoločnosť Apple znova aktivovať ani obnoviť žiadne údaje spojené s vaším účtom. Ak chcete vedieť viac, navštívte tento odkaz .
Aj keď, ak ste sa konečne rozhodli rozlúčiť sa s Apple, poďme sa naučiť, ako odstrániť účet Apple ID.
Prečítajte si tiež: Ako zmeniť e-mailové ID spojené s Apple ID
Ako natrvalo odstrániť účet Apple ID
Ak chcete natrvalo odstrániť účet Apple ID a odstrániť všetky informácie o svojom účte zo serverov Apple, postupujte podľa týchto krokov.
Na počítači PC alebo Mac spustite ľubovoľný webový prehliadač a prejdite na tento odkaz: https://privacy.apple.com/ a prihláste sa do svojho účtu Apple ID.
Apple vás tiež môže vyzvať, aby ste odpovedali na niekoľko bezpečnostných otázok na overenie vašej identity. Ak chcete pokračovať, odpovedzte na otázky presne a prihláste sa do svojho účtu Apple.
Na stránke Apple ID a Ochrana osobných údajov si prečítajte podmienky a klepnite na tlačidlo „Pokračovať“.
Vyhľadajte časť „Odstrániť svoj účet“ a klepnutím na tlačidlo „Začíname“ odstráňte svoj účet Apple.
V ďalšom okne vám Apple ponúka výber, kde sa môžete rozhodnúť pre dočasnú deaktiváciu, ak chcete v budúcnosti získať prístup k niektorým podrobnostiam svojho účtu. Ale ak to tak nie je a stále chcete natrvalo odstrániť účet Apple ID.
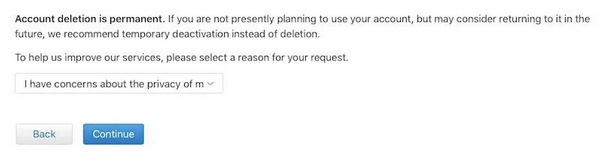
Z rozbaľovacej ponuky vyberte dôvod, prečo chcete svoj účet odstrániť, a potom stlačte tlačidlo „Pokračovať“.
Apple predstaví zoznam vecí, ktoré budú natrvalo odstránené zo serverov. Dôkladne si prečítajte všetky tieto informácie a potom stlačte „Pokračovať“.
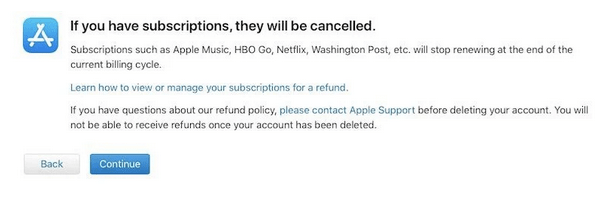
V ďalšom okne Apple zobrazí zmluvné podmienky na trvalé odstránenie vášho účtu Apple ID. Všetko si dôkladne preštudujte a ak súhlasíte so všetkým, čo je uvedené v zásadách, začiarknite políčko „Prečítal som si tieto zmluvné podmienky a súhlasím s nimi“ a potvrďte kliknutím na tlačidlo „Pokračovať“.
Ak chcete dostávať aktualizácie stavu účtu, či už bol účet úspešne odstránený alebo nie, vyberte možnosť zo zoznamu. Môžete si vybrať telefónne číslo alebo alternatívnu e-mailovú adresu .
Apple vám teraz poskytne jedinečný prístupový kód. Uchovajte ich v bezpečí a uchovávajte tieto informácie pre svoje záznamy. Môžete si to dokonca vytlačiť, skopírovať alebo jednoducho zapísať na kúsok papiera.
V ďalšom okne zadajte svoj jedinečný prístupový kód a pokračujte klepnutím na „Pokračovať“.
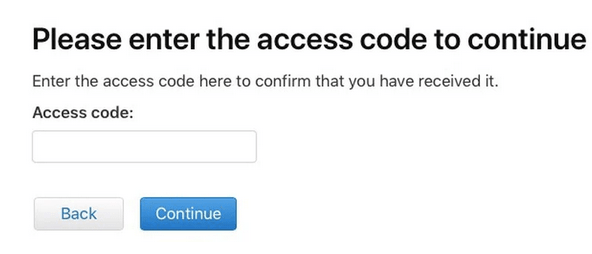
Spoločnosť Apple vás opäť upozorní, aké všetky informácie budú odstránené, keď natrvalo odstránite účet Apple ID. Ak ste si istí, klepnite na tlačidlo „Odstrániť svoj účet“.
A je hotovo! Apple sa teraz pustí do práce a začne spracovávať vašu žiadosť o odstránenie. Celý proces zvyčajne trvá menej ako 7 dní. Takže sa len pohodlne usaďte a uvoľnite sa, kým vás Apple neoznámi, že váš účet je odstránený.
Pred vypnutím počítača sa tiež uistite, že ste sa z webového prehliadača odhlásili z účtu Apple.
Zapamätať si…
Predtým, ako sa rozhodnete definitívne odstrániť svoj účet Apple ID natrvalo, uistite sa, že ste si bezpečne zálohovali všetky svoje údaje a podrobnosti o účte. Keď bude váš účet natrvalo odstránený zo serverov Apple, tím podpory nebude môcť váš účet za žiadnych okolností obnoviť.
Prečítajte si tiež: Ako obnoviť heslo Apple ID
Takže priatelia tu bol podrobný návod, ako odstrániť účet Apple ID. Dúfame, že sa tento príspevok ukáže byť pre vás užitočný. Ak v ktoromkoľvek kroku potrebujete pomoc, neváhajte sa na nás obrátiť. Na vyplnenie dopytu môžete použiť priestor na komentáre uvedený nižšie.