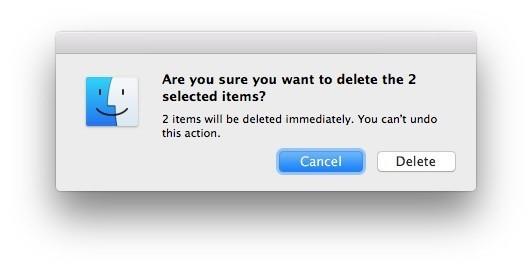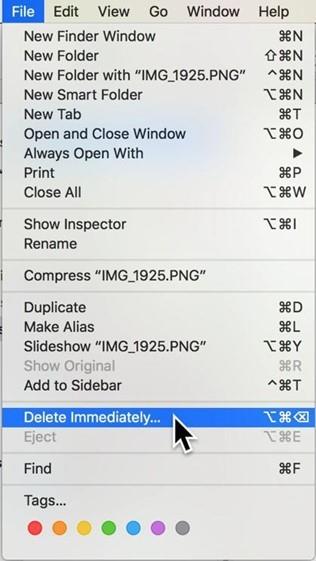Uvoľnenie miesta na vašom zariadení odstránením súborov je bežný spôsob, ako udržať vaše zariadenie čisté. Niekedy chcete súbory natrvalo odstrániť, pretože buď predávate svoj počítač, alebo chcete, aby sa súbory z bezpečnostných dôvodov natrvalo odstránili.
Nemôžete to urobiť ručne. Vykonávanie tejto únavnej úlohy s pomocou aplikácie tretej strany nielenže šetrí váš čas, ale tiež zaisťuje, že práca je hotová. Pomocou aplikácie môžete natrvalo odstrániť súbory a tiež ich stopy.
V tomto príspevku budeme diskutovať o tom, ako natrvalo odstrániť súbory na počítači Mac bez zanechania akýchkoľvek stôp.
Môžete odstrániť súbory manuálne?
Áno, môže byť! Súbory môžete z Macu odstrániť manuálne a existujú dva spôsoby, ako to isté urobiť pomocou klávesových skratiek. Ak je váš Mac aktualizovaný na najnovšiu verziu OSX, máte možnosť natrvalo odstrániť súbory na Macu. To znamená, že odstránený súbor bude odstránený z vášho Macu namiesto toho, aby pristál do koša.
1. Klávesové skratky na okamžité odstránenie súborov/priečinkov:
Ak chcete natrvalo odstrániť súbor alebo priečinok, postupujte takto:
- Vyberte súbor, ktorý chcete natrvalo odstrániť.
- Teraz stlačte Option+Command+Delete na klávesnici a kliknite na Odstrániť vo výzve, ktorá sa zobrazí, aby ste dokončili proces.
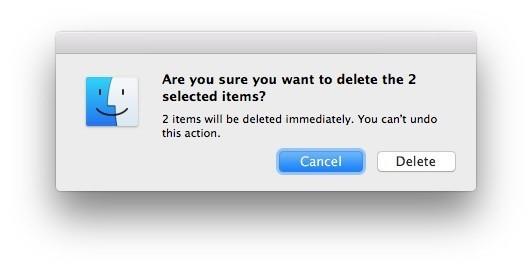
Táto metóda natrvalo odstráni súbor z vášho Macu.
Poznámka: Rovnakým spôsobom môžete priečinky na Macu tiež natrvalo odstrániť.
Prečítajte si tiež: Kroky na zmenu predvolených aplikácií vášho Macu
2. Na okamžité odstránenie súboru/priečinka použite ponuku Finder:
Na okamžité odstránenie súboru alebo priečinka môžete použiť aj ponuku Finder. Ak to chcete urobiť, postupujte takto:
- Vyberte súbor (súbory) alebo priečinok (priečinky), ktoré chcete na svojom Macu natrvalo odstrániť, a potom podržte kláves OPTION, kým sa dostanete do ponuky „Súbor“ z Findera.
- V rozbaľovacom zozname vyberte možnosť Odstrániť ihneď.
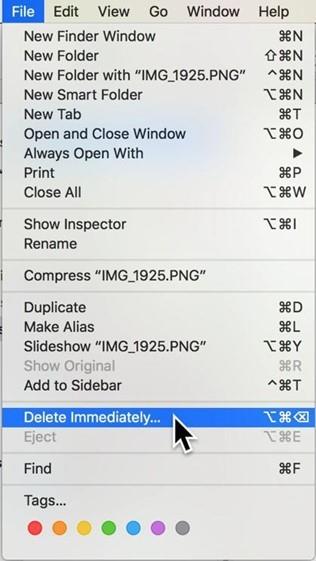
- Požiada vás o povolenie na trvalé odstránenie súboru/priečinka.
Niet pochýb o tom, že súbory budú touto metódou natrvalo odstránené, môžu však zostať stopy. Takže, aby ste sa uistili, že vaše odstránené súbory zostanú nenávratné a budú mimo vášho Macu bez zanechania akýchkoľvek stôp, potom je najlepšou voľbou použitie aplikácie tretej strany.
Môžeme natrvalo odstrániť súbory/priečinky na Macu?
Áno, na Macu je možné natrvalo odstrániť súbory a priečinky. Pomocou jedného z najlepších softvérov, ktorý sa postará o tento neporiadok, je aplikácia skartovačky . Aplikácia má vstavaný skartovač, ktorý robí zázraky, pokiaľ ide o trvalé odstránenie tajných súborov. Týmto spôsobom môžete z Macu natrvalo odstrániť súbory, fotografie alebo priečinky bez zanechania stôp.
Prečítajte si tiež: Ako organizovať súbory a priečinky pomocou značiek macOS