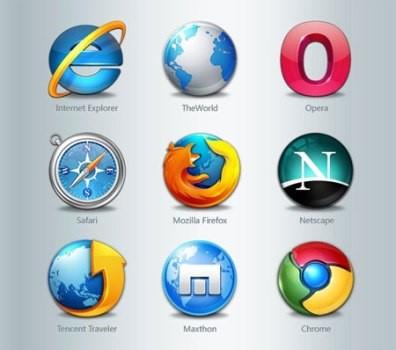Vaša história prehliadania je podstatou vašich myšlienok a emócií, vašich potrieb a želaní a v podstate prispieva k vášmu súkromiu. Na vašom utajení záleží a ako ho chránite, je nepochybne vašou doménou. Zdieľanie histórie prehliadača je ekvivalentom zdieľania vášho osobného života online a jeho obrana je vo vašich rukách. Rozhodnúť sa pre bezpečné prehliadanie, kde môžete zahodiť všetky svoje stopy a dôkazy, preto nie je luxus, ale nevyhnutnosť. Tu sa zaoberáme metódami vymazania histórie prehliadača v systéme Mac.
Najbezpečnejšia a najbezpečnejšia platforma pre Mac ponúka Súkromné prehliadanie v Safari, kde sa po zatvorení karty automaticky odstráni vaša história vyhľadávania. Nielen históriu vyhľadávania, ale zbavíte sa aj cookies či iného neželaného obsahu. Ale skutočná otázka, ako rýchlo sa dajú odstrániť, a dokonca aj po odstránení sú natrvalo spadnuté z vášho zariadenia?
A čo vaše uložené podrobnosti o vašom plánovanom návrhu na vašu milovanú. Alebo akékoľvek iné plány, ktoré ste chceli skryť pred ostatnými. Sú bezpečné pri normálnej histórii prehliadania? Tiež odstránením histórie zo zariadenia zastaví Google inzerovanie vašich nedávno hľadaných produktov, aj keď odstránite históriu prehliadača?
Pred zodpovedaním vyššie uvedených otázok najprv pochopme, ako natrvalo odstrániť históriu prehliadania Mac. Nakoniec, keď to pochopíme, nájdeme aj iné odpovede. V prvom rade, aby sme si vyjasnili svoju predstavu o histórii prehliadania, dovoľte nám pochopiť, čo to je a ako to funguje.
Čo je história vyhľadávacieho prehliadača?
Keď sa pripojíte na internet a otvoríte prehliadače ako Chrome, Safari, Firefox alebo Internet Explorer, aby ste sa dostali na akúkoľvek webovú stránku alebo vyhľadávací nástroj, váš prispôsobený prehliadač si zapamätá vašu aktivitu. Sú zámerne uložené v sekcii histórie v nastaveniach prehliadača, aby ste ich mohli v budúcnosti navštíviť v prípade straty súvisiacich informácií.
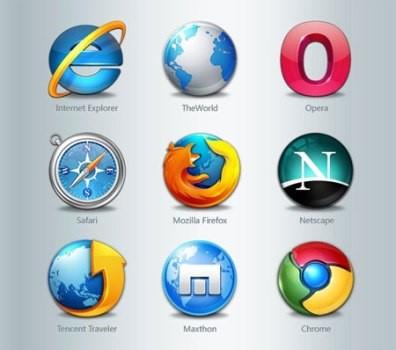
Zdroj: TopYaps
Existuje však ďalšia možnosť prehliadania pomocou režimu inkognito, kde sa každá stránka po zatvorení karty automaticky odstráni. Pri bežnom prehliadaní sa však vaša história zachová nedotknutá a dokonca je prepojená s vaším účtom, ktorý spoločnosť Google používa na reklamy.
Prečítajte si tiež: -
 10 najlepších aplikácií na čistenie Mac a optimalizačný softvér... Pozrite si zoznam najlepších čistiacich softvérov pre počítače Mac na úplné vyčistenie disku Mac. Optimalizačné aplikácie ako SmartMacCare, CleanMyMac & Ccleaner...
10 najlepších aplikácií na čistenie Mac a optimalizačný softvér... Pozrite si zoznam najlepších čistiacich softvérov pre počítače Mac na úplné vyčistenie disku Mac. Optimalizačné aplikácie ako SmartMacCare, CleanMyMac & Ccleaner...
Odstránenie histórie prehliadania v systéme Mac
Odstránenie histórie z Macu je jednoduché a priamočiare. Všetko, čo musíte urobiť, je vyladiť niektoré možnosti v sekcii nastavení príslušného prehliadača. V tomto blogu sa zaoberáme metódami vymazania histórie prehliadača v počítačoch Mac zo Safari, Chrome a Firefox.
Ako zobraziť a odstrániť históriu v Safari?
Navštívte sekciu ponuky Safari a nájdete možnosť „Vymazať históriu a údaje webových stránok“. Klepnite naň a nájdete sériu možností vrátane časového obdobia, karty súkromia, správy údajov webových stránok atď. V prvom rade špecifikujte časové obdobie prehliadania, ktoré chcete odstrániť z histórie prehliadača, a klepnite na „vymazať históriu“. Všetky vaše údaje v tomto určenom časovom rozsahu zmiznú, ale to neznamená, že ste odstránili všetky dôkazy.
Zdroj: imore
Ak chcete zahodiť všetky dôkazy a stopy, znova prejdite do ponuky Safari a vyhľadajte „Predvoľby“. Kde nájdete záložku Ochrana osobných údajov. Tu klepnite na možnosť „Spravovať údaje webových stránok“ a potom sa vám zobrazí katalóg webových stránok, ktoré ste nedávno navštívili. Nájdete tu aj informácie, ktoré Mac zámerne uložil, spolu s možnosťou odstránenia každej stopy. Stačí naň kliknúť a vymazať históriu v Safari.
Teraz, aby ste sa uistili, že je všetko odstránené, navštívte ponuku Prejsť v možnosti vyhľadávania, kliknite na položku Prejsť do priečinka a napíšte „~/Library/Safari/ “. Nakoniec nájdete súbor „HistoryIndex.sk“, stačí ho odstrániť spolu s údajmi uloženými v priečinku databázy.
Ako zobraziť a odstrániť históriu v prehliadači Chrome?
Skôr ako pochopíte, ako odstrániť históriu v prehliadači Chrome, je dôležité zapamätať si a implementovať niektoré preventívne kroky. S prehliadačom Chrome riskujete zdieľanie informácií o každej minúte so spoločnosťou Google. V momente, keď ste pripojení k internetu a prihlásení do prehliadača Chrome, začnete zdieľať údaje so spoločnosťou Google. Ak teda nechcete povedať, kam idete, najprv sa odhláste z prehliadača Chrome a potom použite aplikácie, aby ste sa vyhli reklamám a chránili svoje súkromie.
Zdroj: macpaw
Spôsob odstránenia údajov z prehliadača Chrome v MacBooku je jednoduchý. Stačí navštíviť nastavenia prehliadača Chrome a v ľavej hornej časti stránky nájdete možnosť „Zobraziť celú históriu“ spolu s „Vymazať históriu prehliadania“. Klepnite naň a automaticky sa otvorí nová karta so žiadosťou o časový rozsah, ktorý chcete odstrániť. Začiarknite možnosti uvedené v malom políčku a klepnite na Vymazať. Všetky informácie sú teraz natrvalo odstránené.
Ako zobraziť a odstrániť históriu vo Firefoxe?
Čo sa týka Firefoxu, postup je rovnaký ako v Chrome. Navštívte sekciu „História“ a klepnite na „Vymazať históriu“, otvorí sa nové okno. Zadajte informácie, ako je výber časového obdobia, preferencie atď., a v malom poli označte typ údajov, ktorých sa chcete zbaviť. Teraz stačí kliknúť a odstrániť históriu vo Firefoxe. Firefox má tiež možnosti, ktoré hovoria: 'Nikdy si nepamätám históriu', klikni a vyriešiš prípad navždy.
Zdroj: Macwiki
Teraz udržujte svoj Mac a prehliadače čisté a jasné a medzitým si zabezpečte aj svoje súkromie podľa týchto jednoduchých krokov. Takto odstránite históriu prehliadača z Macu. Podeľte sa o svoje myšlienky v sekcii komentárov nižšie.