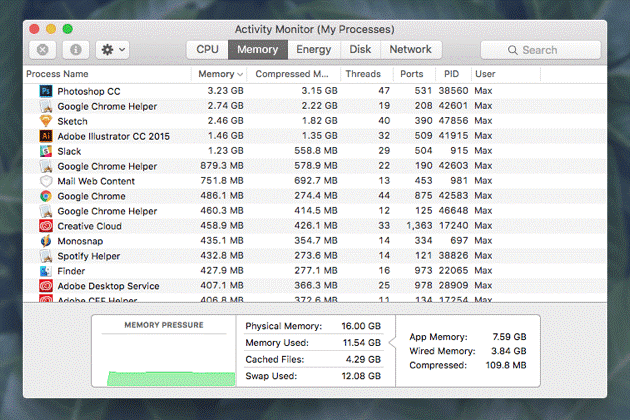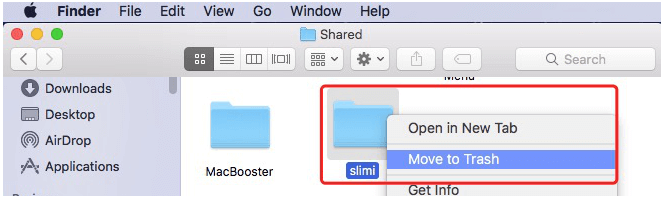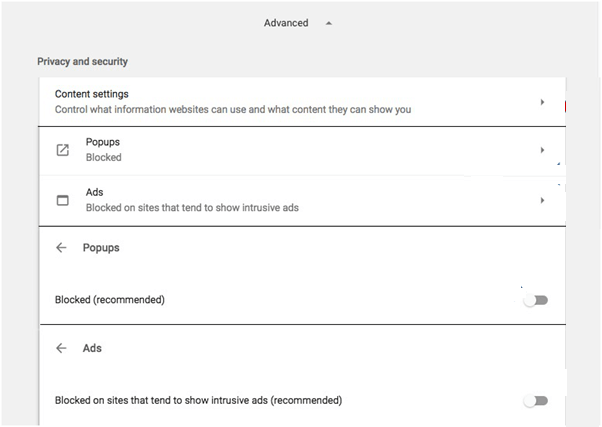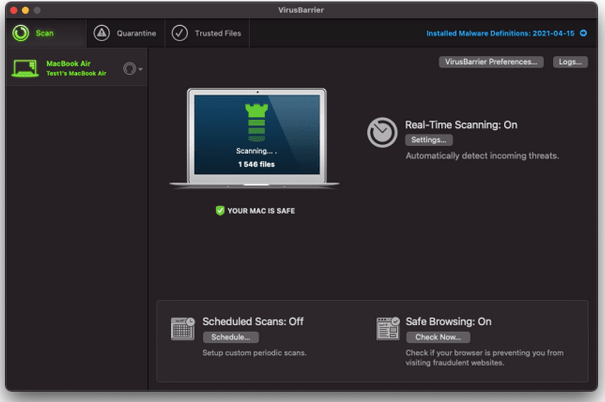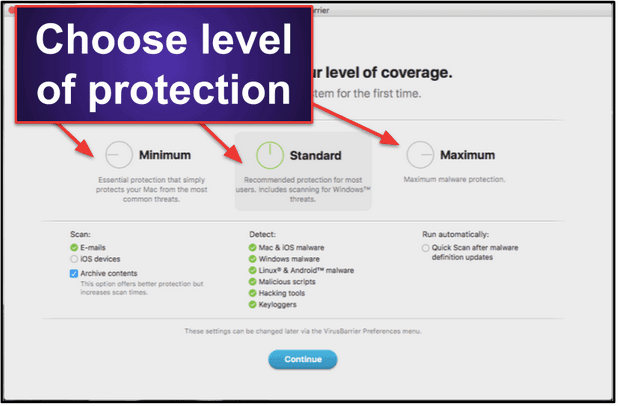Nedostatok času?
V posledných udalostiach bolo viac ako 30 000 počítačov Mac infikovaných najnovším škodlivým softvérom s názvom Silver Sparrow. Ak chcete, aby boli vaše údaje aj zariadenie chránené pred akýmikoľvek podobnými útokmi škodlivého softvéru, musíte mať na svojom počítači Mac spoľahlivé riešenie proti malvéru. Odporúčame používať Intego Antivirus, pretože neustále aktualizuje svoju databázu, aby bol váš systém chránený pred takýmito prepuknutiami škodlivého softvéru.

Možno budete chcieť skontrolovať: Najlepšie aplikácie na zabezpečenie internetu pre Mac
Nedá sa poprieť, že rok 2020 bude vírusovým rokom, ale to neznamená, že vaše systémy budú ušetrené. Podľa nedávnej bezpečnostnej správy sú stále ohrození; Počítače Mac predbehli počítače so systémom Windows v počte hrozieb. To znamená, že počítače Mac sú teraz vystavené väčšiemu riziku. Ak teda váš Mac beží pomaly alebo sa vám vo vašom prehliadači zobrazujú nechcené reklamy, existuje šanca, že váš systém bude infikovaný. Neprepadajte panike; existujú veci, ktoré môžete urobiť na vyčistenie infikovaného počítača Mac.
Čo je Mac Malware?
Po prvé, malvér Mac a vírus nie sú to isté. Malvér je kód alebo softvér napísaný na vykonávanie nepríjemných vecí, ako je odstraňovanie súborov, šifrovanie údajov alebo infikovanie systému ransomvérom, okrem iného ako adware, spyware atď. Je komplikovanejší a nebezpečnejší ako vírus.
Bežné typy malvéru, s ktorými sa môžete na Macu stretnúť, sú:
Spyware a keyloggery – kradnú osobné informácie používateľa.
Infekcie zadnými vrátkami – prevezmite kontrolu nad počítačom na diaľku.
Botnet – zmení Mac na tieňového robota.
PUP – potenciálne nežiaduci programový zdroj adware
Ransomware – uzamkne systém a požiada používateľa, aby zaplatil výkupné.
Rootkit – preniká do práv správcu.
Ako teda zistiť, či je váš Mac infikovaný a ako odstrániť malvér z Macu? Odpovede na tieto otázky nájdete nižšie.
Známky infikovania Macu
Ak sú na vašom Macu svedkami nasledujúce príznaky, existuje vysoká pravdepodobnosť, že váš systém bude infikovaný:
- Výkon vášho Macu sa náhle spomalí
- Tu a tam vidíte kontextové okná s reklamami
- Na pracovnej ploche sa zobrazí ikona neznámej aplikácie
- Predvolený vyhľadávací nástroj, domovská stránka sa nahrádza
- Presmerovania na falošnú stránku
- Vyskakovacie okná s upozornením a nechcené sťahovanie aplikácií
- Mac sa reštartuje bez akéhokoľvek varovania a spustenie chvíľu trvá
Ako sa Mac nakazí?
Existuje 5 typických brán zodpovedných za infikovanie Macu malvérom. Sú nasledovné:
- Falošná aktualizácia prehrávača Flash
- Sťahovanie cez torrent
- .Príloha dokumentu
- Žiadosť o prístup k fotoaparátu
- "Váš Mac je infikovaný podvod."
Ako odstrániť malware z Mac?
Existujú rôzne spôsoby, ako vyčistiť malvér z počítačov Mac. Najprv odstránime malvér z prihlasovacích položiek, potom odinštalujeme nechcené aplikácie a dozvieme sa o najlepšom a automatickom spôsobe čistenia malvéru.
1. Odstránenie škodlivého softvéru Mac z položiek prihlásenia
Väčšina malvéru alebo adwaru sa vkradne do systému počas procesu spustenia. Preto je nevyhnutné tomu zabrániť.
1. Kliknite na ikonu Apple > System Preferences
2. Kliknite na sekciu Používatelia a skupiny.
3. Vyberte svoje používateľské meno > kliknite na kartu Položky prihlásenia.
4. Skontrolujte zoznam položiek prihlásenia. Ak nájdete akúkoľvek podozrivú aplikáciu, vyberte a kliknite na „—. “
5. Reštartujte Mac, aby ste uložili zmeny.
Keďže malvér Mac sa môže skrývať za legitímnym súborom, existuje možnosť, že nenájdete žiadnu podozrivú aplikáciu. Preto, aby sme sa uistili, že nesedia v našom Macu, budeme musieť skontrolovať webové prehliadače.
Poznámka: Väčšina malvéru Mac, ako je adware, scareware, spyware a iné, sa vkladá do webových prehliadačov.
2. Vymazanie škodlivého softvéru Mac z webových prehliadačov
1. Stlačte Q + Command na ukončenie webového prehliadača
2. Spustite Finder > Stiahnuté > skontrolujte všetky stiahnuté inštalačné súbory > ak nájdete podozrivú aplikáciu > kliknite pravým tlačidlom myši > Presunúť do koša.
3. Okrem toho, ak viete, ktorá aplikácia je infikovaná, polovica bitky je už vyhratá. Aby ste sa ho zbavili, otvorte
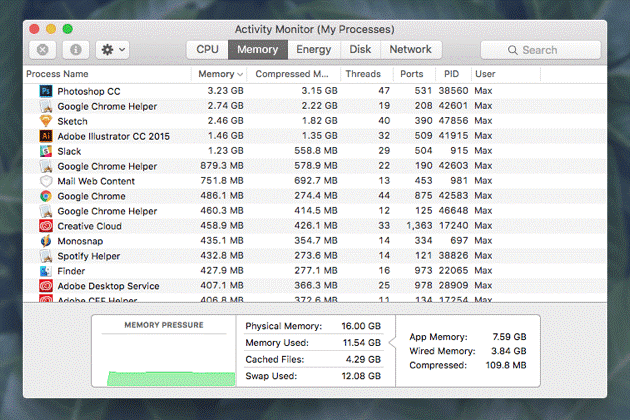
4. Skontrolujte všetky uvedené aplikácie. Ak niektorá aplikácia vyzerá podozrivo > vyberte ju > kliknite na ikonu X a vynútiť ukončenie . \
5. Potom otvorte priečinok Aplikácie.
6. Nájdite problematickú aplikáciu > vyberte ju > kliknite pravým tlačidlom myši > Presunúť do koša.
7. Ďalej Vyprázdniť kôš
Táto jednoduchá metóda vám pomôže zbaviť sa škodlivého softvéru z počítačov Mac. Stále však nie je úplný, pretože na vašom Macu môžu byť nejaké zvyšky. Na odstránenie týchto stôp môžete použiť antimalvérovú aplikáciu, ako je Systweak Anti-Malware, alebo môžete postupovať podľa manuálnych krokov vysvetlených nižšie:
1. Ukončite všetky nechcené aplikácie
2. Spustite Finder > Prejsť > Prejsť do priečinka > napíšte users/shared/
3. Odstráňte súbory a priečinky Slimi.
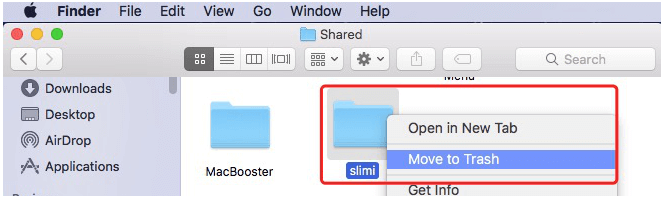
Odinštalujte škodlivé rozšírenia v prehliadačoch Safari, Chrome a Firefox
Rozšírenia prehliadača sú opäť najpoužívanejším nosičom pre adware, spyware atď. Preto je dôležité skontrolovať všetky rozšírenia a odinštalovať tie škodlivé. Postupujte podľa nasledujúcich krokov:
Safari :
1. Spustite Safari > Predvoľby > Všeobecné
2. Skontrolujte domovskú stránku a uistite sa, že je to tá, ktorú chcete otvoriť
3. Ďalej prejdite na Zabezpečenie a začiarknite políčko Blokovať kontextové okná
4. Potom prejdite na položku Rozšírenia > vyhľadajte neznáme rozšírenia a odinštalujte ich
Chrome :
1. Spustite Chrome > Predvoľby > Rozšírené
2. Prejdite nadol > Obnoviť nastavenia
3. Obnovte predvolené nastavenia > potvrďte RESETOVAŤ NASTAVENIA
4. Vráťte sa do Advance > Privacy and security > content settings
5. Nájdite Kontextové okná a reklamy > Blokovať.
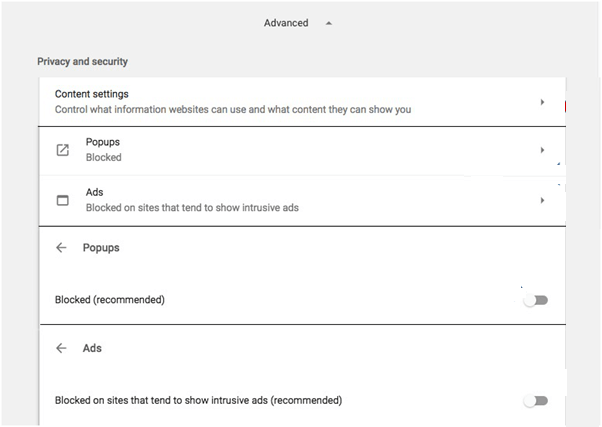
Firefox :
1. Spustite Firefox > do panela s adresou napíšte about: support
2. Kliknite na položku Obnoviť Firefox
3. Potom spustite Firefox v núdzovom režime a reštartujte ho s vypnutými doplnkami.
4. Firefox > Predvoľby > Ochrana osobných údajov a zabezpečenie.
5. Prejdite na Zabezpečenie a začiarknite tri možnosti (Blokovať nebezpečný a klamlivý obsah/Blokovať nebezpečné sťahovanie/Upozorňovať na nechcený a neobvyklý softvér)
Táto jednoduchá metóda vám pomôže zbaviť sa škodlivého softvéru z počítačov Mac. Stále však nie je úplný, pretože na vašom Macu môžu byť nejaké zvyšky. Na odstránenie týchto stôp môžete použiť antimalvérové aplikácie alebo môžete postupovať podľa manuálnych krokov vysvetlených nižšie:
Ako automaticky odstrániť malvér z Mac pomocou Intego Antivirus?
Zbaviť sa niečoho, čo si neuvedomujete, nie je ľahké. Našťastie pomocou Intego Antivirus môžete skenovať svoj Mac na zraniteľné miesta a odstrániť podozrivé súbory. Je to jeden z najlepších bezpečnostných nástrojov pre Mac a komplexné riešenie na nájdenie a odstránenie infekcií škodlivým softvérom. Tento nástroj pomáha odstraňovať adware, vírusy, spyware, červy, rootkity a ďalšie hrozby. Databáza aplikácie je navyše pravidelne aktualizovaná, aby sa zabezpečilo, že žiadna nová hrozba nemôže poškodiť váš Mac.
Tu je návod, ako používať Intego Antivirus a vyčistiť malvér z Mac:
1. Stiahnite si, nainštalujte a spustite Intego Antivirus. Verzia Intego pre Mac sa dodáva vo viacerých aplikáciách pre rôzne úlohy. Preto máte na svojom zariadení nainštalovaných šesť rôznych aplikácií namiesto jednej.

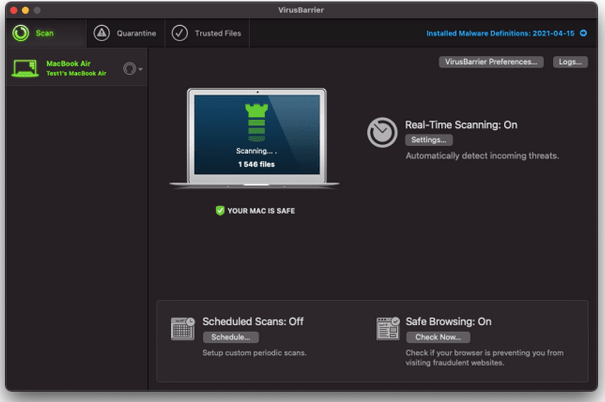
2. Dodáva sa s VirusBarrier, čo je skutočný antivírusový nástroj Intego. Dôkladne prehľadá váš systém, aby našiel podozrivý obsah a poskytuje ochranu v reálnom čase pred rôznymi druhmi malvéru a vírusov.
3. V nastavení VirusBarrier si môžete vybrať úroveň ochrany medzi – – Minimum, Standard a Maximum. Môžete si vybrať poslednú možnosť, aby ste si užili maximálnu ochranu pred všetkými typmi hrozieb.
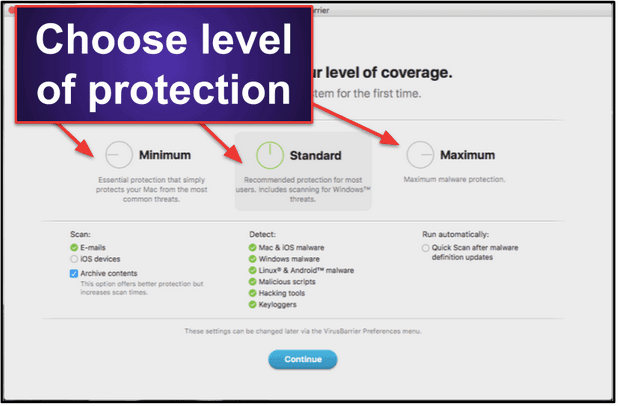
Počas kontroly vírusov máte dokonca možnosť uprednostniť zdroje CPU pre iné programy. Túto možnosť nájdete na karte Predvoľby VirusBarrier – Skenovať s nízkou prioritou .
Celkovo Intego poskytuje vynikajúcu sadu bezpečnostných nástrojov na dosiahnutie maximálnej ochrany pre náš Mac. Tento nástroj sa ľahko inštaluje, nastavuje a používa, čo je vhodné pre začínajúcich aj profesionálnych používateľov.
Okrem toho by ste mali vedieť, že Intego ponúka NetBarrier (komponent brány firewall a tiež umožňuje prispôsobiteľné možnosti zabezpečenia založené na typoch sieťového pripojenia). Čo je viac? Funkcia ContentBarrier (ktorá prichádza ako rodičovská kontrola a možnosť blokovať konkrétne aplikácie a zakázať prístup k určitým webovým stránkam). Tento robustný bezpečnostný nástroj funguje bezchybne a chráni váš Mac pred najnovšími aj starými hrozbami. Aby ste zostali chránení, odporúčame ho používať raz za mesiac. Ak vám však používanie nástroja tretej strany nevyhovuje, na vyčistenie malvéru môžete použiť manuálne kroky vysvetlené vyššie. Dajte nám vedieť, ktoré kroky ste si vybrali a prečo v sekcii komentárov. Radi by sme od vás počuli.