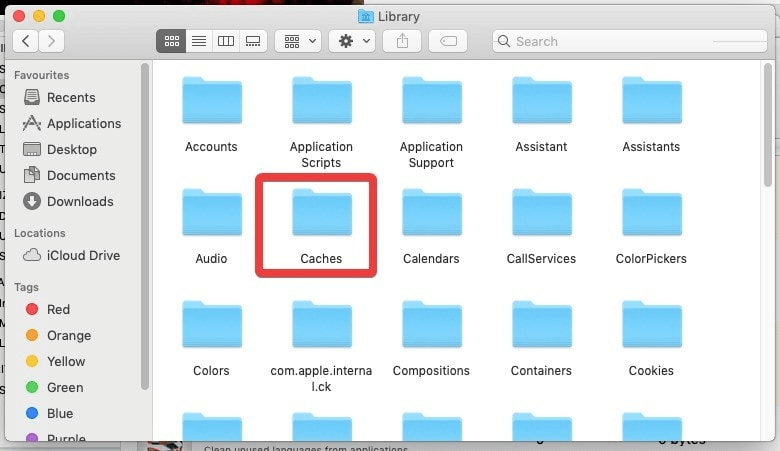Mac, ako každé iné zariadenie, prichádza s obmedzeným úložiskom a ak sa bude neustále zapĺňať, môže to ovplyvniť výkon. Ak chcete z Macu odstrániť nepotrebné dáta, je dôležité vymazať dočasné súbory na Macu. Z času na čas preto musíte z Macu neustále vymazávať dočasné súbory. Ak vás zaujíma, ako postupovať v krokoch na odstránenie dočasných súborov v systéme Mac, máme na to odpoveď. V tomto blogovom príspevku vám pomôžeme naučiť sa spôsob, ako sa zbaviť dočasných súborov.
Aké sú dočasné súbory?
Dočasné súbory možno definovať ako skupinu súborov, ktoré sú dočasne vytvorené na použitie v akejkoľvek aplikácii alebo systéme macOS. Môže sa generovať aj v dôsledku používania prehliadača. Sú uložené na disku na niekoľkých miestach. Dočasné súbory, ak sú bezpečne odstránené z Macu, nepoškodia váš systém. Je nevyhnutné nájsť najlepšiu metódu na vymazanie dočasných súborov z Mac.
Odporúčame použiť softvér tretej strany – DiskClean Pro, ktorý dokáže odstrániť dočasné súbory Macu spolu s vyrovnávacou pamäťou, nevyžiadanou poštou, duplikátmi, starými stiahnutými súbormi a veľkými nepoužívanými súbormi. Pomáha vám uvoľniť miesto na disku a poskytuje vám funkcie ochrany osobných údajov na internete. Môže vymazať históriu prehliadania internetu, aby sa zaistila bezpečnosť používateľov počítačov Mac.

Ako odstrániť dočasné súbory z Mac?
Existujú dva spôsoby odstránenia dočasných súborov na Macu, jeden je manuálny a druhý pomocou nástroja tretej strany. V tomto príspevku vám ukážeme obe tieto metódy, ktoré vám pomôžu s vašimi problémami s odstránením dočasných súborov na Macu.
Metóda 1: Manuálna metóda na odstránenie dočasných súborov z Mac-
Ak chcete dočasné súbory vymazať manuálne, musíte ich opatrne odstrániť z rôznych priečinkov. Ak chcete odstrániť dočasné súbory aplikácie na Macu, môžete postupovať podľa týchto krokov:
Krok 1: Prejdite do doku a spustite Finder.
Krok 2: Tu vyberte možnosť Vyprázdniť kôš . Tento krok vám pomôže odstrániť súbory, ktoré sa nachádzajú v koši a zaberajú zbytočné miesto. Aj keď aplikáciu odstraňujeme manuálne, niekedy niekoľko súvisiacich dočasných súborov zostane v koši a týmto spôsobom sa ich môžete zbaviť.
Krok 3: Ďalej musíte vyčistiť súbory vyrovnávacej pamäte pre aplikácie. Keďže vyrovnávacia pamäť a dočasné súbory sa nachádzajú v priečinkoch aplikácie.
Krok 4: V systéme macOS nad Sierrou stlačením klávesu Shift zobrazíte tlačidlo Prejsť. Teraz otvorte knižnicu zo zoznamu možností.
Krok 5: Na karte Knižnica uvidíte priečinok Cache; kliknite naň. Teraz veľmi opatrne vymažte dočasné súbory tak, že ich vyberiete a jeden po druhom odstránite.
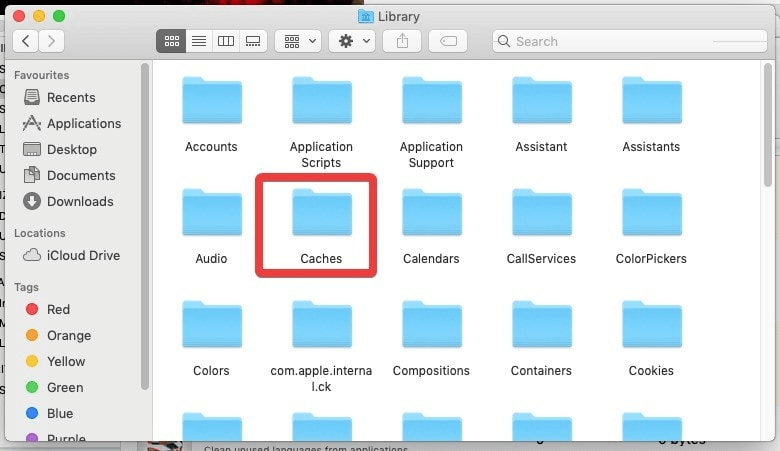
Ak nie ste pokročilý používateľ, radi by sme vám povedali, aby ste túto metódu preskočili. Odstránenie nesprávneho súboru môže spôsobiť problémy so systémom.
Prečítajte si viac: Úplne odstráňte aplikácie pomocou Uninstaller pre Mac
Metóda 2: Použitie DiskClean Pro na odstránenie dočasných súborov z Mac-
DiskClean Pro je jedným z najefektívnejších čistiacich riešení Mac za 23,99 USD. Je kompatibilný so 64-bitovým procesorom macOS X 10.6 alebo novším. Budeme ho používať, aby sme sa v rýchlych krokoch zbavili dočasných súborov na Macu. Ak chcete vymazať dočasné súbory v systéme Mac, postupujte podľa pokynov uvedených nižšie
Krok 1: Najprv musíte získať DiskClean Pro na svojom počítači Mac. Môžete si ho stiahnuť z App Store alebo kliknite na tlačidlo sťahovania uvedené nižšie.

Krok 2: Spustite inštaláciu a nainštalujte aplikáciu. Po dokončení otvorte DiskClean Pro.
Krok 3: Na domovskej obrazovke si všimnete súhrnný stav systému vášho Macu. Teraz kliknite na tlačidlo Spustiť kontrolu systému .

Krok 4: Keď DiskClean Pro spustí skenovanie, zohľadní všetky nevyžiadané a nadbytočné súbory . Teraz prejdite na funkciu Starostlivosť jedným kliknutím v kategórii Čistenie nevyžiadanej pošty. Kliknite naň a uvidíte rôzne sekcie s názvom Čistič nevyžiadanej pošty, Čistič protokolov, Správy o zlyhaní a Čiastočné sťahovanie.

V príslušných sekciách sa vám zobrazuje počet vydaní. Keďže vyrovnávacia pamäť a dočasné súbory sú súčasťou čistenia nevyžiadanej pošty, musíte vyčistiť tieto časti. DiskClean Pro sa dobre stará o používateľov Macu tým, že im pomáha vyčistiť všetky druhy odpadu jediným kliknutím. Kliknutím na tlačidlo Vyčistiť sa zbavíte dočasných súborov z počítača Mac.
Po dokončení procesu budete mať diskový priestor bez dočasných súborov.
často kladené otázky
Q1. Ako nájdem dočasné súbory na svojom Macu?
Nie je ľahké manuálne nájsť všetky dočasné súbory na vašom zariadení. Vieme však o umiestnení dočasných súborov na Macu. Nájdete ho v priečinku Application pre príslušné aplikácie.
Q2. Ako odstránim vyrovnávaciu pamäť a dočasné súbory na Macu?
Najlepší spôsob, ako sa zbaviť nevyžiadanej pošty na Macu, je vyčistiť súbory vyrovnávacej pamäte a dočasné súbory. Veľa dočasných a vyrovnávacích súborov sa vytvára kvôli používateľovi a systému. Môžete použiť metódy na manuálne vyčistenie vyrovnávacej pamäte alebo využiť pomoc od DiskClean Pro. Toto bude najjednoduchší spôsob, ako vyčistiť váš Mac a zvýšiť jeho rýchlosť.
Q3. Ako odstránim niečo z môjho zoznamu stiahnutých súborov na Macu?
Ak chcete niečo zo stiahnutých súborov na Macu odstrániť, použite funkciu Optimalizácia priestoru programu DiskClean Pro. Dodáva sa so špeciálnym modulom s názvom Staré stiahnuté súbory na vyčistenie stiahnutých súborov, ktoré sú veľmi staré. To vám tiež pomôže optimalizovať váš Mac.
Záver
S disk Clean Pro môžete uvoľniť veľa miesta na disku na Macu. Toto je odporúčaná aplikácia na čistenie Mac, ktorá prichádza za veľmi prijateľnú cenu.

Dúfame, že tento článok nám pomôže pochopiť, ako nájsť a vymazať dočasné súbory na Macu. Radi by sme poznali vaše názory na tento príspevok, aby bol užitočnejší. Vaše návrhy a pripomienky sú vítané v sekcii komentárov nižšie. Zdieľajte informácie so svojimi priateľmi a ostatnými zdieľaním článku na sociálnych sieťach.
Radi vás počúvame!
Sledujte nás na sociálnych sieťach – Facebook , Instagram a YouTube . V prípade akýchkoľvek otázok alebo návrhov nám dajte vedieť v sekcii komentárov nižšie. Radi sa vám ozveme s riešením. Pravidelne uverejňujeme tipy a triky spolu s odpoveďami na bežné problémy súvisiace s technológiou. Zapnite upozornenia pre webovú stránku, aby ste dostávali pravidelné aktualizácie o najnovších publikovaných článkoch.
Súvisiace témy:
Najlepší antivírusový softvér pre Mac v roku 2020
Čo je „iné“ v ukladacom priestore Mac a ako ho odstrániť?
Najlepšie čistiace aplikácie pre Mac na čistenie a optimalizáciu vášho Macu v roku 2020
15 najlepších softvérov na obnovu dát pre Mac 2020