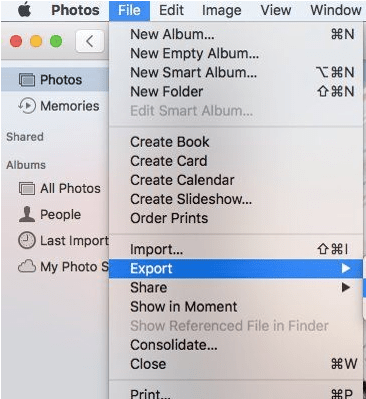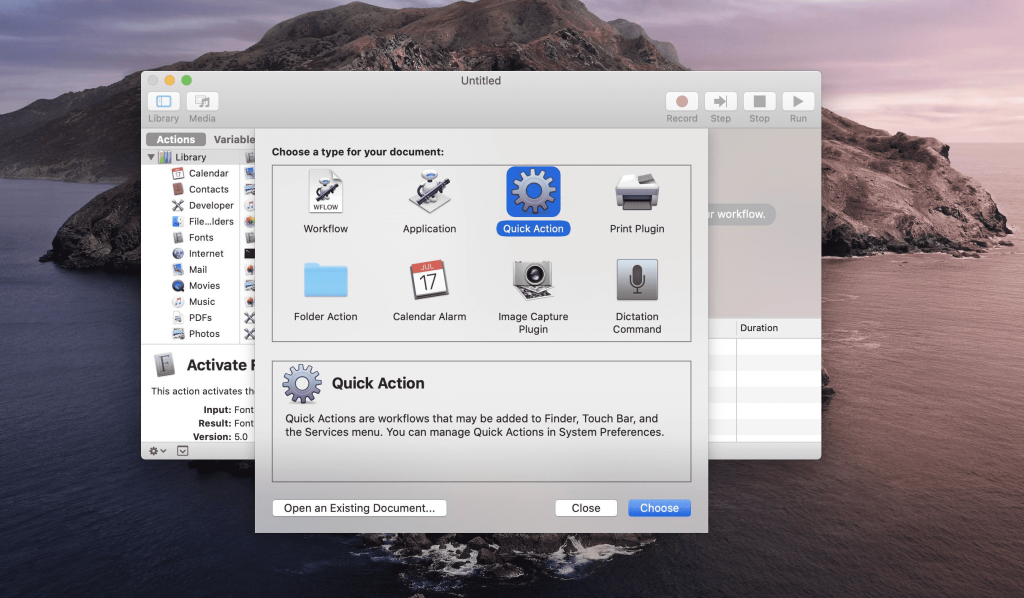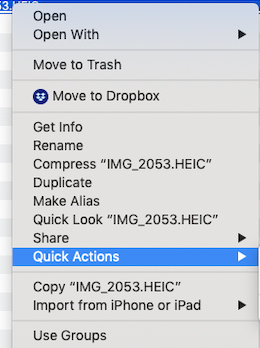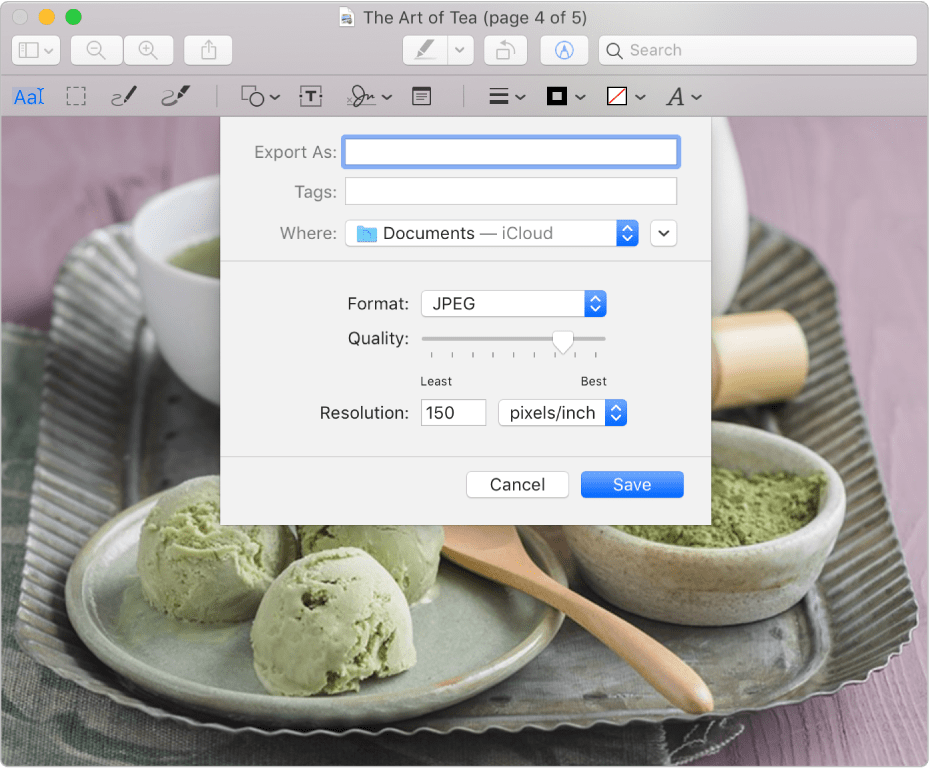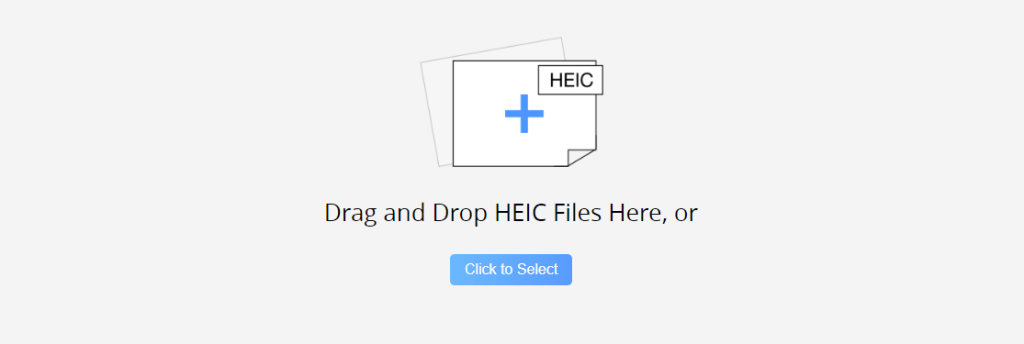High-Efficiency Image File Format alebo HEIC je špeciálny druh formátu, ktorý sa používa na ukladanie fotografií v mobilných zariadeniach. Ak si všimnete rozšírenie, môžete nájsť obrázky s príponou „.heic“ alebo dokonca „heif“. Apple začal so štandardným formátom HEIC na svojich zariadeniach od roku 2017 a tento formát je určite najlepší pre Mac a ďalšie zariadenia so systémom iOS. Tento formát vám však nefunguje vždy. Niektoré aplikácie môžu vyžadovať, aby ste nahrali obrázky iba vo formáte JPG. Potom možno budete chcieť previesť HEIC na JPG na Mac a dá sa to urobiť pomocou 5 jednoduchých metód.
Zmenu obrázka z HEIC na JPG na Macu je možné vykonať pomocou natívnych aplikácií, ako aj pomocou aplikácií tretích strán alebo online nástrojov. Spomenieme tu všetky možné metódy, aby ste mohli ľahko previesť HEIC na JPG na Macu!
Ako previesť HEIC na JPG na Mac
Metóda 1: Použitie aplikácie Fotografie
Existujú dva rôzne spôsoby pre vašu otázku, ako previesť HEIC na JPG na Mac aj pomocou aplikácie Fotky.
Po prvé: Pomocou drag and drop! Fotografiu stačí presunúť myšou na plochu z ľubovoľného priečinka alebo aplikácie Finder. Po pristátí na ploche sa automaticky skonvertuje do formátu JPG.
Po druhé : Exportovaním obrázkov! Používatelia uprednostňujú túto metódu, pretože počas konverzie zostáva podrobné ovládanie v rukách používateľa.
Vyberte obrázok, ktorý chcete previesť, otvorte ponuku Súbor a kliknite na položku Exportovať. Kliknite na Export 1 Photo. Ďalej sa pred vami zobrazí nové dialógové okno. Teraz v tomto poli vyberte kvalitu, ako je druh fotografie, kvalita JPEG, profil farieb a veľkosť. Kliknutím na Exportovať nakoniec prevediete HEIC na JPG na Mac.
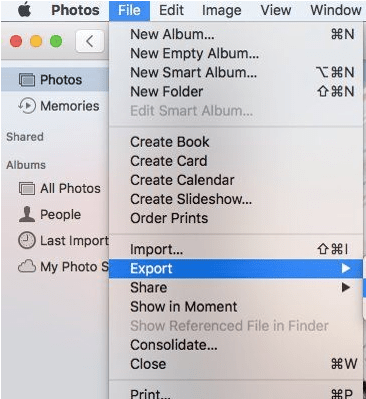
Metóda 2: Použitie rýchlej akcie
Pre túto metódu možno budete musieť nastaviť rýchlu akciu, ak ešte nie je pripravená.
- Na tento účel otvorte priečinok Aplikácie > vyhľadajte Automator a spustite ho > kliknite na Nový dokument > kliknite na Rýchla akcia > Vybrať > na ľavej strane obrazovky napíšte Copyfinder a presuňte položky Kopírovať vyhľadávač na pravú stranu obrazovky. Vyberte tiež priečinok, do ktorého sa budú ukladať všetky skonvertované obrázky.
Všimnite si, že ak nechcete vidieť kópiu každého súboru na pracovnej ploche, môžete sa rozhodnúť vynechať krok Copyfinder.
- Teraz na ľavej strane obrazovky vyhľadajte „Zmeniť typ“ a presuňte „ Zmeniť typ obrázkov “ na pravú stranu. V časti Zmeniť typ obrázkov vyberte z rozbaľovacej ponuky
- Ešte raz na paneli s ponukami kliknite na Súbor > Uložiť a sem zadajte ' Previesť na JPG '. Uložiť!
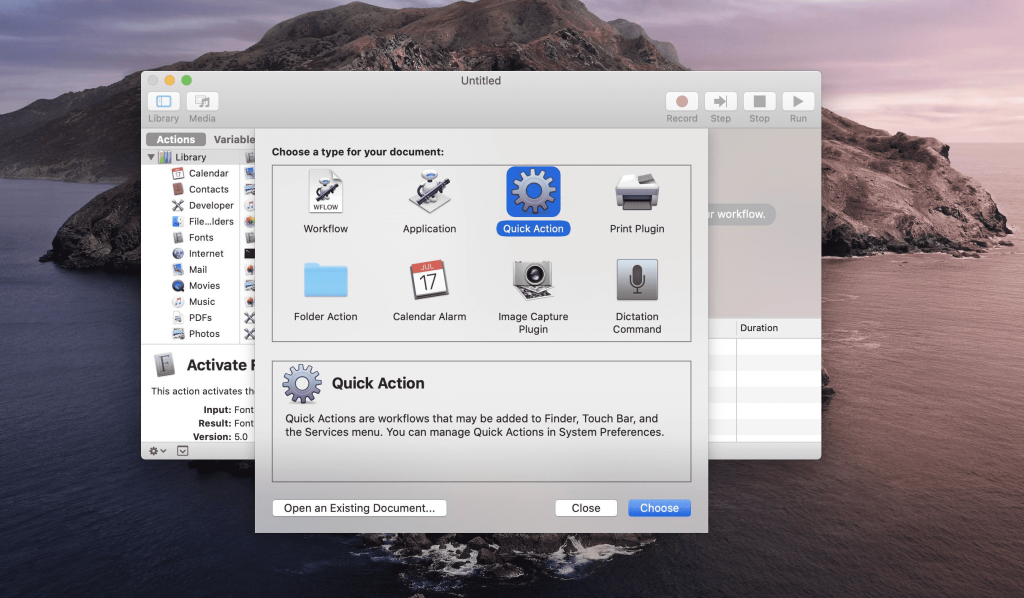
A nastavenia sú hotové!
Teraz, keď je rýchla akcia pripravená na uskutočnenie, sú veci veľmi jednoduché! Vyberte obrázok, kliknite naň pravým tlačidlom myši a vyberte položku Rýchle akcie. Automaticky nájdete možnosť Previesť na JPG , ktorú ste vytvorili. A je hotovo!
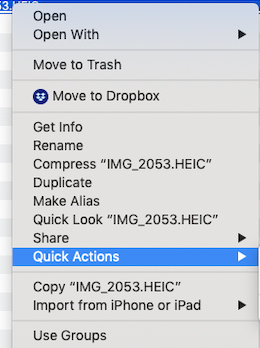
Metóda 3: Použitie aplikácie Preview
Obrázky HEIC, ktoré sa nachádzajú mimo aplikácie Fotky, možno tiež previesť na JPG pomocou krokov uvedených nižšie.
Otvorte obrázok v ukážke, v hornom paneli s ponukami vyberte položku Súbor a vyberte možnosť Exportovať . Na obrazovke sa objaví nové pole, kde je potrebné zvoliť výstupný formát JPEG.
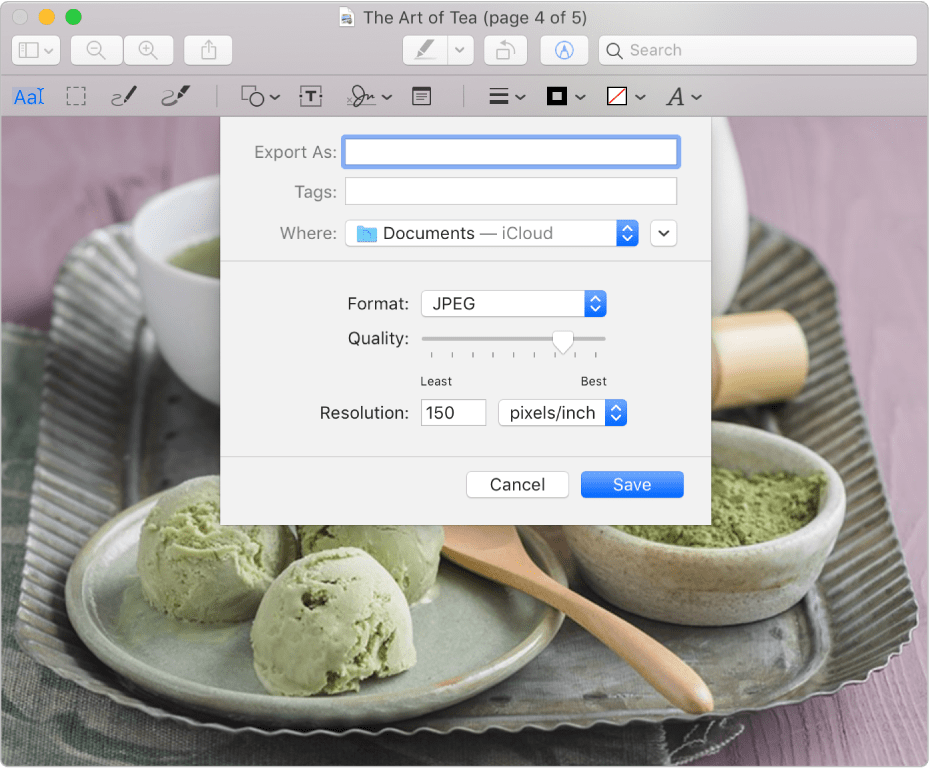
Všimnite si, že v prípade, že chcete previesť dávku obrázkov HEIC do formátu JPEG, vyberte všetky súbory stlačením klávesu Command alebo Cmd. Kliknite pravým tlačidlom myši na ktorýkoľvek z obrázkov a kliknite na Otvoriť . Keď sa otvorí okno ukážky, vyberte všetky fotografie pomocou Command + A.
Teraz vyberte ponuku Súbor > Exportovať vybraté obrázky a pokračujte. V ďalšom okne vyberte možnosť formátu JPEG a vyberte možnosť Vybrať .
Prečítajte si tiež: Prehliadač fotografií pre Windows 10
Metóda 4: Online konvertor
Tento bezplatný online nástroj s názvom AnyGet HEIC converter dokáže previesť nielen jeden obrázok, ale aj množstvo obrázkov. Ak chcete previesť HEIC na JPG na Mac, musíte najprv prejsť na webovú stránku .
Stačí pretiahnuť súbor HEIC a pustiť ho na miesto alebo ho prehliadať z miesta.
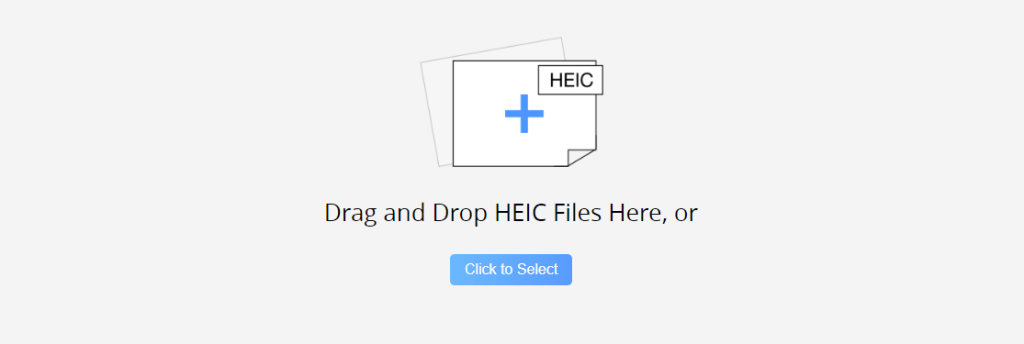
Kliknite na Konvertovať a uložte súbor JPEG kdekoľvek v cieľovom priečinku. A máte hotovo!
Vďaka tomu sú ďalšie online nástroje ako heictojpg a freetoolonline dobrou voľbou na zmenu obrázka z heic na jpg na Macu.
Metóda 5: Prevodník tretej strany
V internetovom svete sú opäť k dispozícii rôzne prevodníky HEIC na JPG tretích strán. Napríklad konvertor Imazing HEIC vám dáva slobodu konvertovať obrázky HEIC na JPG a PNG pomocou jednoduchej možnosti darg-drop.
Navyše pomáha pri zachovaní vašich EXIF metadát , podporuje farebné profily a je absolútne rýchlejší ako ostatné. Zaujímavé je, že je to úplne zadarmo !
Zabaliť
Všetky vyššie uvedené metódy sú jednoduché a bezplatné. Teraz, ak chcete previesť obrázky z HEIC do JPG na Mac, poznáte odpoveď. Môžete tiež zistiť odpoveď na to, ako otvoriť súbor HEIC v systéme Windows , čo je ďalší dotaz medzi niektorými používateľmi.