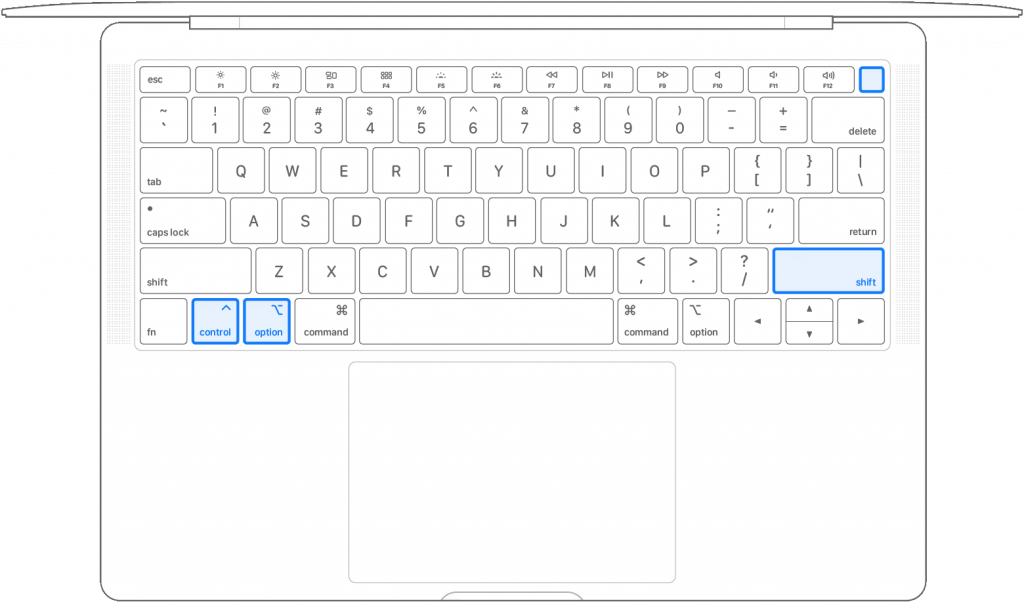Počítače Mac sú však stelesnením dokonalosti. Tieto výkonné stroje sú dokonalou kombináciou pokročilého hardvérového inžinierstva a užívateľsky prívetivého a bezpečného softvéru, ktorý ponúka bezproblémovú celkovú používateľskú skúsenosť.

Zdroj obrázkov: PC Mag
Existuje však niekoľko prípadov, keď sa náš Mac nenačíta a odpoveď trvá večnosť. Môže to byť z akéhokoľvek dôvodu, či už ide o hardvér, keď vaše zariadenie nedostáva dostatok energie, alebo o softvér, pri ktorom určitá aplikácia môže prerušovať spustenie zariadenia. No nie je sa čoho báť. Tu je niekoľko užitočných riešení, ktoré vám umožnia vyriešiť problém „Mac sa nezapne“ svojpomocne bez toho, aby ste museli hľadať pomoc od tretej strany.
Prečítajte si tiež: Najlepšie bezpečnostné tipy a triky na zabezpečenie vášho Macu
Začnime a preskúmajme niektoré z najužitočnejších riešení, ktoré môžete vyskúšať, keď sa váš Mac nespustí.
Mac sa nezapne – tu sú opravy
Skontrolujte zdroj napájania
Áno, toto môžu byť najčastejšie dôvody, prečo sa váš Mac nezapne. Aby ste to vyriešili, musíte dôkladne skontrolovať napájací kábel, aby ste sa uistili, že je všetko dokonale pripojené.

Zdroj obrázkov: iDownload Blog
Ak chcete tento problém vyriešiť, môžete skúsiť pripojiť Mac k inej elektrickej zásuvke a chvíľu počkať, kým bude zariadenie pripojené.
Existuje tiež možnosť, že niečo nie je v poriadku s displejom vášho Macu alebo len s obrazovkou. Ak chcete zistiť skutočný zdroj problému, klepnite na kláves Caps Lock a skontrolujte, či kontrolka bliká. Ak kontrolka tlačidla Caps svieti, znamená to, že ide len o problém týkajúci sa displeja.
Vynútiť reštart
Vynútený reštart je efektívnym riešením, ktoré rieši väčšinu problémov na akomkoľvek zariadení. Takže áno, to isté môžeme vyskúšať aj na vašom Macu. Vynúteným reštartom máme na mysli, že musíte úplne vypnúť napájanie a po niekoľkých minútach znova pripojiť zariadenie.
Zdroj obrázkov: OSX Daily
Ak chcete vynútiť reštartovanie Macu, stlačte vypínač na približne 10-12 sekúnd, kým sa na obrazovke nezobrazí logo Apple. Ak máte starší model MacBooku, môžete skúsiť vybrať batériu a potom ju vložiť späť, aby ste zistili, či reštartuje vaše zariadenie. Ak chcete vynútiť reštart pracovnej plochy Macu, odpojte napájací kábel a po niekoľkých sekundách ho znova zapojte.
Prečítajte si tiež: Ako resetovať ovládač správy systému na Macu
Resetovať SMC
SMC aka System Management Controller je zodpovedný za ovládanie mnohých funkcií na vašom Macu súvisiacich s displejom, batériou a napájaním. Ak váš Mac čelí akýmkoľvek problémom súvisiacim so spustením, môžete to vyriešiť resetovaním SMC. Tu je to, čo musíte urobiť:
MacBook (vymeniteľná batéria)
Ak chcete resetovať SMC na Macu s vymeniteľnou batériou, najskôr odpojte zariadenie od akéhokoľvek zdroja napájania a potom vyberte batériu. Stlačte a podržte tlačidlo napájania na päť sekúnd a potom ho uvoľnite. Znova vložte batériu do Macu, zapojte ju do zdroja napájania a stlačte vypínač.
MacBook (bez vymeniteľnej batérie)
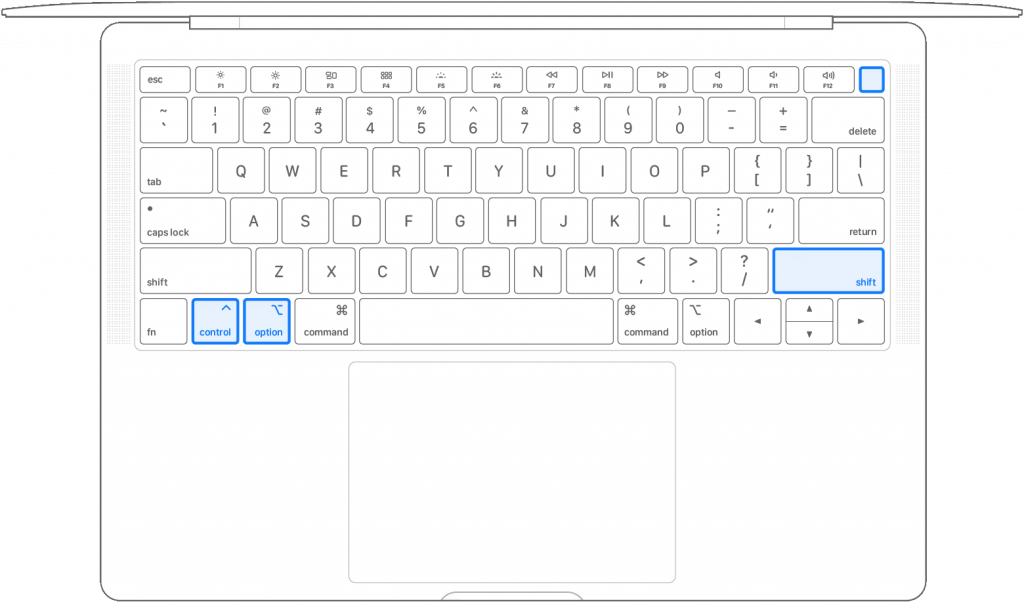
Zdroj obrázka: Podpora spoločnosti Apple
Zapojte zariadenie do elektrickej zásuvky a potom stlačte kombináciu klávesov Shift + Control + Option spolu s tlačidlom napájania. Uvoľnite všetky tieto štyri klávesy a potom stlačte vypínač na Macu, aby ste ho zapli.
Mac Desktop alebo Mac Pro
Odpojte zariadenie od elektrickej zásuvky a nechajte ho takto 15-20 sekúnd. Teraz ho znova zapojte, počkajte niekoľko sekúnd a potom stlačte vypínač.
Prečítajte si tiež: Tipy na zabezpečenie vášho Macu počas cestovania
Režim Disk Utility
Ak sa váš Mac nezapne, na vyriešenie problému môžete použiť aj režim obnovenia Diskovej pomôcky. Keď sa pokúšate reštartovať Mac, stlačte a podržte kombináciu klávesov Command + R, kým nezaznie zvuk zvonenia. Prejdite na možnosť Disk Utility a prepnite na kartu „Prvá pomoc“. Tu môžete na svojom zariadení vykonať kontrolu súborového systému, aby ste získali prehľad o tom, v čom môže byť problém.
Skontrolujte pevný disk

Zdroj obrázka: Cult of Mac
Inštalovali ste nedávno do nášho zariadenia pevný disk alebo pamäťovú kartu? Je možné, že pevný disk (SSD) je poškodený, čo prerušuje proces spúšťania vášho Macu. Ak chcete zistiť, či je to tak, odstráňte akýkoľvek externý pevný disk pripojený k vášmu Macu a zistite, či sa tým problém „Mac sa nezapne“ na vašom zariadení vyriešil.
Takže priatelia tu bolo niekoľko vecí, ktoré môžete vyskúšať sami, keď sa váš Mac nespustí. Ak niektoré z vyššie uvedených riešení problém nevyrieši, odporúčame vám navštíviť neďaleký obchod Apple Store alebo centrum podpory a nechať si zariadenie skontrolovať odborníkom.