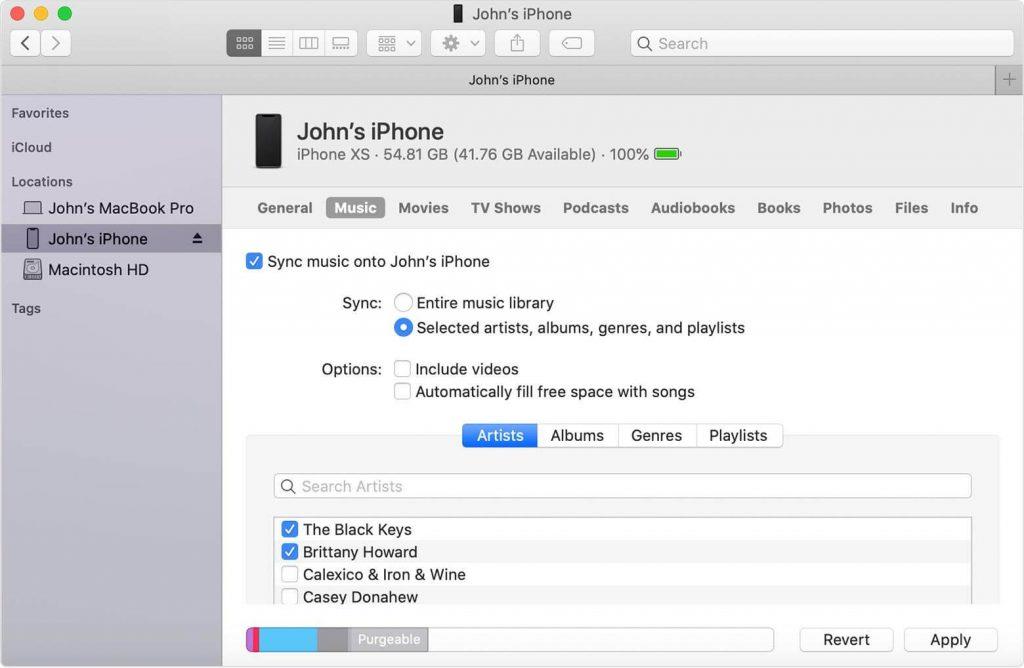macOS Catalina je najnovšia verzia softvéru navrhnutá pre váš MacBook, ktorá je nabitá množstvom užitočných funkcií.
Sme si istí, že ste už svoj MacBook inovovali na macOS Catalina. Tak čo, preskúmali ste všetky skryté funkcie, ktoré prichádzajú spolu s najnovšou aktualizáciou? Ak nie, tu je niekoľko skrytých tipov a trikov pre MacOS Catalina, ktoré vám umožnia vyťažiť z MacBooku maximum a zvýšiť produktivitu.
Začnime a vyťažme z macOS Catalina maximum.
Už žiadne zadávanie hesiel
Zdroj obrázka: Podpora spoločnosti Apple
Súhlasíte alebo nie, ale neznášali sme vždy písanie dlhých hesiel zakaždým, keď sme sa museli prihlásiť do akéhokoľvek účtu? Toľko zbytočných problémov! Vďaka macOS Catalina za rozšírenie podpory pre biometrické overovanie, čo sa ukazuje ako veľká úľava. Svoje hodinky Apple teraz môžete používať ako biometrický overovací nástroj a dvojitým klepnutím na obrazovku hodiniek Apple môžete vykonať zmeny v nastaveniach bez toho, aby ste museli zadávať celé heslo.
Ak to chcete urobiť, prejdite do časti Nastavenia> Zabezpečenie a súkromie a povoľte možnosť „Na odomknutie aplikácií na Macu používať moje Apple Watch“. Takže jednoduchým ťuknutím na obrazovku hodiniek môžete overiť svoju autentifikáciu pomocou hodiniek Apple . A viete, čo je dobrá správa? Apple oznámil, že čoskoro rozšíri podporu aj pre autentifikáciu aplikácií tretích strán, aby sme už nikdy nemuseli zadávať zdĺhavé heslá.
Synchronizácia Findera
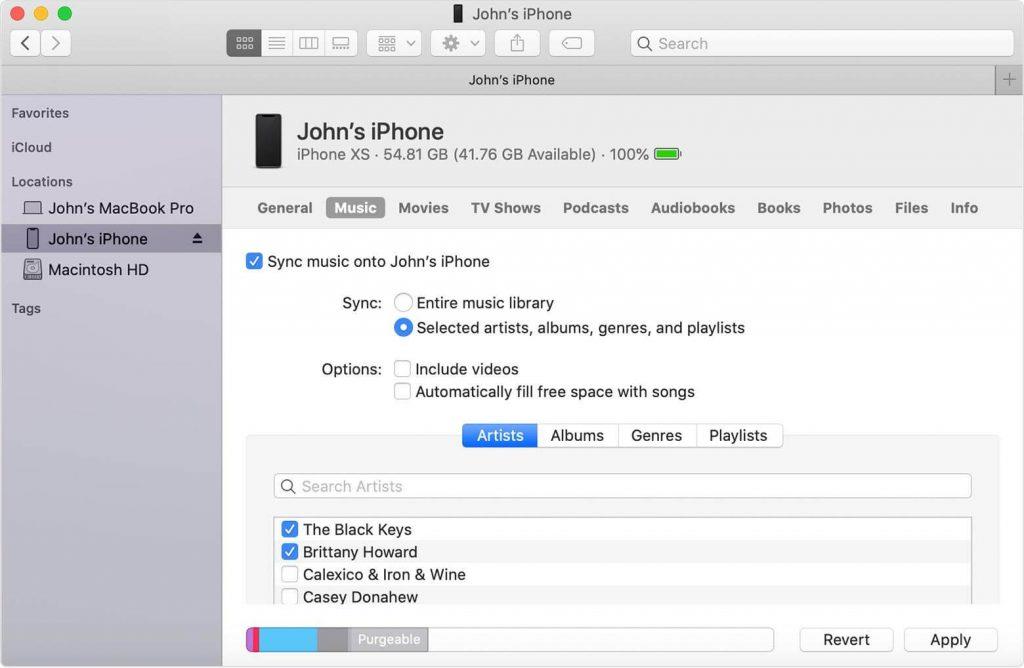
Zdroj obrázka: Podpora spoločnosti Apple
Bohužiaľ, macOS Catalina už neobsahuje iTunes ! Zaujíma vás, ako budete kopírovať svoje súbory a údaje do iných zariadení so systémom iOS? Vždy môžete použiť AirDrop na prenos veľkých súborov, ale vždy je tu možnosť nastaviť káblové pripojenie medzi MacBookom a iPhone. Jednoducho pripojte svoje iOS zariadenie pomocou lightning kábla k Macu a otvorte vyhľadávač. O chvíľu nájdete názov svojho iOS zariadenia v ľavom stĺpci okna Finder. Klepnite naň a odtiaľto môžete jednoducho skopírovať svoje údaje do zariadenia so systémom iOS tak, ako ste to urobili v iTunes.
Obraz v obraze
S macOS Catalina teraz získate podporu obrazu v obraze pre prehrávanie videí. Povolenie režimu obraz v obraze je celkom jednoduché. Jediné, čo musíte urobiť, je kliknúť pravým tlačidlom myši na video a klepnúť na „Zadať obraz v obraze“, čím spustíte prehrávanie videa v akomkoľvek okne, na ktorom pracujete. Takže jediným kliknutím môžete ľubovoľné video ľahko zmeniť na režim PIP (obraz v obraze). Predtým bola táto funkcia k dispozícii na Safari, ale s macOS Catalina obsahuje prehrávač QuickTime aj túto pridanú funkciu.
Uložiť súbory na iCloud
Zdroj obrázkov: Reddit
Ďalším skvelým doplnkom, ktorý prichádza spolu s macOS Catalina, je spôsob ukladania súborov na iCloud. Takže, ak ste si to nevšimli, môžete teraz kliknúť pravým tlačidlom myši na ľubovoľný súbor a klepnúť na možnosť „Odstrániť stiahnutie“. Ak tak urobíte, súbor sa odstráni z vášho Macu bez toho, aby ste ho odstránili z iCloud. Naďalej si budete môcť pozrieť ukážku odstráneného súboru, no na vašom Macu nezaberie žiadne miesto navyše.
Automatický tmavý režim
Zdroj obrázka: Podpora spoločnosti Apple
Tmavý režim sa stal jedným z najfrekventovanejších trendov roku 2019. macOS Mojave bola predchádzajúca generácia macOS, ktorá už používateľom predstavila koncept tmavého režimu. Hoci so systémom macOS Catalina teraz získate množstvo nových možností na prispôsobenie jeho nastavení. V macOS Catalina môžete povoliť/zakázať tmavý režim v určený čas, naplánovať trvanie času a použiť preferované nastavenia tmavého režimu na MacBooku.
Takže priatelia tu boli niektoré z najužitočnejších skrytých tipov a trikov MacOS Catalina, ktoré vám umožnia čo najlepšie využiť túto najnovšiu verziu systému macOS. Ak náhodou poznáte nejaký ďalší užitočný tip alebo vychytávku, pokojne sa oň podeľte s našimi čitateľmi.