Samsung Galaxy Tab S9: Ako vykonať mäkké/tvrdé obnovenie
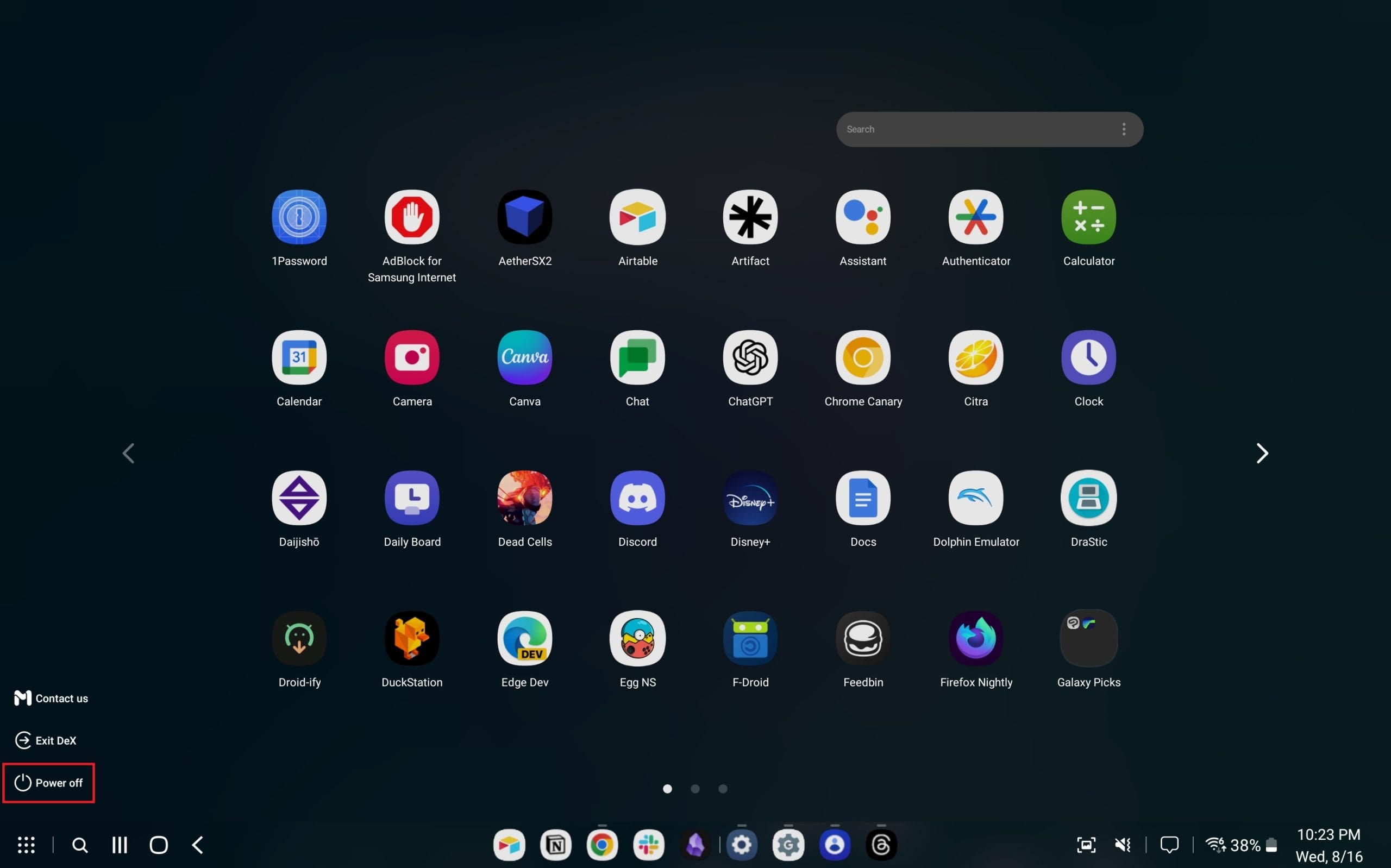
Krok za krokom vám ukážeme, ako vykonať mäkké obnovenie a továrenské tvrdé obnovenie na tablete Samsung Galaxy Tab S7.
Strávili sme trochu času s Galaxy Tab S9 Ultra, a je to perfektný tablet na spárovanie s vaším Windows PC alebo Galaxy S23. A hoci je úžasné, že tieto tablety dokážu robiť toľko, Android a Samsung One UI nie sú dokonalé. Či už ste nainštalovali aktualizáciu a váš Tab S9 sa správa podivne, alebo existujú nejaké nežiaduce aplikácie, ktoré spôsobujú problémy s výdržou batérie, prevedieme vás krokmi na resetovanie Galaxy Tab S9.
Obsah
Ako na soft reset Galaxy Tab S9
Občas sa môžete stretnúť s aplikáciami, ktoré spôsobujú spomalenie vášho Galaxy Tab S9. Samozrejme, nechcete úplne vymazať všetko, ak máte len pár problémov. Tu je návod, ako môžete soft resetovať (alebo reštartovať) váš Galaxy Tab S9.
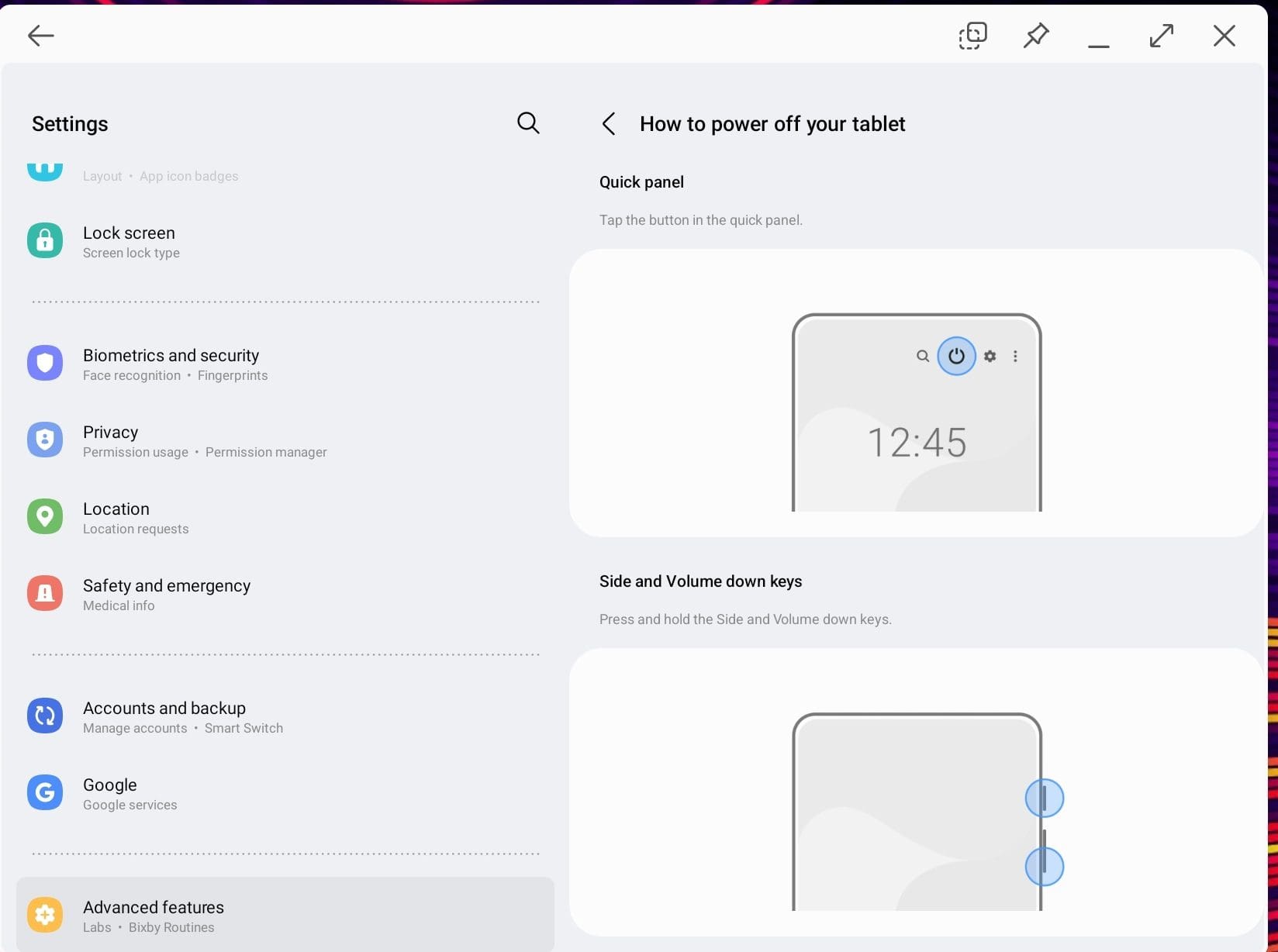
Pre tých, ktorí používajú Galaxy Tab S9 v režime DeX, existuje ďalší spôsob, ako soft resetovať (alebo reštartovať) váš tablet.


Ako na hard reset Galaxy Tab S9
Na konci dňa, tieto nové zariadenia sú stále len super nabité prenosné počítače. Preto s najväčšou pravdepodobnosťou narazíte na problémy s zamŕzaním, ktoré nemožno vyriešiť len uzatvorením všetkých aplikácií. Ak sa vám to stane s Galaxy Tab S9, mali by ste sa snažiť vykonať hard reset. Nasledujúce kroky nič nevymažú z vášho tabletu, ale skôr fungujú ako hardvérový reštart.
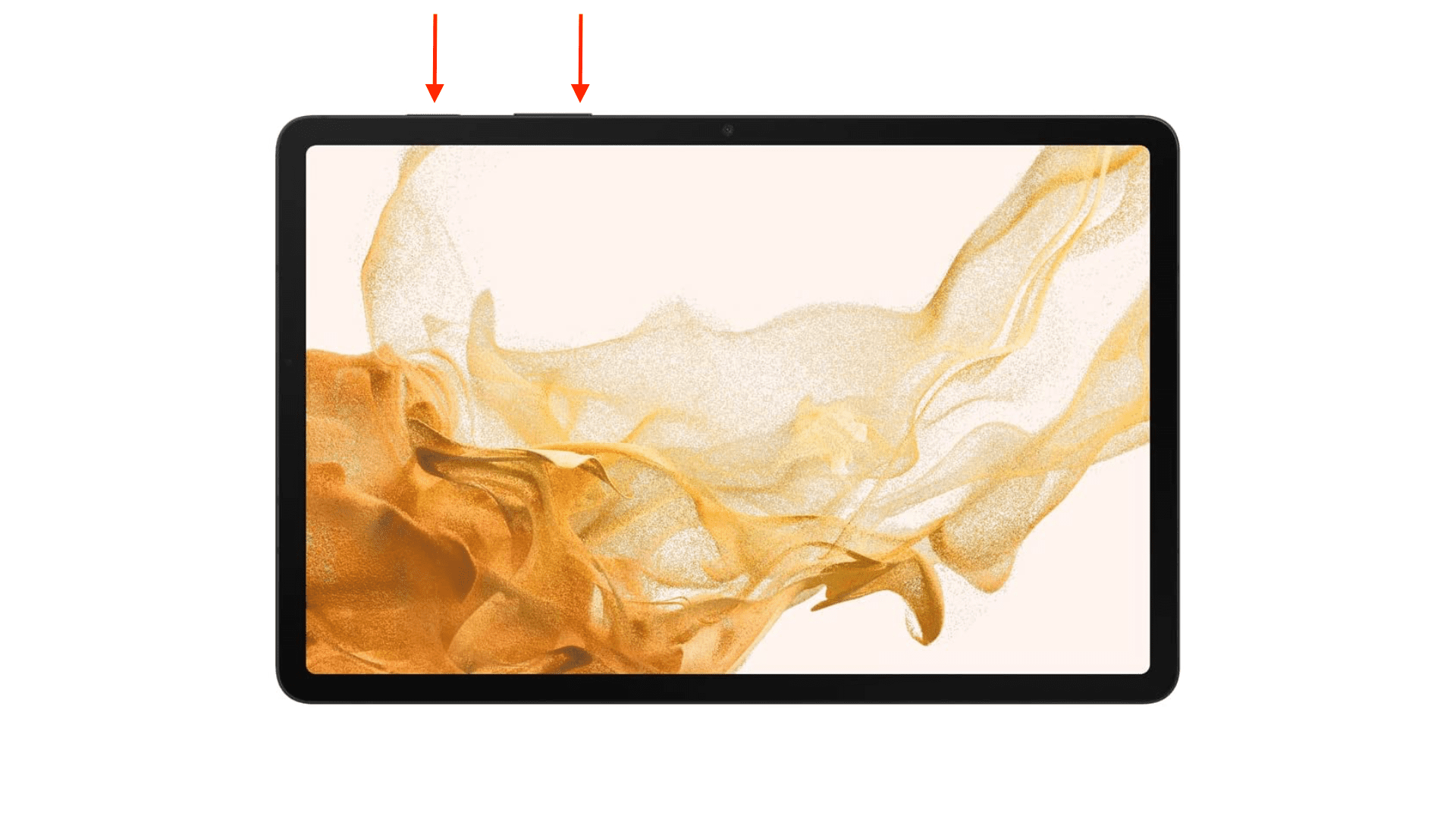
Ak to urobíte správne, váš Galaxy Tab S9 by sa mal spustiť, ako by ste očakávali, a umožniť vám odomknúť a znova interagovať s tabletom.
Ako na továrenský reset Galaxy Tab S9
Ak ste sa dostali do bodu, keď chcete začať znova, jediné, čo potrebujete urobiť, je továrenský reset Galaxy Tab S9.

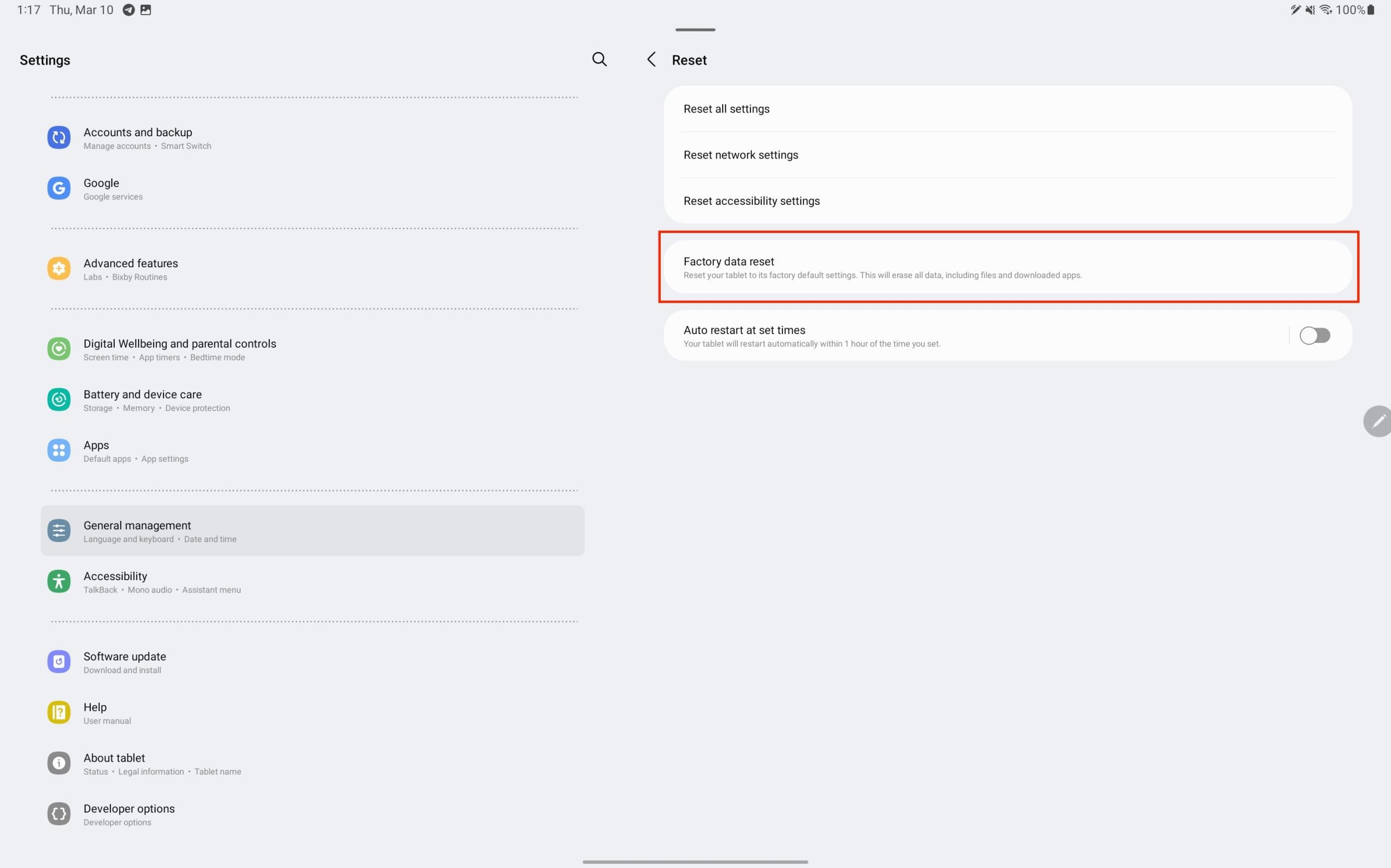
Akonáhle zadáte svoje heslo alebo PIN kód, proces resetovania sa začne. To bude trvať niekoľko chvíľ a úplne odstráni všetko, čo ste uložili na zariadení.
Boot do Android Recovery
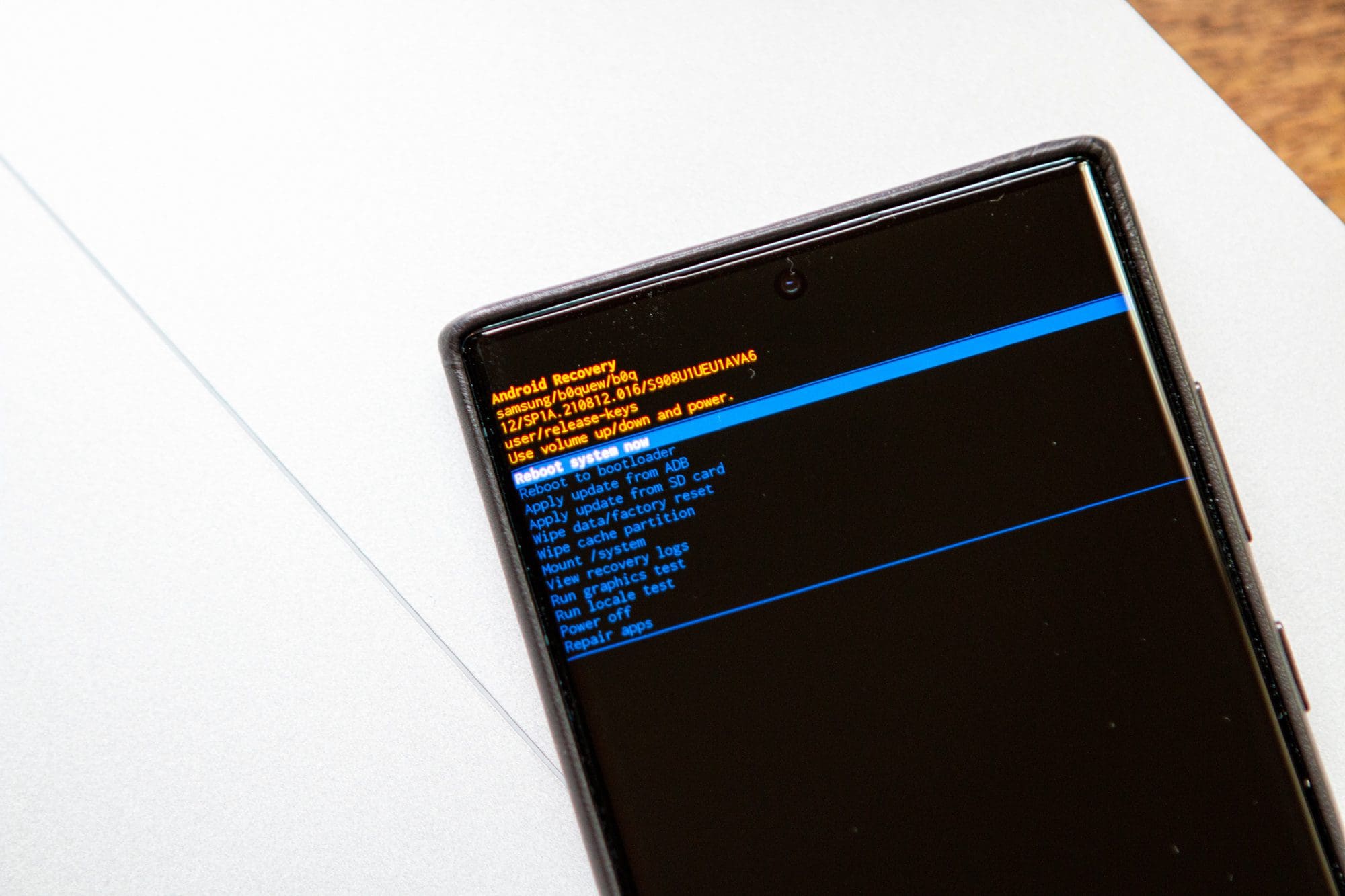
Jednou metódou, o ktorej sa často nehovorí, je bootovanie do systému Android Recovery. To je niečo, čo sa nachádza takmer na každom Android telefóne, ale ponúka iné možnosti. Je pravdepodobné, že sa nikdy nebudete musieť dostať do Android Recovery na vašom Galaxy Tab S9, ale ak to potrebujete, tu je návod, ako to urobiť:
Ak sa vykoná správne, mali by ste ísť do rozhrania Android Recovery. Nebudete môcť prechádzať stránkou dotykom obrazovky. Namiesto toho musíte použiť tlačidlá Zrátania Hlasitosti na prechádzanie hore a dole, zatiaľ čo stlačením bočného tlačidla vyberiete zvýraznenú možnosť.
Táto procedúra potrvá niekoľko chvíľ, preto je dôležité zostať trpezlivý a neinteragovať so svojím tabletom, kým je resetovaný. Keď sa vaše zariadenie vymaže, vrátite sa späť do rozhrania Android Recovery. Odtiaľ použite bočné tlačidlo na výber Reštartovať systém teraz.
Po dokončení rebootovania vášho Galaxy Tab S9 sa vráti k továrenským nastaveniam. To znamená, že budete musieť prejsť celým procesom nastavenia odznova a všetky dáta na vašom tablete budú odstránené.
Záver
Resetovanie vášho Galaxy Tab S9, či už ide o soft reset, hard reset, alebo dokonca prístup do systému Android Recovery, nemusí byť desivou úlohou. Tento sprievodca vám poskytol krok za krokom návod, ako sa orientovať v akýchkoľvek problémoch, na ktoré môžete naraziť so svojím zariadením.
Pamätajte, že tieto metódy sú navrhnuté tak, aby vám pomohli prekonať bežné problémy ako zamŕzanie, spomalenia alebo nežiaduce aplikácie, bez straty vašich dôležitých dát. Vždy pristupujte k týmto riešeniam opatrne a neváhajte vyhľadať odbornú pomoc, ak je to potrebné.
S vaším Galaxy Tab S9 bežiacim plynulo môžete pokračovať v užívaní všetkých úžasných funkcií a možností, ktoré ponúka.
Krok za krokom vám ukážeme, ako vykonať mäkké obnovenie a továrenské tvrdé obnovenie na tablete Samsung Galaxy Tab S7.
Nájdenie moderného zariadenia s slotom na microSD kartu je dnes ako hľadanie ihly v kope sena. Väčšina výrobcov telefónov a tabletov sa vzdala rozšíriteľného úložiska, pričom Samsung ponúkol pridanú hodnotu so sériou Galaxy Tab S9.
Strávili sme trochu času s Galaxy Tab S9 Ultra, a je to perfektný tablet na spárovanie s vaším Windows PC alebo Galaxy S23.
Zábavte sa na svojich Zoom stretnutiach so šialenými filtrami, ktoré môžete vyskúšať. Pridajte si halo alebo vyzerajte ako jednorožec na svojich Zoom stretnutiach s týmito vtipnými filtrami.
Zistenie, ako preniesť Microsoft Office na váš nový počítač, je nevyhnutné pre udržanie produktivity. Tu je návod, ako to urobiť.
Pri počutí slov cookies si možno pomyslíte na tie s čokoládovými lupienkami. Existujú však aj tie, ktoré nájdete v prehliadačoch a ktoré vám pomáhajú mať bezproblémový zážitok z prehliadania. Prečítajte si, ako nastaviť preferencie cookies v prehliadači Opera pre Android.
Ak nemáte fotografickú pamäť, potrebujete pridať údaje o kreditnej karte na automatické vyplnenie v Edge pre Android. Môžete uložiť všetky informácie o vašich kreditných kartách, aby ste urýchlili online platby pridaním údajov o kreditnej karte do funkcie automatického vyplnenia v Edge pre Android podľa týchto krokov.
Naučte sa urýchliť čas, ktorý strávite prácou na súboroch PowerPoint, naučením sa týchto dôležitých klávesových skratiek PowerPoint.
Zmena nastavení hlasu pre aplikáciu Waze vám umožní počuť iný hlas zakaždým, keď potrebujete cestovať. Tu je návod, ako to zmeniť.
Zistite, aké kroky treba dodržať, aby ste rýchlo vypnuli Google Assistant a získali trochu pokoja. Cítite sa menej špehovaní a deaktivujte Google Assistant.
Mnoho spravodajských článkov sa odvoláva na “temný web”, ale veľmi málo z nich skutočne hovorí o tom, ako na neho získať prístup. Väčšina stránok na temnom webe hostí nelegálny obsah.
Objavte, ako môžete jednoducho a rýchlo aktivovať tmavý režim pre Skype na vašom počítači s Windows 11 za menej ako jednu minútu.
Možno tomu neprikladajte veľkú váhu, ale jednou z najbežnejších funkcií smartfónu je možnosť zachytiť snímku obrazovky. S časom sa metódy na snímanie týchto snímok vyvinuli z rôznych dôvodov, či už ide o pridanie alebo odstránenie fyzických tlačidiel alebo zavedenie nových softvérových funkcií.









