Ako nastaviť časovače pre aplikácie Android

Nastavte časovače pre aplikácie Android a udržujte používanie pod kontrolou, najmä keď máte dôležitú prácu, ktorú treba vykonať.
Trávite príliš veľa času na určitých aplikáciách? Môže sa stať, že si dáte päťminútovú prestávku na sledovanie TikToku a potom si uvedomíte, že to už trvá viac ako hodinu. Keď sa to stane, viete, že je čas nastaviť časovače pre aplikácie Android, aby ste udržali používanie aplikácií pod kontrolou. Vaše zariadenie Android má funkciu, ktorá pomáha kontrolovať váš čas na týchto aplikáciách a obmedzuje, koľko času strávite na každej aplikácii. Pokračujte v čítaní, aby ste zistili, ako nastaviť túto užitočnú funkciu.
Obsah
Ako nastaviť časovače pre aplikácie Android
Ak prejdete do Digitálneho wellness vo vašich nastaveniach Android, nájdete možnosť nastaviť časovač pre vaše aplikácie. Keď otvoríte Nastavenia, posuňte sa nadol k Digitálnemu wellness a rodičovskej kontrole a otvorte ho. Na vrchu uvidíte kruh s farbami, ktoré reprezentujú aplikácie, ktoré používate najviac. V dolnom pravom rohu uvidíte počet oznámení, ktoré dostávate.
V sekcii Spôsoby pripojenia klepnite na možnosti Dashboard. Táto možnosť má časovače; budete musieť nastaviť časový limit pre aplikácie Android, ktoré chcete používať menej. Na prvý pohľad uvidíte iba prvých sedem aplikácií, ktoré máte nainštalované. Aby ste videli viac, klepnite na Zobraziť všetky X aplikácií.
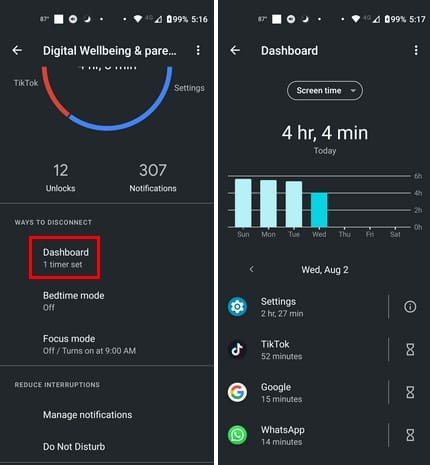
Vyberte prvú aplikáciu, následne vyberte možnosť Časovač aplikácie na spodnej časti. Nastavte čas, ktorý chcete stráviť na aplikácii počas dňa. Môžete si vybrať z časov od nuly minút po 23 hodín. Vaše zariadenie Android bude sledovať, koľko času strávite na aplikácii, a pri ďalšom skontrolovaní Digitálneho wellness vám ukáže, koľko času ste na aplikácii strávili.
Vpravo uvidíte presýpacie hodiny so časovým limitom, ktorý ste nastavili, a teraz už viete, koľko času vám zostáva, ak si to vypočítate. Stále musíte nastaviť časový limit pre aplikácie, ktoré nemajú čas na ikone presýpacích hodín. Klepnite na presýpacie hodiny a usporiadajte si svoj čas.

Nezabudnite klepnúť na OK, aby ste uložili svoje zmeny. Tento proces musíte zopakovať pre všetky aplikácie, ktoré chcete mať pod kontrolou, čo je v mojom prípade množstvo.
Ako zmazať časovače pre aplikáciu Android
Skúšali ste nastaviť časovač pre aplikácie, ktoré používate príliš veľa, ale nefunguje to. Je čas zmazať tieto časovače a získať úplnú kontrolu. Aby ste to urobili, prejdite do Nastavenia > Digitálne wellness a rodičovské kontroly > Dashboard a klepnite na presýpacie hodiny toho času, ktorého časovač chcete odstrániť. Prosím, klepnite na tlačidlo Vymazať časovač a je preč. Neuvidíte žiadnu potvrdzovaciu správu, takže časovač sa vymaže hneď po kliknutí na toto tlačidlo.
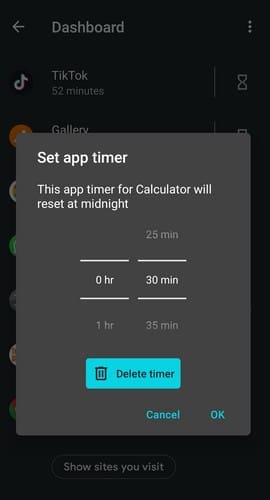
Ako skontrolovať, koľko času zostáva na časovači
Vedieť, koľko času zostáva, vám umožní lepšie spravovať váš zostávajúci čas na aplikácii. Aby ste skontrolovali, koľko času zostáva na aplikácii, prejdite do Nastavenia > Digitálne wellness a rodičovské kontroly > Dashboard. Keď vidíte zoznam aplikácií, pod názvom aplikácie uvidíte čas, ktorý ste na nich strávili. Výberom aplikácie môžete tiež zistiť, koľko času ste strávili kliknutím na rozbaľovaciu ponuku Čas obrazovky a výberom možnosti Čas obrazovky. Uvidíte malý graf so zobrazeným dňom v týždni a vaším časom na obrazovke.
Ako prepnuť a používať režim zamerania na Android
S režimom zamerania nepoužívate časovače, ako v prvej časti, ale tiež vám pomôžu nastaviť časový limit na aplikácie. Ako názov napovedá, pomôže vám sústrediť sa na dokončenie tej dôležitej práce. Ak chcete vyskúšať túto funkciu, kliknite na Nastavenia > Digitálne wellness a rodičovská kontrola > Režim zamerania.
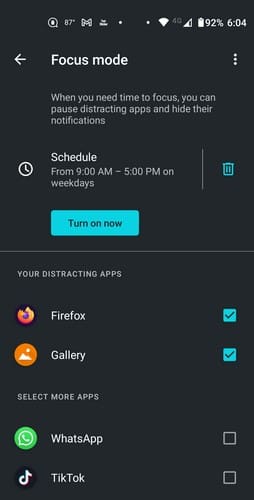
Prezrite si zoznam aplikácií a vyberte tie, ktoré chcete zahrnúť. Vybrané aplikácie budú posunuté nahor s označením. Keď skončíte s výberom, klepnite na tlačidlo Zapnúť teraz. Uvidíte správu, ktorá hovorí, že rušivé aplikácie sú pozastavené. Na mieste, kde bolo tlačidlo Zapnúť, uvidíte tlačidlo Vypnúť teraz a tlačidlo Dajte si prestávku, aby ste si mohli užiť tieto aplikácie znova.
Ak zapnete režim zamerania v presne nastavených časoch, môžete vytvoriť plán, aby sa zapol automaticky. Klepnite na možnosť Nastaviť plán na vrchu tlačidla Zapnúť. Vyberte si dni a časy, klepnite na tlačidlo Nastaviť a ste pripravení. Môžete sa kedykoľvek vrátiť a vykonať akékoľvek zmeny alebo sa vrátiť do sekcie režimu zamerania, aby ste zmazali akékoľvek plány klepnutím na ikonu koša vpravo. Môžete sa tiež kedykoľvek vrátiť a pridať alebo odstrániť akékoľvek aplikácie. Keď si dáte prestávku, môžete si vybrať z piatich, 15 alebo 30 minút.
Do režimu zamerania sa môžete dostať aj cez rýchle nastavenia. Môžete ho len zapnúť alebo vypnúť, takže aplikácie a časy musíte pridať v nastaveniach. Akonáhle ho zapnete, môžete si vziať prestávku alebo ho vypnúť priamo z informačného panela.
Ďalšie čítanie
Pokiaľ ide o časovače, ak vás unavuje nechať vašu Android TV zapnutú celú noc, pretože zaspávate, tu je návod, ako nastaviť časovač, aby sa vypnula. Ak hľadáte článok na konkrétnu tému, nezabudnite, že máte vyhľadávací panel v pravom hornom rohu.
Záver
Keď chcete používať svoje obľúbené aplikácie, môže byť ťažké používať ich čo najmenšie, keď potrebujete vykonať prácu. Ale niekedy nemáte na výber iné, ako sa obrátiť na tieto časovače, aby ste nastavili obmedzenia. Stále si môžete užiť svoje aplikácie, ale v rozumnom množstve času. Samozrejme, môžete kedykoľvek vypnúť Digitálne wellness, keď už nemôžete čakať, ale aspoň je to niečo. Na akú dobu ste nastavili časovače? Dajte mi vedieť v komentároch nižšie a nezabudnite zdieľať článok s ostatnými na sociálnych médiách.
Zábavte sa na svojich Zoom stretnutiach so šialenými filtrami, ktoré môžete vyskúšať. Pridajte si halo alebo vyzerajte ako jednorožec na svojich Zoom stretnutiach s týmito vtipnými filtrami.
Zistenie, ako preniesť Microsoft Office na váš nový počítač, je nevyhnutné pre udržanie produktivity. Tu je návod, ako to urobiť.
Pri počutí slov cookies si možno pomyslíte na tie s čokoládovými lupienkami. Existujú však aj tie, ktoré nájdete v prehliadačoch a ktoré vám pomáhajú mať bezproblémový zážitok z prehliadania. Prečítajte si, ako nastaviť preferencie cookies v prehliadači Opera pre Android.
Ak nemáte fotografickú pamäť, potrebujete pridať údaje o kreditnej karte na automatické vyplnenie v Edge pre Android. Môžete uložiť všetky informácie o vašich kreditných kartách, aby ste urýchlili online platby pridaním údajov o kreditnej karte do funkcie automatického vyplnenia v Edge pre Android podľa týchto krokov.
Naučte sa urýchliť čas, ktorý strávite prácou na súboroch PowerPoint, naučením sa týchto dôležitých klávesových skratiek PowerPoint.
Zmena nastavení hlasu pre aplikáciu Waze vám umožní počuť iný hlas zakaždým, keď potrebujete cestovať. Tu je návod, ako to zmeniť.
Zistite, aké kroky treba dodržať, aby ste rýchlo vypnuli Google Assistant a získali trochu pokoja. Cítite sa menej špehovaní a deaktivujte Google Assistant.
Mnoho spravodajských článkov sa odvoláva na “temný web”, ale veľmi málo z nich skutočne hovorí o tom, ako na neho získať prístup. Väčšina stránok na temnom webe hostí nelegálny obsah.
Objavte, ako môžete jednoducho a rýchlo aktivovať tmavý režim pre Skype na vašom počítači s Windows 11 za menej ako jednu minútu.
Možno tomu neprikladajte veľkú váhu, ale jednou z najbežnejších funkcií smartfónu je možnosť zachytiť snímku obrazovky. S časom sa metódy na snímanie týchto snímok vyvinuli z rôznych dôvodov, či už ide o pridanie alebo odstránenie fyzických tlačidiel alebo zavedenie nových softvérových funkcií.







