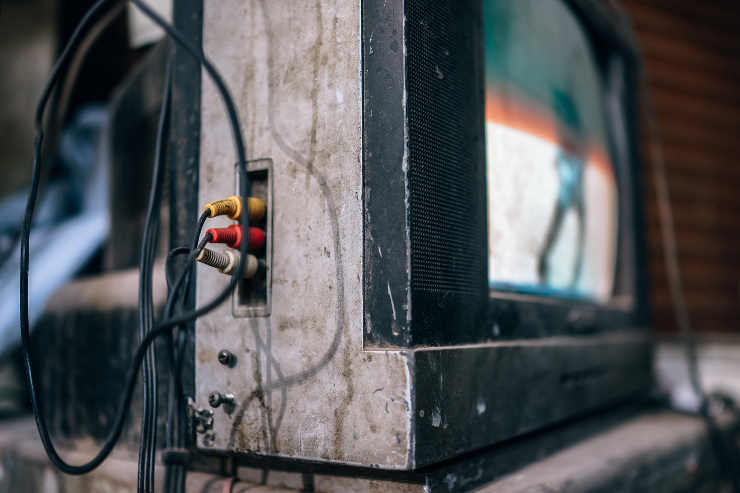Ako nastaviť VPN na Apple TV
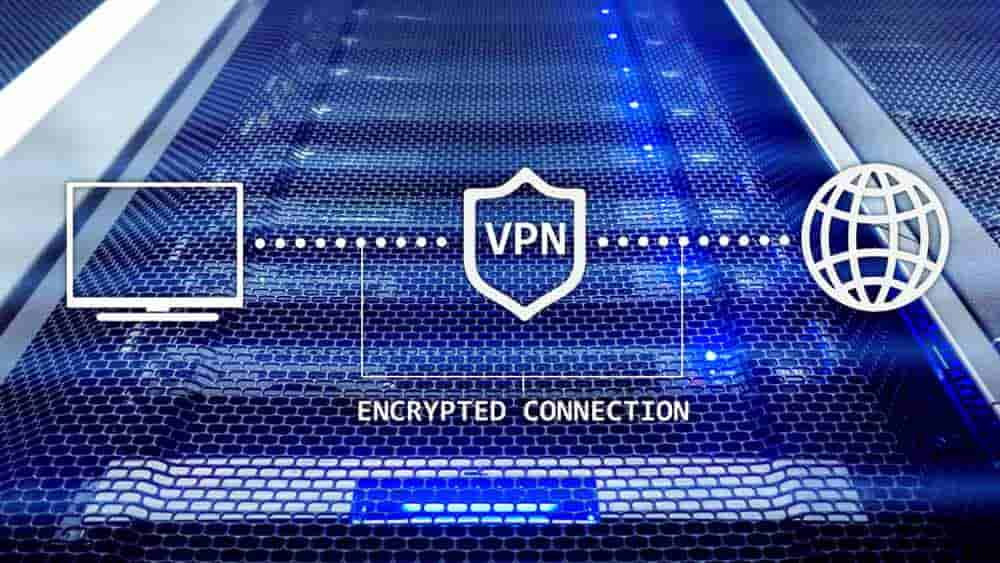
Apple TV je skvelé zariadenie na zjednotenie všetkých vašich streamovacích služieb a ich prenesenie priamo do vášho HDTV. Ak však žijete mimo USA, môžete čeliť
Ak máte Apple TV, možno zistíte, že sa rozhodnete použiť skôr univerzálne diaľkové ovládanie ako to, ktoré je súčasťou zariadenia. Dôvod? No existuje niekoľko možností.
Najzrejmejším dôvodom je, že sa vám nepáči diaľkové ovládanie Siri. Má ďaleko od tradičného diaľkového ovládača a jeho malá veľkosť môže niektorým ľuďom sťažiť držanie a ovládanie.
Ďalším dôvodom na použitie univerzálneho diaľkového ovládača je konsolidácia diaľkových ovládačov. Technológia vašej obývačky môže mať všetky svoje vlastné diaľkové ovládače a je toho jednoducho príliš veľa na to, aby ste o tom mali prehľad. Preto mať univerzálny diaľkový ovládač, ktorý dokáže ovládať všetko, vrátane Apple TV, všetko uľahčí.
Univerzálne diaľkové ovládanie je nástroj, ktorý ovláda viacero zariadení bez ohľadu na ich značky. Po napísaní, že univerzálne diaľkové ovládače nie sú zaručené, že budú fungovať so všetkými typmi zariadení.
Univerzálne diaľkové ovládače s infračerveným (IR) ovládaním sú väčšinou kompatibilné s Apple TV, aj keď s IR diaľkovými ovládačmi nezískate funkcie touchpadu ani rozpoznávanie hlasu. Pred zakúpením sa opýtajte predajcu, či bude ovládač spolupracovať so zariadením. V prípade potreby uveďte, ktorým modelom Apple TV si musíte byť úplne istí. Logitech Harmony je jedným z najznámejších univerzálnych diaľkových ovládačov kompatibilných s Apple TV. Hľadajte iné značky a modely univerzálnych diaľkových ovládačov, ktoré ponúkajú podobnú kvalitu a kompatibilitu.
Keď máte príslušné diaľkové ovládanie, ďalšia vec, ktorú musíte urobiť, je počiatočné nastavenie. Najprv si prečítajte návod na obsluhu diaľkového ovládača. Žiaľ, neexistuje žiadny podrobný návod typu všetko v jednom, ktorý by fungoval s každým diaľkovým ovládačom. Rôzne značky vyžadujú rôzne nastavenia.
Spôsob, akým spárujete diaľkové ovládanie s Apple TV, je však takmer rovnaký, bez ohľadu na to, aké diaľkové ovládanie máte. Bez ďalších okolkov sa pozrime na to, čo musíte urobiť.
Na domovskej obrazovke televízora vyberte položku Nastavenia a otvorte položku Diaľkové ovládače a zariadenia .
Pred pokračovaním sa uistite, že je diaľkové ovládanie zapnuté. Ak áno, vyberte možnosť Learn Remote . Môžete naraziť na problém, keď televízor nerozpoznal diaľkové ovládanie. Ak sa to stane, reštartujte diaľkové ovládanie alebo skontrolujte, či už nie ste pripojení k inému zariadeniu.
Po zistení diaľkového ovládača vyberte možnosť Štart .
Diaľkové ovládanie je teraz pripojené k TV.
Ďalšia vec, ktorú musíme urobiť, je naprogramovať diaľkové ovládanie, aby ste ho mohli pohodlne používať. Televízor nakalibruje a nakonfiguruje diaľkové ovládanie. Týmto spôsobom rozpozná príkaz, ktorý zadáte prostredníctvom nového diaľkového ovládača.
Stlačte a podržte tlačidlo, ktoré chcete použiť ako tlačidlo Hore . Pokračujte stláčaním, kým sa indikátor priebehu nezaplní.
Ďalej bude televízor potrebovať, aby ste stlačili a podržali tlačidlo, ktoré chcete použiť ako tlačidlo nadol . Postup je rovnaký ako v predchádzajúcom kroku. Budete to musieť urobiť pre ostatné tlačidlá. Tu je typické poradie: Hore , Dole , Doľava , Doprava , Výber a Ponuka .
Po dokončení kalibrácie musíte zadať názov diaľkového ovládača. Vyberte si taký, ktorý vám umožní ľahko ho identifikovať.
Potom vyberte tlačidlo Nastaviť prehrávanie . Teraz budete kalibrovať, ako ovládať prehrávanie médií. Jednoducho postupujte podľa krokov kalibrácie rovnako ako predtým. Tu je poradie: Prehrať , Pozastaviť , Zastaviť , Pretočiť dozadu , Pretočiť dopredu, Predchádzajúcu skladbu, Nasledujúcu skladbu, Preskočiť dozadu a Preskočiť dopredu .
Keď je všetko pekne nastavené, klepnite na OK .
Teraz ste pripravení použiť univerzálne diaľkové ovládanie pre váš Apple TV. Majte na pamäti, že mapovanie tlačidiel môžete kedykoľvek zmeniť, ak nie ste spokojní s aktuálnym.
Pri používaní diaľkového ovládača sa môžu vyskytnúť bežné problémy. V tomto prípade existujú jednoduché riešenia, ktoré môžete vyskúšať, aby ste ich vyriešili.
Táto správa sa môže zobraziť pri pokuse o registráciu nového diaľkového ovládača. Zvyčajne sa to stane, keď televízor nedokáže rozpoznať infračervený signál prichádzajúci z diaľkového ovládača. Dvakrát skontrolujte, či nejaký predmet neprekáža v zornom poli medzi televízorom a diaľkovým ovládačom.
Diaľkové ovládanie nemusí byť správne naprogramované. Znovu si prečítajte návod na diaľkové ovládanie.
Keď sa pokúsite premapovať predtým priradené tlačidlo, môže sa zobraziť táto konkrétna správa. Za normálnych okolností existujú dve možné príčiny.
Univerzálny diaľkový ovládač môže byť dokonalým riešením pre tých, ktorí nechcú používať tradičné diaľkové ovládanie Apple TV. Nezabudnite si zakúpiť diaľkové ovládanie, ktoré bude zaručene fungovať s vaším modelom Apple TV a postupujte podľa pokynov na nastavenie. Diaľkové ovládanie budete okamžite používať!
Apple TV je skvelé zariadenie na zjednotenie všetkých vašich streamovacích služieb a ich prenesenie priamo do vášho HDTV. Ak však žijete mimo USA, môžete čeliť
Ak máte Apple TV, možno zistíte, že sa rozhodnete použiť skôr univerzálne diaľkové ovládanie ako to, ktoré je súčasťou zariadenia. Dôvod? No, existujú
Neviete sa rozhodnúť pre televízor typu plug-and-play, ako je Apple TV, Roku, Chromecast alebo Firestick? Tu je niekoľko rád, ktoré vám pomôžu rozhodnúť sa.
Naučte sa, ako pripojiť Apple TV box k starému analógovému televízoru pomocou tohto podrobného návodu krok za krokom.
Spoločnosť Apple predstavila systém iOS 26 – významnú aktualizáciu s úplne novým dizajnom z matného skla, inteligentnejšími funkciami a vylepšeniami známych aplikácií.
Študenti potrebujú na štúdium špecifický typ notebooku. Mal by byť nielen dostatočne výkonný na to, aby dobre podával výkony v zvolenom odbore, ale aj dostatočne kompaktný a ľahký na to, aby ho bolo možné nosiť so sebou celý deň.
V tomto článku vám ukážeme, ako znovu získať prístup k pevnému disku, keď zlyhá. Poďme na to!
Na prvý pohľad vyzerajú AirPods ako akékoľvek iné bezdrôtové slúchadlá do uší. To všetko sa však zmenilo, keď sa objavilo niekoľko málo známych funkcií.
Pridanie tlačiarne do systému Windows 10 je jednoduché, hoci proces pre káblové zariadenia sa bude líšiť od procesu pre bezdrôtové zariadenia.
Ako viete, RAM je veľmi dôležitá hardvérová súčasť počítača, ktorá slúži ako pamäť na spracovanie údajov a je faktorom, ktorý určuje rýchlosť notebooku alebo počítača. V článku nižšie vám WebTech360 predstaví niekoľko spôsobov, ako skontrolovať chyby RAM pomocou softvéru v systéme Windows.
Ako povoliť skenovanie na Canon Pixma MG5220, keď vám došiel atrament.
Chystáte sa na večer hrania hier a bude to veľké – práve ste si zakúpili “Star Wars Outlaws” na streamovacej službe GeForce Now. Objavte jediné známe riešenie, ktoré vám ukáže, ako opraviť chybu GeForce Now s kódom 0xC272008F, aby ste mohli opäť začať hrať hry od Ubisoftu.
Ak sa vaše Powerbeats Pro nenabíjajú, použite iný zdroj energie a vyčistite svoje slúchadlá. Nechajte puzdro otvorené počas nabíjania slúchadiel.
Udržiavanie vašich zariadení v dobrom stave je nevyhnutné. Tu sú niektoré užitočné tipy, ako váš 3D tlačiar udržiavať v top stave.