Ako vymazať údaje z iPhonu alebo iPadu s rozbitým displejom

Potrebujete vymazať údaje na iPhone s rozbitým displejom? Prečítajte si tento článok teraz, aby ste sa dozvedeli jednoduché a overené metódy!
Vďaka dostupnosti osobných aj verejných informácií na internete sa zdieľanie dokumentov a iných foriem médií stalo neuveriteľne pohodlným. S programami, ako je iCloud od Apple , už zdieľanie fotografií a videí nemôže byť jednoduchšie.
iCloud je program vyvinutý spoločnosťou Apple, v ktorom môže používateľ nahrávať, ukladať a zdieľať súbory s inými používateľmi pomocou cloudu. Jedným z populárnych spôsobov, ako ľudia používajú iCloud, je zdieľanie fotografií. Nielenže môžete poslať jednu fotografiu, ale môžete zdieľať celú svoju knižnicu fotografií.
Cloudové úložisko sa v priebehu rokov stalo neuveriteľne populárnym, pretože technológia sa presunula z interného hardvéru na úložisko s prístupom na internet. „Cloud“ je systém na ukladanie údajov, ktorý ukladá údaje na serveroch na stanovených miestach. Tieto údaje sa prenášajú na servery cez internet.
Používanie cloudového úložiska môže urýchliť prístup k údajom a rozsah prístupu. Funguje aj ako záloha pre chvíle, keď dôjde k zlyhaniu technológie. Ak ste si zálohovali súbory do cloudu, môžete si ich stiahnuť do iného zariadenia.
To znamená, že ak dáte inému používateľovi povolenie na prístup k súboru, bez ohľadu na to, kde sa nachádza, môže tieto údaje stiahnuť.
Systémy iOS automaticky zahŕňajú iCloud. Aktivujte program prihlásením pomocou svojho Apple ID. Pri prvom nastavovaní produktu Apple sa zobrazí výzva na vytvorenie nového ID alebo prihlásenie pomocou existujúceho.
K funkciám iCloud môžete pristupovať kedykoľvek.
Prejdite do Nastavenia a klepnite na svoje meno.
Na nasledujúcej obrazovke bude indikátor úložiska iCloud.
Pod indikátorom je zoznam aplikácií, ku ktorým má iCloud aktuálne prístup.
Zapnite a vypnite aplikácie, ktoré chcete prepojiť s iCloud.
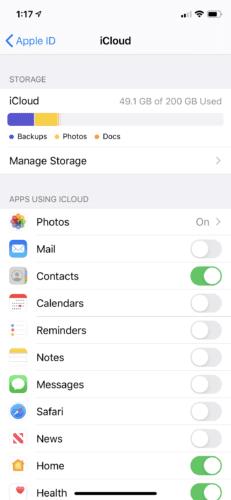
Kliknite na ikonu Apple v ľavom hornom rohu obrazovky počítača.
Vyberte „Predvoľby systému“.
Vyberte ikonu iCloud.
Po výbere iCloud sa objaví nová obrazovka, ktorá zobrazuje, ktoré funkcie na vašom Macu budú uložené prostredníctvom funkcie cloudového úložiska Apple. Zobrazí sa aj množstvo voľného miesta, ktoré vám v spodnej časti zostáva.
Vyberte programy, ktoré chcete synchronizovať s iCloud.

Ak sa potrebujete odhlásiť zo svojho Apple ID, na tej istej obrazovke vyberte „Odhlásiť sa“.
Zdieľané albumy pre iCloud fungujú na zdieľaní na základe povolení. Umožňuje vám súkromne zdieľať fotoalbumy s kýmkoľvek chcete. Pozvaní potom môžu nahrať svoje vlastné fotografie/videá do albumu a komentovať obrázky a označovať ich ako páči sa mi. Pozvať možno až 100 ľudí a nahrať 5 000 fotografií.
Na iPhone existuje niekoľko spôsobov, ako môžete zdieľať fotografie. Jedným z nich je zdieľanie fotografií iCloud. Apple premenoval zdieľanie fotografií iCloud na zdieľanú knižnicu fotografií v systéme iOS12.
Uistite sa, že vaše fotografie sú aktivované pre iCloud.
Prejdite na obrazovku prístupu do iCloud v Nastaveniach.
Uistite sa, že je zapnutá možnosť „Fotografie“.
Ak nie, kliknite na ikonu.
Tým sa dostanete na obrazovku, kde môžete povoliť zdieľanie iCloud.
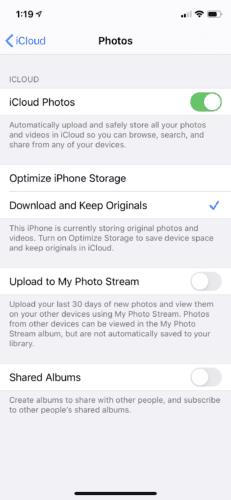
Teraz môžete pokračovať a zdieľať fotoalbum.
Prejdite na Fotky a vyberte „Albumy“ v dolnej časti obrazovky.
Pridajte nový zdieľaný album stlačením ikony „+“ a pomenujte ho.
Vyberte „Ďalej“.
Vyberte, koho chcete pozvať na zobrazenie albumu. Môžete zadať e-mailové adresy alebo vybrať kontakty z telefónu.
Klepnite na Vytvoriť.
V nastaveniach zdieľaného albumu prejdite na „Ľudia“. Ak chcete, aby pozvaní nahrali svoje vlastné fotografie a videá, vyberte možnosť „Odberatelia môžu uverejňovať príspevky“.
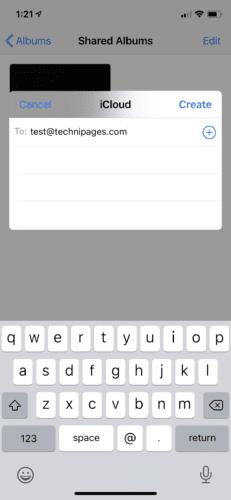
Tí, ktorých ste pozvali, dostanú upozornenie e-mailom alebo telefonicky.
Proces zdieľania albumu je na Macu dosť podobný.
Uistite sa, že vaše fotografie sú aktivované pre iCloud.
Prejdite do aplikácie Fotografie.
Prejdite na Fotky > Predvoľby.
Na karte iCloud začiarknite políčko zdieľania fotografií.
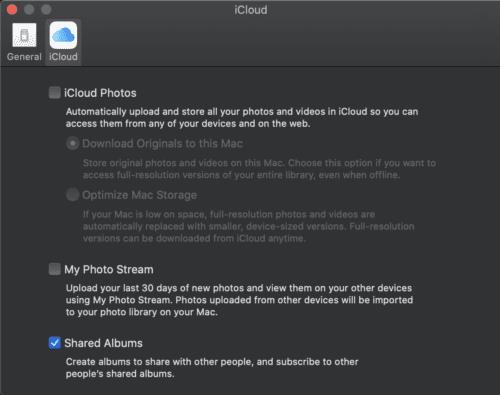
Keď sú fotografie povolené, môžete ich zdieľať cez iCloud.
Vyvolajte fotografie, ktoré chcete odoslať a zdieľať.
Na paneli s nástrojmi vyhľadajte tlačidlo zdieľania (šípka) a vyberte možnosť „Zdieľané albumy“.
Budete vyzvaní, aby ste vybrali „Nový zdieľaný album“ a pomenovali ho.
V tom istom okne zadajte e-mailové adresy iCloud ľudí, ktorých chcete pozvať.
Vyberte „Vytvoriť“.

Môžete tiež odoslať jednotlivé fotografie z vášho iPhone pomocou odkazu na iCloud.
Vyberte obrázky, ktoré chcete zdieľať.
Klepnite na tlačidlo „Zdieľať“.
V spodnej časti obrazovky sa zobrazí zasúvacie okno. Vyberte „Kopírovať odkaz iCloud“.
Týmto sa skopíruje odkaz do vašej pracovnej plochy. Teraz prilepte odkaz do e-mailu, textovej správy alebo inej správy.
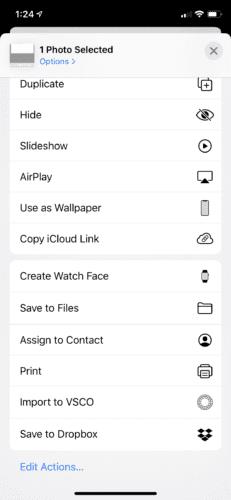
Táto metóda funguje dobre, keď fotografiu posielate niekomu, kto nepoužíva zariadenie Apple.
Ak ste si predtým mysleli, že všetky tie nechcené obrázky niekoho psa narážajú do vášho telefónu, počkajte, kým neobjavia iCloud! Vtipy bokom, zdieľanie fotografií cez iCloud je skvelý spôsob, ako spojiť ľudí. Poskytuje aj alternatívne riešenie pre tých, ktorí si fotografa na akcii nemôžu dovoliť. Namiesto toho sa z vašich hostí stanú fotografi! Povzbudzujte ich, aby fotografovali a nahrali ich do vášho zdieľaného albumu.
Potrebujete vymazať údaje na iPhone s rozbitým displejom? Prečítajte si tento článok teraz, aby ste sa dozvedeli jednoduché a overené metódy!
Chcete vypnúť obrazovku aktualizácie softvéru Apple a zabrániť jej zobrazeniu na vašom počítači Windows 11 alebo Mac? Vyskúšajte tieto metódy teraz!
Máte problém s nedostatkom úložného priestoru na iCloud? Prečítajte si tento článok a naučte sa, ako odstrániť aplikácie z iCloud z iPadu, iPhonu, Macu a Windows PC.
Ak ste práve prešli na Windows 10 Mobile kúpou úplne novej Lumie 950 alebo Lumie 950 XL, tu je rýchly návod, ako môžete
Zistite, ako vyriešiť najbežnejšie problémy s Apple iCloud.
Vďaka dostupnosti osobných aj verejných informácií na internete sa zdieľanie dokumentov a iných foriem médií stalo neuveriteľným. Naučte sa, ako získať prístup k službe Apple iCloud a použiť ju na zdieľanie fotografií v tomto návode.
Ak máte zariadenie Apple, už ste si zriadili účet iCloud. Ak nevyužívate všetky výhody, ktoré služba ponúka, áno
Ak je vaša knižnica fotografií na iMacu príliš veľká, možno hľadáte pohodlný spôsob, ako presunúť svoje obrázky do alternatívneho úložného riešenia. Tu
Spoločnosť Apple predstavila systém iOS 26 – významnú aktualizáciu s úplne novým dizajnom z matného skla, inteligentnejšími funkciami a vylepšeniami známych aplikácií.
Študenti potrebujú na štúdium špecifický typ notebooku. Mal by byť nielen dostatočne výkonný na to, aby dobre podával výkony v zvolenom odbore, ale aj dostatočne kompaktný a ľahký na to, aby ho bolo možné nosiť so sebou celý deň.
V tomto článku vám ukážeme, ako znovu získať prístup k pevnému disku, keď zlyhá. Poďme na to!
Na prvý pohľad vyzerajú AirPods ako akékoľvek iné bezdrôtové slúchadlá do uší. To všetko sa však zmenilo, keď sa objavilo niekoľko málo známych funkcií.
Pridanie tlačiarne do systému Windows 10 je jednoduché, hoci proces pre káblové zariadenia sa bude líšiť od procesu pre bezdrôtové zariadenia.
Ako viete, RAM je veľmi dôležitá hardvérová súčasť počítača, ktorá slúži ako pamäť na spracovanie údajov a je faktorom, ktorý určuje rýchlosť notebooku alebo počítača. V článku nižšie vám WebTech360 predstaví niekoľko spôsobov, ako skontrolovať chyby RAM pomocou softvéru v systéme Windows.
Ako povoliť skenovanie na Canon Pixma MG5220, keď vám došiel atrament.
Chystáte sa na večer hrania hier a bude to veľké – práve ste si zakúpili “Star Wars Outlaws” na streamovacej službe GeForce Now. Objavte jediné známe riešenie, ktoré vám ukáže, ako opraviť chybu GeForce Now s kódom 0xC272008F, aby ste mohli opäť začať hrať hry od Ubisoftu.
Ak sa vaše Powerbeats Pro nenabíjajú, použite iný zdroj energie a vyčistite svoje slúchadlá. Nechajte puzdro otvorené počas nabíjania slúchadiel.
Udržiavanie vašich zariadení v dobrom stave je nevyhnutné. Tu sú niektoré užitočné tipy, ako váš 3D tlačiar udržiavať v top stave.













