Oprava nefunkčných slúchadiel AirPod so zoomom na Macu

Mnoho majiteľov počítačov Mac sa sťažovalo, že svoje AirPods nepoužívajú so zoomom. V tejto príručke vám ukážeme, ako tento problém vyriešiť.
Mnoho majiteľov počítačov Mac sa sťažovalo, že nemôžu používať svoje AirPods so zoomom. To je hlavný problém, najmä ak používate Zoom na pracovné účely.
Možno nemôžete použiť vstavané reproduktory vášho Macbooku, pretože okolo vás pracujú iní kolegovia. Alebo diskutujete o citlivých informáciách a chcete zabrániť odpočúvaniu.
V tejto príručke vám ukážeme, ako správne pripojiť slúchadlá AirPods k zoomu.
Najprv zrušte párovanie svojich AirPodov s inými zariadeniami, ku ktorým môžu byť pripojené. Ak sú vaše slúchadlá pripojené k viacerým zariadeniam, môžu sa vyskytnúť problémy s rušením.
Najrýchlejší spôsob, ako to urobiť, je jednoducho vypnúť funkciu Bluetooth na iných zariadeniach. Týmto spôsobom sa vaše AirPods pripojí iba k vášmu Macu (jedinému zariadeniu s aktívnym Bluetooth).
Ak chcete používať slúchadlá AirPods so zoomom, musíte slúchadlá nastaviť priamo v nastaveniach zvuku a reproduktorov Zoom.
Pripojte svoje AirPods k Macbooku a uistite sa, že párovanie bolo úspešné. Stlačte tlačidlo párovania na zadnej strane puzdra AirPods. Počkajte, kým svetlo nezačne blikať bielo.
Prejdite do Apple → Systémové nastavenia .
Kliknite na ikonu Bluetooth a uistite sa, že vaše AirPods sú viditeľné v zozname vašich pripojených zariadení.
Spustite Zoom a kliknite na Zoom.us (ľavý horný roh).
Potom vyberte Predvoľby .
Kliknite na Zvuk .
V časti Reproduktor a mikrofón vyberte svoje Airpods .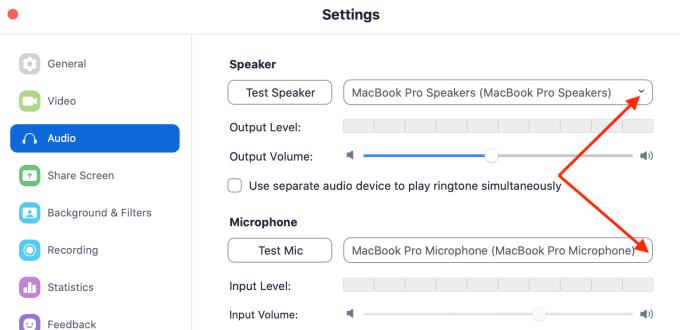
To znamená, že Zoom použijete vaše AirPods na vykreslenie zvuku a zachytenie zvukového vstupu.
Poznámka : Zoom môžete nastaviť tak, aby na zvuk používal dve rôzne zariadenia. Môžete napríklad použiť externý mikrofón na snímanie zvuku pri používaní Airpodov ako reproduktora. Jednoducho vyberte zariadenia, ktoré chcete použiť v nastaveniach reproduktorov a mikrofónov.
Uistite sa, že ste na svojom Macu nastavili správne povolenia, aby ste Zoomu umožnili prístup k vášmu mikrofónu (AirPods). Prejdite na povolenia operačného systému a nechajte Zoom používať váš mikrofón.
Za zmienku stojí, že MacOS vás teraz vyzve, aby ste povolili Zoom používať váš mikrofón a kameru. Bez týchto povolení nebude mať Zoom prístup k vášmu mikrofónu a fotoaparátu.
Kliknite na ponuku Apple .
Prejdite na Predvoľby systému .
Potom kliknite na Zabezpečenie a súkromie .
Vyberte kartu Ochrana osobných údajov .
Kliknutím na ikonu zámku odomknete zmeny nastavení.
Vyberte Mikrofón .
Začiarknutím políčka Zoom povolíte programu používať váš mikrofón.

Potom môžete svoje AirPods nastaviť tak, aby fungovali ako mikrofón, ako bolo popísané vyššie.
Ak problém pretrváva, skúste odstrániť priečinok Zoom, ktorý sa nachádza v časti Podpora aplikácií.
Ak chcete získať prístup do knižnice, stlačte kláves Možnosti a kliknite na ponuku Prejsť, pričom podržte kláves Možnosti.
Vyberte Knižnicu → prejdite na Podpora aplikácií → vyberte Priblížiť .
Niekedy sa môže tento priečinok poškodiť. Jeho odstránením by sa mal problém vyriešiť.
Ak však problém stále pretrváva, skúste po odstránení priečinka Zoom odinštalovať. Stiahnite si program znova a nainštalujte ho. Skontrolujte, či teraz môžete používať slúchadlá AirPods na Zoom.
Tu to máte, jedno z týchto riešení by malo vyriešiť problém AirPods-Zoom na vašom Macu.
Mnoho majiteľov počítačov Mac sa sťažovalo, že svoje AirPods nepoužívajú so zoomom. V tejto príručke vám ukážeme, ako tento problém vyriešiť.
Ak ste si nevšimli, Bluetooth slúchadlá sú v móde v roku 2020. Odkedy popularita AirPods prudko vzrástla, videli sme skutočne bezdrôtové
Spoločnosť Apple predstavila systém iOS 26 – významnú aktualizáciu s úplne novým dizajnom z matného skla, inteligentnejšími funkciami a vylepšeniami známych aplikácií.
Študenti potrebujú na štúdium špecifický typ notebooku. Mal by byť nielen dostatočne výkonný na to, aby dobre podával výkony v zvolenom odbore, ale aj dostatočne kompaktný a ľahký na to, aby ho bolo možné nosiť so sebou celý deň.
V tomto článku vám ukážeme, ako znovu získať prístup k pevnému disku, keď zlyhá. Poďme na to!
Na prvý pohľad vyzerajú AirPods ako akékoľvek iné bezdrôtové slúchadlá do uší. To všetko sa však zmenilo, keď sa objavilo niekoľko málo známych funkcií.
Pridanie tlačiarne do systému Windows 10 je jednoduché, hoci proces pre káblové zariadenia sa bude líšiť od procesu pre bezdrôtové zariadenia.
Ako viete, RAM je veľmi dôležitá hardvérová súčasť počítača, ktorá slúži ako pamäť na spracovanie údajov a je faktorom, ktorý určuje rýchlosť notebooku alebo počítača. V článku nižšie vám WebTech360 predstaví niekoľko spôsobov, ako skontrolovať chyby RAM pomocou softvéru v systéme Windows.
Ako povoliť skenovanie na Canon Pixma MG5220, keď vám došiel atrament.
Chystáte sa na večer hrania hier a bude to veľké – práve ste si zakúpili “Star Wars Outlaws” na streamovacej službe GeForce Now. Objavte jediné známe riešenie, ktoré vám ukáže, ako opraviť chybu GeForce Now s kódom 0xC272008F, aby ste mohli opäť začať hrať hry od Ubisoftu.
Ak sa vaše Powerbeats Pro nenabíjajú, použite iný zdroj energie a vyčistite svoje slúchadlá. Nechajte puzdro otvorené počas nabíjania slúchadiel.
Udržiavanie vašich zariadení v dobrom stave je nevyhnutné. Tu sú niektoré užitočné tipy, ako váš 3D tlačiar udržiavať v top stave.








