5 Dôvodov, Prečo Sa Váš Notebook Prehrieva

Zistite niektoré možné dôvody, prečo sa váš notebook prehrieva, spolu s tipmi a trikmi, ako sa vyhnúť tomuto problému a udržať vaše zariadenie chladné.
Ak máte problémy s tým, že sa váš notebook prehrieva a je horúci na dotyk, alebo počujete zvuk ventilátorov, ktoré sa snažia ochladiť ho, existuje mnoho možných vysvetlení. Môže to byť softvér, ktorý používate, alebo to môže byť hardvérový problém, alebo dokonca pozícia, v ktorej používate notebook.
Pozrime sa na bežné dôvody, prečo sa notebook prehrieva.
Obsah
Každý notebook, aj high-end modely, majú len určitý počet výpočtových zdrojov, ako RAM a procesorový výkon, ktoré môžu používať na spúšťanie aplikácií a ďalších procesov. Snažiť sa robiť príliš veľa naraz môže nútiť systém pracovať na maximálny výkon, čo generuje teplo.
Takže, ak sa váš notebook prehrieva, jednou z prvých vecí, ktoré treba urobiť, je skontrolovať, koľko procesov máte spustených. Zvyčajne môžete na obrazovke vidieť, koľko aplikácií alebo kariet prehliadača je otvorených, alebo použiť klávesovú skratku „Ctrl“, „Shift“ a „Esc“ na prístup do Správcu úloh.
V Správcovi úloh, na karte Procesy, môžete vidieť všetky spustené procesy a množstvo zdrojov, ktoré používajú.
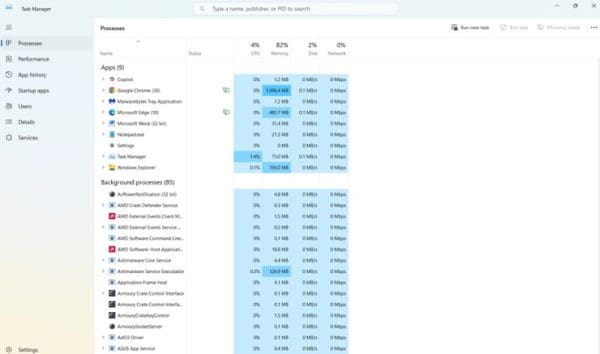
Keď sa váš notebook prehrieva, mali by ste zatvoriť aplikácie a karty, ktoré nepotrebujete, aby ste znížili tlak na systém.
Niekedy stačí len jedna aplikácia, ktorá masívne vyčerpáva systémové zdroje a prehrieva notebook. Konkrétne aplikácie, ktoré sú náročné na zdroje, ako najnovšie videohry, video editory alebo dokonca antivírusové skenery, môžu použiť veľa procesorového výkonu.
Môžete tiež zistiť, že počas spúšťania aplikácie ako je táto, sa váš notebook začína spomaľovať alebo dokonca zamŕzať, a navyše sa prehrieva. Opäť môžete použiť Správcu úloh (skratka: „Ctrl“, „Shift“ a „Esc“) na kontrolu.
Buďte opatrní pri aplikáciách, ktoré sťahujete a používate. Vždy skontrolujte „Systémové požiadavky“ nových aplikácií a porovnajte ich s špecifikáciami vášho zariadenia, aby ste skontrolovali, či je schopné ich spustiť. Ak sa chcete dozvedieť viac o svojom notebooku, prejdite na „Nastavenia“, „Systém“ a potom „Informácie o zariadení“.
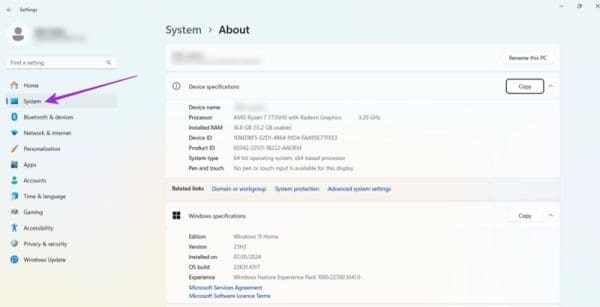
Ako prípad, ak musíte používať aplikácie náročné na zdroje, snažte sa ich používať len na krátke obdobie a dajte notebooku čas na ochladenie medzi tým. Taktiež sa vyhnite spúšťaniu iných aplikácií na pozadí.
Niekedy to nemusí byť softvér, ktorý spôsobuje prehrievanie vášho notebooku. Namiesto toho to môže byť fyzický problém s vaším zariadením, ako prach, špina alebo vlasy, ktoré sa dostali do otvorov a blokujú tok vzduchu, čo sťažuje vášmu notebooku ochladnúť.
Môžete skontrolovať otvory, ktoré sa môžu nachádzať na stranách, zadnej strane alebo dokonca na spodnej časti vášho notebooku, aby ste zistili, či sa tam nachádza prach a špina.
Použite plechovky so stlačeným vzduchom, aby ste vyfúkli špinu a prach z malých trhlín a škárok vo vašom zariadení, alebo vyskúšajte vysávač. Pravidelne ho čistite a nezabudnite zatvoriť viečko, keď sa nepoužíva. Držanie notebooku v taške alebo puzdre by tiež malo pomôcť, aby sa nezaniečistil.
Napriek názvu nie sú notebooky vhodné na používanie na vašich kolenách. Taktiež zvyčajne nefungujú dobre na mäkkých, teplých alebo nestabilných povrchoch, ako sú pohovky, kreslá, deky, postele atď. Ak ich položíte na takéto miesto, otvory potrebné na vyfukovanie horúceho vzduchu z zariadenia sa môžu zablokovať.
Podobne, používanie notebooku v horúcej oblasti, ako je na stole priamo pod oknom v slnečný deň, môže spôsobiť jeho prehrievanie.
Vytvorte určené pracovné miesto pre váš notebook. Položte ho na stôl alebo iný plochý povrch, uistite sa, že otvory nie sú blokované ani prekážané, a ak je miestnosť alebo oblasť, v ktorej pracujete, príliš horúca, zvážte presťahovanie sa inam.
Existujú aj iné hardvérové problémy, ktoré by mohli viesť k prehrievaniu notebookov. Ak existuje problém s ventilátormi, napájaním, procesorom alebo dokonca termálnou pastou vo vnútri, ktorá sa časom zhoršila, váš notebook by sa mohol prehrievať počas prevádzky.
Pre problémy ako tieto budete zvyčajne potrebovať pomoc technika, aby diagnostikoval, čo je zlé, a opravil vaše zariadenie - napríklad by mohlo potrebovať nové súčiastky alebo čerstvú termálnu pastu.
Zistite niektoré možné dôvody, prečo sa váš notebook prehrieva, spolu s tipmi a trikmi, ako sa vyhnúť tomuto problému a udržať vaše zariadenie chladné.
Čelíte problémom s WiFi pripojením na vašom notebooku? Prečítajte si rôzne riešenia a tipy, ako sa vyhnúť častému odpojovaniu WiFi.
Spoločnosť Apple predstavila systém iOS 26 – významnú aktualizáciu s úplne novým dizajnom z matného skla, inteligentnejšími funkciami a vylepšeniami známych aplikácií.
Študenti potrebujú na štúdium špecifický typ notebooku. Mal by byť nielen dostatočne výkonný na to, aby dobre podával výkony v zvolenom odbore, ale aj dostatočne kompaktný a ľahký na to, aby ho bolo možné nosiť so sebou celý deň.
V tomto článku vám ukážeme, ako znovu získať prístup k pevnému disku, keď zlyhá. Poďme na to!
Na prvý pohľad vyzerajú AirPods ako akékoľvek iné bezdrôtové slúchadlá do uší. To všetko sa však zmenilo, keď sa objavilo niekoľko málo známych funkcií.
Pridanie tlačiarne do systému Windows 10 je jednoduché, hoci proces pre káblové zariadenia sa bude líšiť od procesu pre bezdrôtové zariadenia.
Ako viete, RAM je veľmi dôležitá hardvérová súčasť počítača, ktorá slúži ako pamäť na spracovanie údajov a je faktorom, ktorý určuje rýchlosť notebooku alebo počítača. V článku nižšie vám WebTech360 predstaví niekoľko spôsobov, ako skontrolovať chyby RAM pomocou softvéru v systéme Windows.
Ako povoliť skenovanie na Canon Pixma MG5220, keď vám došiel atrament.
Chystáte sa na večer hrania hier a bude to veľké – práve ste si zakúpili “Star Wars Outlaws” na streamovacej službe GeForce Now. Objavte jediné známe riešenie, ktoré vám ukáže, ako opraviť chybu GeForce Now s kódom 0xC272008F, aby ste mohli opäť začať hrať hry od Ubisoftu.
Ak sa vaše Powerbeats Pro nenabíjajú, použite iný zdroj energie a vyčistite svoje slúchadlá. Nechajte puzdro otvorené počas nabíjania slúchadiel.
Udržiavanie vašich zariadení v dobrom stave je nevyhnutné. Tu sú niektoré užitočné tipy, ako váš 3D tlačiar udržiavať v top stave.








