Ako odstrániť hudbu a videá z Amazon Fire

Prečítajte si, ako odstrániť hudbu a videá z tabletov Amazon Fire a Fire HD, aby ste získali viac miesta, upratali a zvýšili výkon.
Microsoft Teams zatiaľ oficiálne nepodporuje vlastné pozadia tretích strán. Počiatočné vydanie je spojené s približne 20 rôznymi pozadiami, čo by malo stačiť pre väčšinu používateľov. Ale ak nás poznáte, nemôžeme sa s tým uspokojiť, však? Koniec koncov, už sme uviedli niekoľko skutočne skvelých pozadí pre Zoom, ktoré by sme chceli vyskúšať aj na MS Teams.
Obsah
Môžem pridať svoje vlastné pozadie?

Áno, ale nie oficiálne. Ak chcete do Microsoft Teams pridať obľúbený obrázok, tapetu alebo záber z fotoaparátu , existuje riešenie, ktoré môžete použiť. Uistite sa, že ste si uložili obľúbené obrázky do ľubovoľného priečinka v počítači, aby ste ich mohli jednoducho skopírovať do požadovaného adresára. Začnite podľa nášho sprievodcu nižšie.
SÚVISIACE: Ako zobraziť všetkých účastníkov v Microsoft Teams
Čo sa vyžaduje?
Poznámka: Toto riešenie zatiaľ funguje iba s počítačovým klientom Windows Microsoft Teams. A už musí mať ponuku Efekty na pozadí, ktorá vám umožňuje nastaviť vlastné pozadie na schôdzach Microsoft Teams. Pre väčšinu používateľov stále nie je k dispozícii.
Uistite sa teda, že ste aktualizovali na najnovšiu verziu a že je táto funkcia pre vás dostupná. Ak áno, potom môžete pomocou nižšie uvedeného sprievodcu nahrať svoje vlastné obrázky a použiť ich ako pozadie na stretnutiach MS Teams.
SÚVISIACE: Ako získať filtre Snapchat v tímoch Microsoft
Ako používať svoje obľúbené pozadie
Táto príručka funguje pre používateľov Windows aj MacOS . Pozrite si krok 4 nižšie, kde nájdete umiestnenie adresára 'Uploads' v systéme macOS.
Krok 1: Otvorte Prieskumníka a skopírujte svoje obľúbené obrázky, ktoré chcete použiť ako pozadie pre schôdze Microsoft Teams.
Krok 2: Teraz prejdite do adresára Uploads Microsoft Teams na vašom PC:
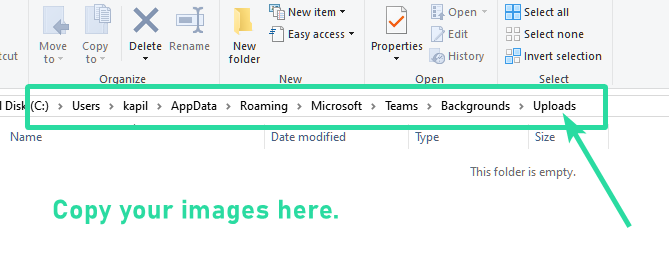
Krok 3: Skopírujte svoje obľúbené obrázky do priečinka „ Nahrané súbory “ a zatvorte Prieskumník súborov.
Krok 4: Spustite aplikáciu Microsoft Teams v počítači.
Krok 5: Začnite videohovor alebo stretnutie a otestujte si svoje vlastné obrázky na pozadí.
Krok 6: Kliknite na ponuku „ 3 bodky “ na paneli hovorov a vyberte „ Zobraziť efekty na pozadí “.
Krok 7: Teraz skontrolujte pravý bočný panel. Uvidíte rôzne pozadia, ktoré máte k dispozícii. Posuňte sa nadol a nájdite svoje vlastné pozadie.
Krok 8: Kliknutím na pozadie ho vyberte a potom kliknutím na tlačidlo Ukážka zobrazíte jeho ukážku alebo tlačidlom Použiť nastavíte svoj vlastný vybraný obrázok ako pozadie.

Teraz by ste mali byť schopní zobraziť svoje vlastné pridané obrázky na pozadí spolu s obrázkami pozadia na pravom bočnom paneli. Jednoducho vyberte ten, ktorý najlepšie vyhovuje vašim potrebám, a kliknite na „ Použiť “ v spodnej časti bočného panela, aby ste mohli obrázok ihneď začať používať.
Nemôžete nájsť priečinok nahrávania Appdata Microsoft Teams?
No, možno vám tento GIF pomôže nájsť priečinok Microsoft Teams Uploads v systéme Windows. Uistite sa, že ste povolili možnosť „Skryté položky“, aby bol priečinok AppData viditeľný v adresári s používateľským menom.

Počkajte, existuje skvelá skratka, ako sa dostať do priečinka Nahrané položky v Microsoft Teams (vďaka JH ). Tu je:
Krok 1: Skopírujte tento text: %appdata%\Microsoft\Teams\Backgrounds\Uploads
Krok 2: Otvorte Windows Explorer. Postačí akékoľvek okno. Kliknite na jeho panel s adresou a potom stlačte kláves Backspace, aby ste odstránili celý text.
Krok 3: Teraz sem prilepte skopírovaný reset z kroku 1 vyššie. Potom stlačte kláves enter. Okamžite sa dostanete do adresára Uploads.

V prípade, že sa zobrazí chyba, znamená to, že adresár Odovzdávania ešte nebol vytvorený softvérom Microsoft Teams vo vašom počítači. To znamená, že funkcia Efekty na pozadí pre vás zatiaľ nie je dostupná. Ale malo by to byť čoskoro, nebojte sa.
Stále môžete prejsť do adresára Teams a skontrolovať, či je priečinok Backgrounds\Uploads dostupný alebo nie. Ak chcete prejsť do priečinka Teams, skopírujte tento text do panela s adresou %appdata%\Microsoft\Teams a potom stlačte kláves Enter.
Prečo nemôžem nájsť priečinok Nahrané súbory
Ak nemôžete nájsť priečinok Odovzdané súbory, je veľká šanca, že sa vám funkcia Efekty na pozadí nesprístupnila. Je to preto, že priečinok nahrávania sa vytvorí, keď máte možnosť vytvárať vlastné pozadia v tímoch Microsoft. Bez neho nenájdete priečinok Odovzdané videá a najlepšie bude, ak počkáte, kým vám Microsoft zavedie aktualizáciu.
Mám vytvoriť priečinok Uploads manuálne?
Existencia priečinka Nahrané položky nevyhnutne neznamená, že budete môcť povoliť vlastné pozadia. Aj keď si priečinok vytvoríte sami, nezískate ho, kým spoločnosť Microsoft nepovolí funkciu „Efekty na pozadí“ pre váš účet Teams. Táto funkcia bude sprístupnená až po tom, čo spoločnosť Microsoft dokončí zavádzanie vlastných pozadí do verejného kruhu, čo očakávate v najbližších týždňoch.
Kedy bude Microsoft Teams oficiálne podporovať vlastné pozadia?
Spoločnosť Microsoft v súčasnosti zavádza funkciu efektov na pozadí v dávkach s novou aktualizáciou svojho desktopového klienta Teams. Po dokončení sprístupňovania tejto aktualizácie pre verejnosť sa očakáva, že spoločnosť Microsoft v najbližších týždňoch pridá možnosť zaviesť vlastné pozadia na vaše stretnutia. Schopnosť oficiálne pridávať vlastné pozadia na vaše stretnutia môžete očakávať v niekoľkých nasledujúcich prírastkových aktualizáciách Microsoft Teams.
Čo si myslíte o našom sprievodcovi? Bolo to pre vás užitočné? Neváhajte sa s nami podeliť o svoje otázky a názory v sekcii komentárov nižšie.
Posledná aktualizácia 23. apríla 2020, na pridanie odkazu na panel s adresou pre adresár Uploads, ktorý funguje bez ohľadu na inštalačný adresár systému Windows.
Prečítajte si, ako odstrániť hudbu a videá z tabletov Amazon Fire a Fire HD, aby ste získali viac miesta, upratali a zvýšili výkon.
Tí, ktorí pracujú so systémom Windows, vedia, že Ovládací panel je spoľahlivým nástrojom. Objavte 9 spôsobov, ako ho otvoriť v systéme Windows 11.
Objavte, ako zdieľať súbory v systéme Windows 11 pomocou jednoduchého sprievodcu, ktorý pokrýva zdieľanie cez Windows Explorer, e-mail a ďalšie metódy.
Ovládače zariadení pomáhajú opraviť chyby, vytvárať a zlepšovať kompatibilitu periférnych zariadení. Zistite, ako **aktualizovať ovládače** v systéme Windows 11 a prečo je to dôležité.
Vytvorte a pridajte nový používateľský účet v systéme Windows 11, či už lokálne či online. Naučte sa, ako spravovať používateľské kontá s naším kompletným sprievodcom.
Zbavte sa zbytočného odpadu a organizujte svoje súbory pomocou najlepších aplikácií na vyhľadávanie duplicitných súborov pre Windows 11.
Naučte sa, ako prispôsobiť farbu panela úloh v systéme Windows 11 a vytvorte si unikátny vzhľad pomocou našich detailných návodov a tipov.
Register Windows je pamäťová banka vášho počítača, kde sú uložené kľúčové informácie o systéme. Naučte sa, ako bezpečne vyčistiť register a zrýchliť výkon systému.
Odkazy Zoom na stretnutie sa používajú na pozvanie účastníkov. Zistite, ako vytvoriť a zdieľať tieto odkazy efektívne.
Snímky obrazovky v systéme Windows 11: Naučte sa, ako používať kláves PrtSc, aplikáciu Snip & Sketch, a ďalšie metódy pre efektívne zachytenie obrazovky.
Windows 11 má veľa kontroverzií okolo podpory pre určité procesory, pretože operačný systém unikol v júli. Oficiálna verzia OS bola teraz uvoľnená pre verejnosť s mnohými zmenami ...
Zistite, ako povoliť modul TPM 2.0 a bezpečné spustenie v systéme BIOS pre Windows 11, aby ste zabezpečili svoj počítač a splnili systémové požiadavky.
Zistite, ako efektívne zmeniť veľkosť panela úloh v systéme Windows 11 pomocou jednoduchých metód, skúste prispôsobenie podľa vašich potrieb.
Kompletný sprievodca prihlásením sa ako správca v systéme Windows 11 a Windows 10. Naučte sa, ako spravovať prístupové povolenia a vytvárať nové účty správcu.
Ako spustiť staré hry v systéme Windows 11 pomocou rôznych metód.
Windows 11 bol uvoľnený pre verejnosť a spoločnosť Microsoft vydala nového prispôsobeného asistenta, ktorý vám pomôže dostať sa na palubu. Windows 11 prináša množstvo zmien vrátane možnosti inštalovať...
Microsoft Teams vám ponúka možnosť spravovať a spolupracovať s viacerými tímami súčasne z pohodlia vašej pohovky. To vám umožní ľahko zvládnuť veľké projekty na diaľku, pričom…
Microsoft Teams je jedným zo široko používaných nástrojov na spoluprácu s viac ako 20 miliónmi aktívnych používateľov denne. Služba ponúka funkcie ako okamžité správy, video a audio konferencie, file-sh…
V prípade, že služba Windows Search využíva mimoriadne vysoké zdroje procesora alebo disku, môžete v systéme Windows 11 použiť nasledujúce metódy riešenia problémov. Metódy na vyriešenie problému zahŕňajú jednoduchšie metódy ...
Nová aplikácia Fotky pre Windows 11 bola z väčšej časti veľmi vítaným doplnkom. Dodáva sa s prepracovaným používateľským rozhraním, novým editorom videa s obrovskou knižnicou efektov, novým používateľským rozhraním na import a integráciou…
DAYZ je hra plná šialených, nakazených ľudí v postsovietskej krajine Černarus. Zistite, ako sa zbaviť choroby v DAYZ a udržte si zdravie.
Naučte sa, ako synchronizovať nastavenia v systéme Windows 10. S touto príručkou prenesiete vaše nastavenia na všetkých zariadeniach so systémom Windows.
Ak vás obťažujú štuchnutia e-mailov, na ktoré nechcete odpovedať alebo ich vidieť, môžete ich nechať zmiznúť. Prečítajte si toto a zistite, ako zakázať funkciu štuchnutia v Gmaile.
Nvidia Shield Remote nefunguje správne? Tu máme pre vás tie najlepšie opravy, ktoré môžete vyskúšať; môžete tiež hľadať spôsoby, ako zmeniť svoj smartfón na televízor.
Bluetooth vám umožňuje pripojiť zariadenia a príslušenstvo so systémom Windows 10 k počítaču bez potreby káblov. Spôsob, ako vyriešiť problémy s Bluetooth.
Máte po inovácii na Windows 11 nejaké problémy? Hľadáte spôsoby, ako opraviť Windows 11? V tomto príspevku sme uviedli 6 rôznych metód, ktoré môžete použiť na opravu systému Windows 11 na optimalizáciu výkonu vášho zariadenia.
Ako opraviť: chybové hlásenie „Táto aplikácia sa nedá spustiť na vašom počítači“ v systéme Windows 10? Tu je 6 jednoduchých riešení.
Tento článok vám ukáže, ako maximalizovať svoje výhody z Microsoft Rewards na Windows, Xbox, Mobile a iných platforiem.
Zistite, ako môžete jednoducho hromadne prestať sledovať účty na Instagrame pomocou najlepších aplikácií, ako aj tipy na správne používanie.
Ako opraviť Nintendo Switch, ktoré sa nezapne? Tu sú 4 jednoduché riešenia, aby ste sa zbavili tohto problému.






![Ako vyčistiť register v systéme Windows 11 [4 spôsoby] Ako vyčistiť register v systéme Windows 11 [4 spôsoby]](https://blog.webtech360.com/resources8/images31/image-9744-0105182733836.png)



















