Ako odstrániť hudbu a videá z Amazon Fire

Prečítajte si, ako odstrániť hudbu a videá z tabletov Amazon Fire a Fire HD, aby ste získali viac miesta, upratali a zvýšili výkon.
Platforma pre vzdialené konferencie Zoom so sídlom v Spojených štátoch sa za posledný mesiac ukázala ako záchranca pre tisíce organizácií. Vládou vynútené uzamykacie opatrenia zostanú v platnosti po značnú dobu, takže aj neochotní používatelia si pomaly lámu hlavu nad tým, ako virtuálne miesto stretnutia nazývajú konferenčnou miestnosťou v kancelárii.
Našťastie platforma nevyužila pozornosť, ktorej sa jej dostalo, a stále ponúka väčšinu svojich funkcií aj základným používateľom . Získanie prémiového predplatného samozrejme otvára veľa nových ciest, ale nie všetky organizácie sú schopné získať prémiovú licenciu; najmä s takouto pandémiou, ktorá sprísňuje jeho dosah.
Rastúca používateľská základňa aplikácie Zoom je stále zaplnená veľkým počtom používateľov s bezplatnými licenciami a táto sekcia je určená najmä tým, ktorí sa ťažko prispôsobujú novému prostrediu. Takže bez ďalších okolkov poďme na to.
SÚVISIACE : Ako urobiť priblíženie oddelených miestností
Obsah
Aké je 40-minútové obmedzenie?
Ako už bolo spomenuté, Zoom ponúka mnoho zo svojich slávnych funkcií bezplatným používateľom, ale pokiaľ ide o stretnutia Zoom – konferencie, ktoré organizujete na Zoom , existujú prísne obmedzenia . Ak máte bezplatnú licenciu, budete musieť svoje stretnutia obmedziť na 40 minút. Keď uplynie časovač, schôdza sa automaticky ukončí a vyhodí všetkých účastníkov z rokovacej miestnosti.
Platiaci používatelia na druhej strane nie sú viazaní týmto obmedzením. Ich stretnutia môžu trvať až 24 hodín a môžu sa na nich zúčastniť až 1000 účastníkov.
Je však potrebné poznamenať, že Zoom neobmedzuje počet stretnutí, ktoré môžete hostiť.
Čo robiť po 40-minútovej prestávke?
Podľa Zooma máte dve možnosti, keď sa minie vašich vzácnych 40 minút.
Riešenie: Neoficiálny spôsob
Ak však chcete ísť po ceste menej prejdenej, existuje neoficiálny spôsob, ako obísť 40-minútovú prestávku. Úprimne povedané, nie je to najsofistikovanejšie riešenie, ale funguje presne tak, ako bolo zamýšľané.
Tento trik nefunguje na okamžité stretnutia. Takže si budete musieť naplánovať stretnutia, aby to fungovalo.
Časť 1
Kliknite na desktopového klienta Zoom a prihláste sa pomocou prihlasovacích údajov bezplatného účtu. Po pristátí na palubnej doske kliknite na Plán. Po zobrazení možností plánu si pozrite podrobnosti a uistite sa, že ste kalendár nastavili na možnosť Iné a nie na Kalendár Google alebo Outlook/iCal. Tiež sa uistite, že nepoužívate svoje ID osobného stretnutia a nevygenerujete si náhodné ID stretnutia Zoom. Keď ste spokojní s možnosťami stretnutia, kliknite na Plán. Na ďalšej obrazovke sa vám zobrazia všetky informácie o práve naplánovanom stretnutí. Skopírujte ID schôdze a heslo — odkaz na pozvanie — a pošlite ich účastníkom.
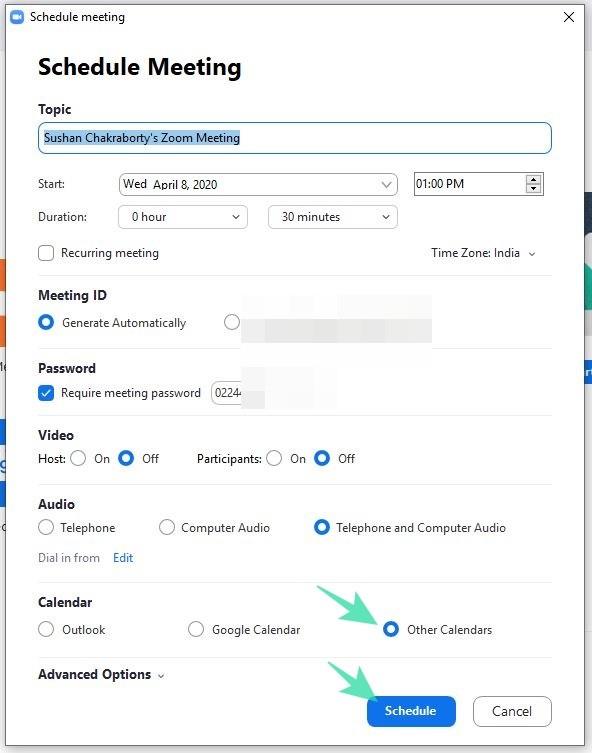
Časť 2
Keď sa blíži váš 40-minútový termín, na obrazovke sa vám zobrazí časovač, ktorý vás upozorní na bezprostredné prerušenie. Teraz budete musieť vy – hostiteľ – opustiť schôdzu – nie End for All – a požiadať ostatných účastníkov, aby sa znova pripojili pomocou pozvánky, ktorú ste poslali predtým. Ak to urobíte presne, trik vám kúpi ďalších 40 minút.
Opakujte proces, aby ste získali toľko bezplatných vstupov, koľko potrebujete.
Je potrebné poznamenať, že tento mimoriadne praktický tip je k dispozícii iba pre používateľov desktopových klientov Windows a Mac. Používatelia webu a mobilného zoomu, žiaľ, zostali mimo.
Špeciálna ponuka pre školy
Prepuknutie COVID-19 prinútilo svet zastaviť sa. Vzhľadom na to, že sociálne dištancovanie je jediným účinným mechanizmom na zvládanie, všetky organizácie sa snažia vykonávať svoje každodenné činnosti z domácej kancelárie. Vzdelávacie inštitúcie to majú horšie ako iné, pretože väčšina týchto organizácií nemá finančné odhodlanie dovoliť si prémiové licencie. Aby sme pomohli tým, ktorí to potrebujú, Zoom vynechal 40-minútový limit pre všetky školy postihnuté koronavírusom.
Ak má vaša škola problém osloviť študentov v týchto ťažkých časoch, uistite sa, že si svoju školu overte. Kliknutím na tento odkaz spustíte proces overovania. Predtým, ako budete pokračovať, sa však uistite, že vaša škola má registrovanú doménu, pretože ostatné domény, ako napríklad Gmail, Yahoo alebo Outlook, nie sú oprávnené.
Prešlo 40 minút, ale stále ste na stretnutí?
Už sme hovorili o neslávne známom 40-minútovom prerušení programu Zoom a diskutovali sme o efektívnom spôsobe, ako problém obísť. Existuje však aj špeciálny prípad, v ktorom by ste zostali na stretnutí aj po prekročení obávanej 40-minútovej kvóty.
K tomuto jedinečnému javu dochádza iba vtedy, keď máte základnú bezplatnú licenciu Zoom, ale naplánujete a začnete schôdzku z platenej miestnosti Zoom z rovnakého účtu. V takom prípade sa časovač nespustí a vy môžete zostať na stretnutí bez ohľadu na počet účastníkov stretnutia.
Ak používate skúšobnú verziu aplikácie Zoom Room, platnosť schôdze aj tak vyprší 40 minút po jej začatí.
Alternatíva: Google Meet
Pre tých, ktorí nevedia, Google Meet je prémiová platforma spoločnosti Google na videokonferencie, vytvorená špeciálne pre pracujúcich profesionálov a veľké organizácie. Zatiaľ čo Google Duo slúži predovšetkým priateľom a rodine, Meet – predtým známy ako Hangouts Meet – prináša množstvo funkcií, ktoré sú v typickom pracovnom prostredí nevyhnutné. Od bezproblémového plánovania schôdzok až po rozsiahle možnosti zdieľania obrazovky – Google Meet ide ďaleko v replikácii pocitu normálnosti do vašej virtuálnej relácie a my sme za to všetci veľmi vďační.
Až donedávna bola služba Google Meet exkluzívna pre platených používateľov G-Suite. Spoločnosť Google však usúdila, že svet je momentálne v kríze, a rozhodol sa sprístupniť službu Google Meet aj bezplatným používateľom . Všetko, čo potrebujete, je účet Gmail a počas jedného hovoru môžete hostiť až 99 ľudí. Až do konca septembra sa nebudete musieť starať o dĺžku svojich hovorov. Potom by bezplatní používatelia mohli uskutočňovať 60-minútové hovory - o 20 minút viac ako bezplatný účet spoločnosti Zoom.
SÚVISIACE:
Ďalšie možnosti, ako sa zbaviť 40-minútového limitu
Z nejakého dôvodu, ak nechcete postupovať podľa vyššie uvedených krokov, potom jedinou ďalšou možnosťou je prihlásiť sa na odber ktoréhokoľvek z prémiových plánov spoločnosti Zoom. Najlacnejší plán Zoom začína na 14,99 USD mesačne a umožňuje vám usporiadať stretnutie s viac ako 100 účastníkmi a trvanie až 24 hodín.
Máte tiež možnosť použiť aj iné alternatívy zoomu. Ak nemáte záujem používať Zoom, existuje množstvo ďalších služieb, ktoré nám umožňujú robiť bezplatné videokonferencie. Nižšie nájdete zoznam niektorých služieb, ktoré môžete práve teraz využívať.
Niektoré z vyššie uvedených alternatív Zoom sú lepšie, pokiaľ ide o bezplatnú verziu. Napríklad bezplatná verzia Google Meet vám umožňuje organizovať schôdzku až 60 minút, čo je o 20 minút viac ako ponuka Zoom.
Prečítajte si, ako odstrániť hudbu a videá z tabletov Amazon Fire a Fire HD, aby ste získali viac miesta, upratali a zvýšili výkon.
Tí, ktorí pracujú so systémom Windows, vedia, že Ovládací panel je spoľahlivým nástrojom. Objavte 9 spôsobov, ako ho otvoriť v systéme Windows 11.
Objavte, ako zdieľať súbory v systéme Windows 11 pomocou jednoduchého sprievodcu, ktorý pokrýva zdieľanie cez Windows Explorer, e-mail a ďalšie metódy.
Ovládače zariadení pomáhajú opraviť chyby, vytvárať a zlepšovať kompatibilitu periférnych zariadení. Zistite, ako **aktualizovať ovládače** v systéme Windows 11 a prečo je to dôležité.
Vytvorte a pridajte nový používateľský účet v systéme Windows 11, či už lokálne či online. Naučte sa, ako spravovať používateľské kontá s naším kompletným sprievodcom.
Zbavte sa zbytočného odpadu a organizujte svoje súbory pomocou najlepších aplikácií na vyhľadávanie duplicitných súborov pre Windows 11.
Naučte sa, ako prispôsobiť farbu panela úloh v systéme Windows 11 a vytvorte si unikátny vzhľad pomocou našich detailných návodov a tipov.
Register Windows je pamäťová banka vášho počítača, kde sú uložené kľúčové informácie o systéme. Naučte sa, ako bezpečne vyčistiť register a zrýchliť výkon systému.
Odkazy Zoom na stretnutie sa používajú na pozvanie účastníkov. Zistite, ako vytvoriť a zdieľať tieto odkazy efektívne.
Snímky obrazovky v systéme Windows 11: Naučte sa, ako používať kláves PrtSc, aplikáciu Snip & Sketch, a ďalšie metódy pre efektívne zachytenie obrazovky.
Windows 11 má veľa kontroverzií okolo podpory pre určité procesory, pretože operačný systém unikol v júli. Oficiálna verzia OS bola teraz uvoľnená pre verejnosť s mnohými zmenami ...
Zistite, ako povoliť modul TPM 2.0 a bezpečné spustenie v systéme BIOS pre Windows 11, aby ste zabezpečili svoj počítač a splnili systémové požiadavky.
Zistite, ako efektívne zmeniť veľkosť panela úloh v systéme Windows 11 pomocou jednoduchých metód, skúste prispôsobenie podľa vašich potrieb.
Kompletný sprievodca prihlásením sa ako správca v systéme Windows 11 a Windows 10. Naučte sa, ako spravovať prístupové povolenia a vytvárať nové účty správcu.
Ako spustiť staré hry v systéme Windows 11 pomocou rôznych metód.
Windows 11 bol uvoľnený pre verejnosť a spoločnosť Microsoft vydala nového prispôsobeného asistenta, ktorý vám pomôže dostať sa na palubu. Windows 11 prináša množstvo zmien vrátane možnosti inštalovať...
Microsoft Teams vám ponúka možnosť spravovať a spolupracovať s viacerými tímami súčasne z pohodlia vašej pohovky. To vám umožní ľahko zvládnuť veľké projekty na diaľku, pričom…
Microsoft Teams je jedným zo široko používaných nástrojov na spoluprácu s viac ako 20 miliónmi aktívnych používateľov denne. Služba ponúka funkcie ako okamžité správy, video a audio konferencie, file-sh…
V prípade, že služba Windows Search využíva mimoriadne vysoké zdroje procesora alebo disku, môžete v systéme Windows 11 použiť nasledujúce metódy riešenia problémov. Metódy na vyriešenie problému zahŕňajú jednoduchšie metódy ...
Nová aplikácia Fotky pre Windows 11 bola z väčšej časti veľmi vítaným doplnkom. Dodáva sa s prepracovaným používateľským rozhraním, novým editorom videa s obrovskou knižnicou efektov, novým používateľským rozhraním na import a integráciou…
DAYZ je hra plná šialených, nakazených ľudí v postsovietskej krajine Černarus. Zistite, ako sa zbaviť choroby v DAYZ a udržte si zdravie.
Naučte sa, ako synchronizovať nastavenia v systéme Windows 10. S touto príručkou prenesiete vaše nastavenia na všetkých zariadeniach so systémom Windows.
Ak vás obťažujú štuchnutia e-mailov, na ktoré nechcete odpovedať alebo ich vidieť, môžete ich nechať zmiznúť. Prečítajte si toto a zistite, ako zakázať funkciu štuchnutia v Gmaile.
Nvidia Shield Remote nefunguje správne? Tu máme pre vás tie najlepšie opravy, ktoré môžete vyskúšať; môžete tiež hľadať spôsoby, ako zmeniť svoj smartfón na televízor.
Bluetooth vám umožňuje pripojiť zariadenia a príslušenstvo so systémom Windows 10 k počítaču bez potreby káblov. Spôsob, ako vyriešiť problémy s Bluetooth.
Máte po inovácii na Windows 11 nejaké problémy? Hľadáte spôsoby, ako opraviť Windows 11? V tomto príspevku sme uviedli 6 rôznych metód, ktoré môžete použiť na opravu systému Windows 11 na optimalizáciu výkonu vášho zariadenia.
Ako opraviť: chybové hlásenie „Táto aplikácia sa nedá spustiť na vašom počítači“ v systéme Windows 10? Tu je 6 jednoduchých riešení.
Tento článok vám ukáže, ako maximalizovať svoje výhody z Microsoft Rewards na Windows, Xbox, Mobile a iných platforiem.
Zistite, ako môžete jednoducho hromadne prestať sledovať účty na Instagrame pomocou najlepších aplikácií, ako aj tipy na správne používanie.
Ako opraviť Nintendo Switch, ktoré sa nezapne? Tu sú 4 jednoduché riešenia, aby ste sa zbavili tohto problému.






![Ako vyčistiť register v systéme Windows 11 [4 spôsoby] Ako vyčistiť register v systéme Windows 11 [4 spôsoby]](https://blog.webtech360.com/resources8/images31/image-9744-0105182733836.png)



















