Ako odstrániť hudbu a videá z Amazon Fire

Prečítajte si, ako odstrániť hudbu a videá z tabletov Amazon Fire a Fire HD, aby ste získali viac miesta, upratali a zvýšili výkon.
Windows 11 je teraz oficiálne dostupný ako bezplatná inovácia pre všetky systémy, ktoré spĺňajú hardvérové požiadavky. Ale už je dávno po piatom októbri a stále ste nedostali oficiálnu aktualizáciu. Prečo je to tak a čo môžete urobiť, aby ste získali Windows 11 práve teraz? Tu je všetko, čo potrebujete vedieť.
Obsah
Kde je oficiálna aktualizácia pre Windows 11?
Hoci bol Windows 11 vydaný 5. októbra, existuje veľa ľudí, ktorí so zatajeným dychom čakali, no bezvýsledne. Dôvodom je skutočnosť, že spoločnosť Microsoft chce zavádzať aktualizáciu postupne, podobne ako to bolo v minulosti s funkciami systému Windows.
Okrem získavania dodatočných príjmov od výrobcov OEM, ako sú Dell a HP, ktorí licencujú operačný systém Windows, postupné vydanie tiež zaistí, že všetky zistené problémy bude možné opraviť skôr, ako väčšina používateľov dostane aktualizáciu. Čakanie však nie je také dlhé. Microsoft očakáva, že všetky kompatibilné Windows 10 dostanú aktualizáciu Windows 11 do leta 22.
Ako opraviť, že sa aktualizácia systému Windows 11 nezobrazuje (7 metód)
Napriek tomu možno budete chcieť ponechať všetky kanály otvorené pre prípad, že sa aktualizácia skutočne dostane do vášho počítača. Ak teda zistíte, že sa nezobrazuje aktualizácia systému Windows 11 a nemôžete oficiálne aktualizovať svoj počítač, je potrebné skontrolovať niekoľko vecí, aby sa aktualizácia mohla uskutočniť.
Oprava #01: Skontrolujte, či váš počítač spĺňa systémové požiadavky

Najprv skontrolujte, či váš počítač skutočne spĺňa systémové požiadavky na spustenie systému Windows 11 . Microsoft nebude tlačiť na aktualizáciu, pokiaľ nebudú splnené hardvérové špecifikácie. Hoci je možné, aby to používatelia obišli a nainštalovali si Windows 11, aj keď ich systémový hardvér nevyhovuje, vo všeobecnosti sa to neodporúča.
Oprava č. 02: Uistite sa, že aktualizácia systému Windows funguje
Je tiež možné, že ste v minulosti pozastavili aktualizácie systému Windows a zabudli ste na to, alebo že táto funkcia bola zakázaná aplikáciou alebo chybou. Ak chcete skontrolovať, či je to tak, stlačením Win + Iotvorte Nastavenia. Kliknite na Aktualizácia a zabezpečenie .
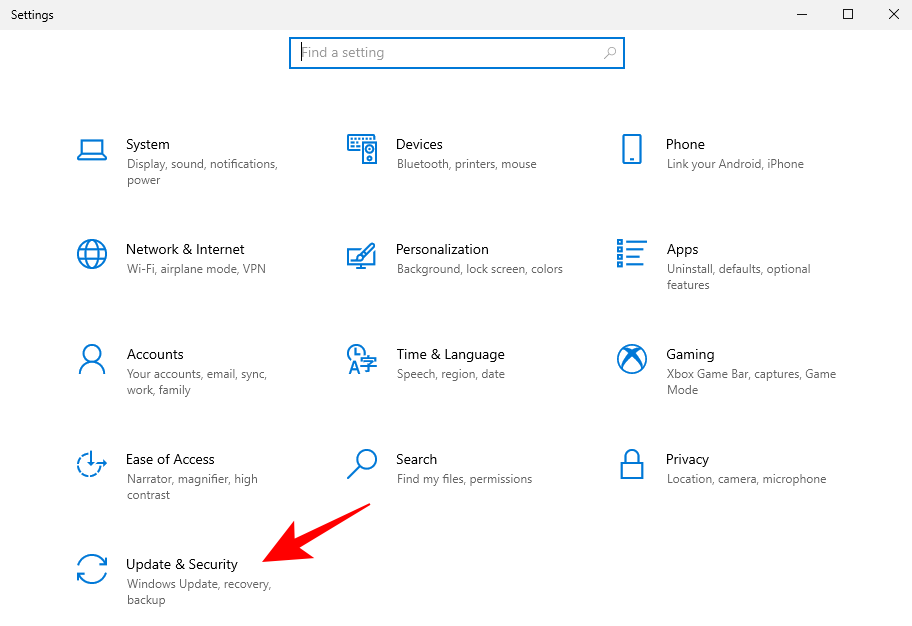
Ak sú vaše aktualizácie pozastavené, kliknite na Obnoviť aktualizácie .
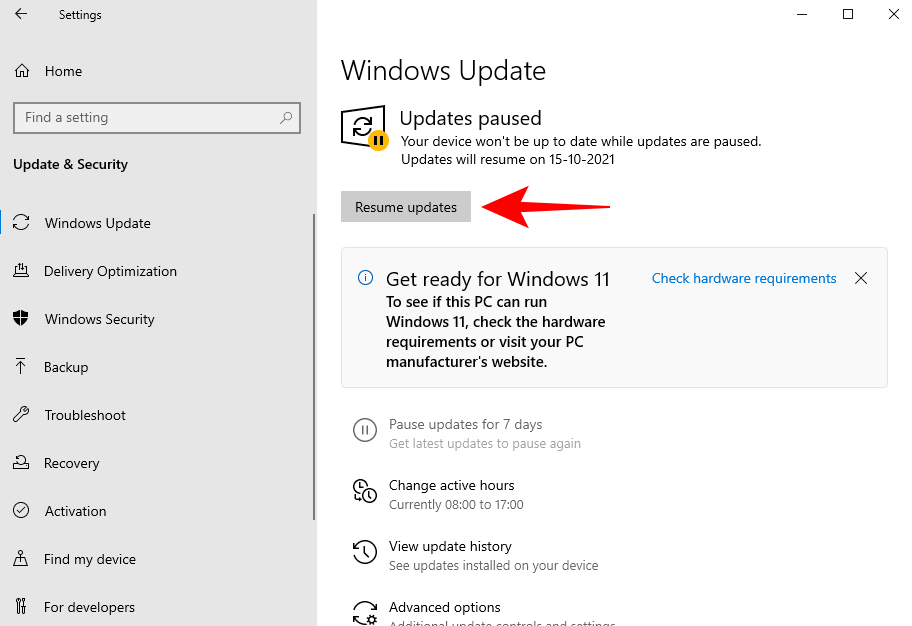
Oprava č. 03: Reštartujte počítač
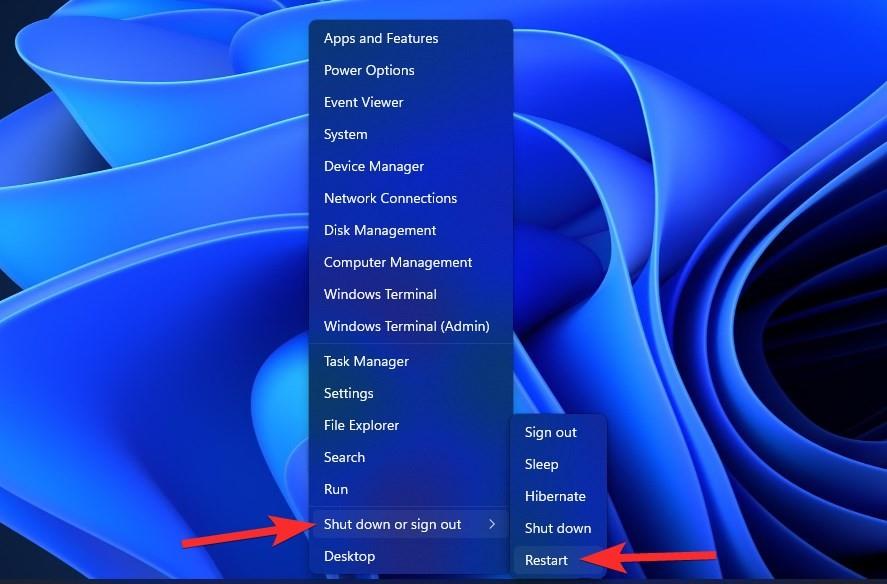
Niekedy môžu poškodené dočasné súbory vykoľajiť aktualizácie systému Windows a najrýchlejším spôsobom, ako to vyriešiť, je reštartovať počítač. Je to jednoduchá a ľahká oprava, ktorej vykonanie nezaberie žiadny čas. Uistite sa teda, že počítač jemne reštartujete a skontrolujte, či sú k dispozícii nejaké aktualizácie. Ak chcete reštartovať počítač, stlačte kláves Windows + X, potom kliknite na položku Vypnúť alebo sa odhlásiť a potom na položku Reštartovať.
Oprava č. 04: Riešenie problémov so službou Windows Update
Systém Windows má svoj vlastný vstavaný nástroj na riešenie problémov na diagnostiku problémov a ponúkanie opráv. V mnohých prípadoch nástroj na riešenie problémov so službou Windows Update nájde, čo bráni inštalácii aktualizácií, a odporučí riešenia. Tu je návod, ako ho spustiť:
Stlačením Win + Iotvoríte aplikáciu Nastavenia. Potom kliknite na Aktualizácia a zabezpečenie v dolnej časti.
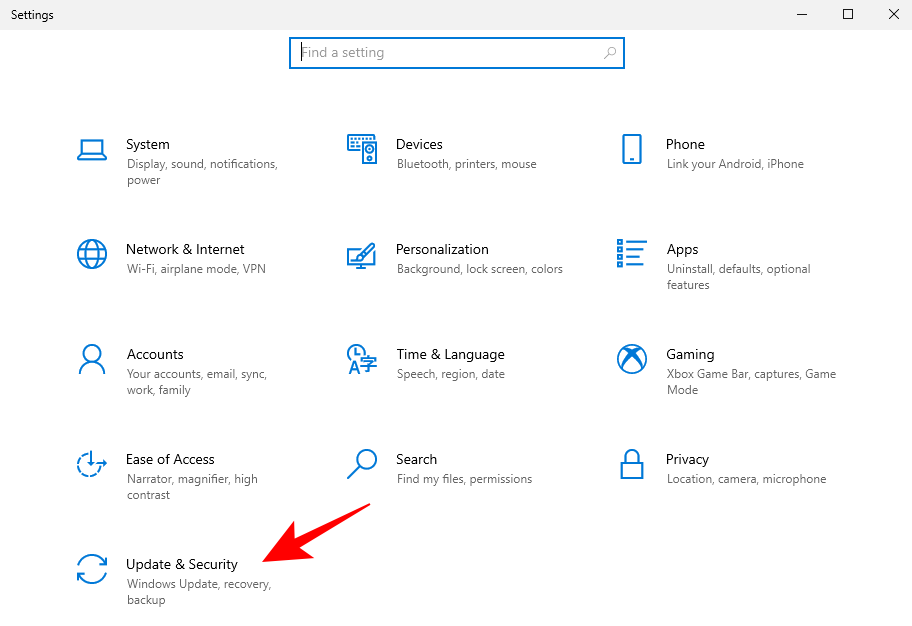
Kliknite na položku Riešenie problémov vľavo.
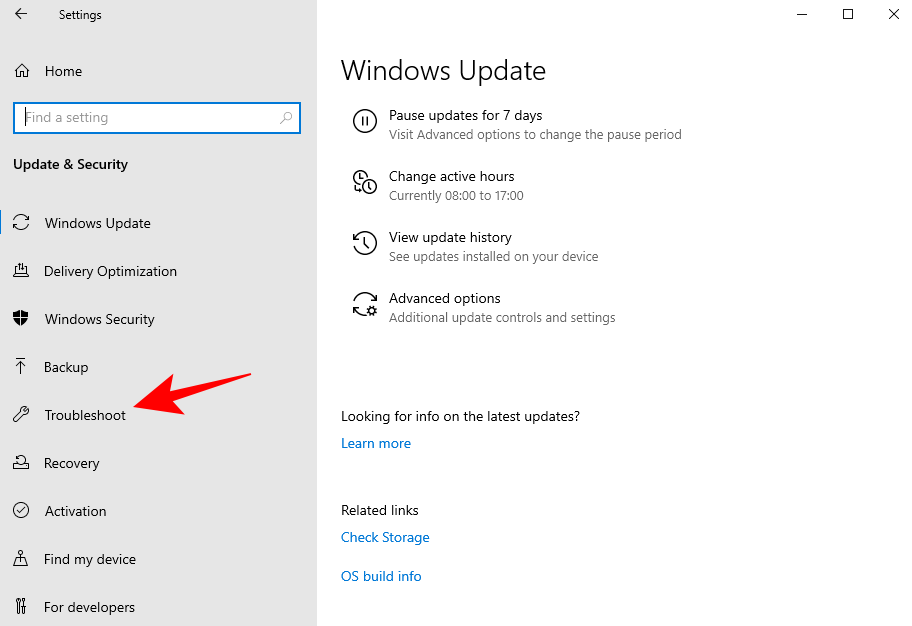
Kliknite na položku Ďalšie nástroje na riešenie problémov .
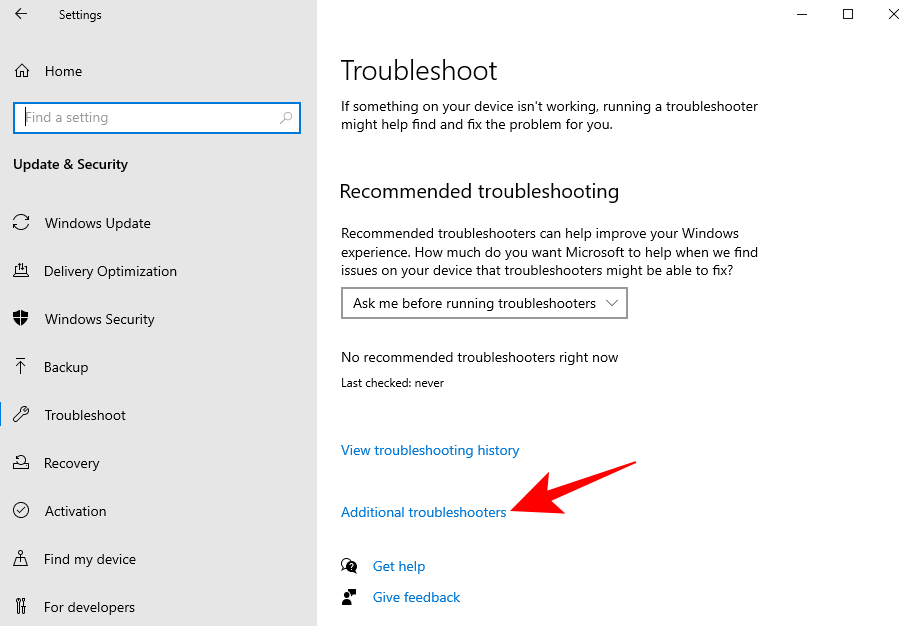
Kliknite na Windows Update .
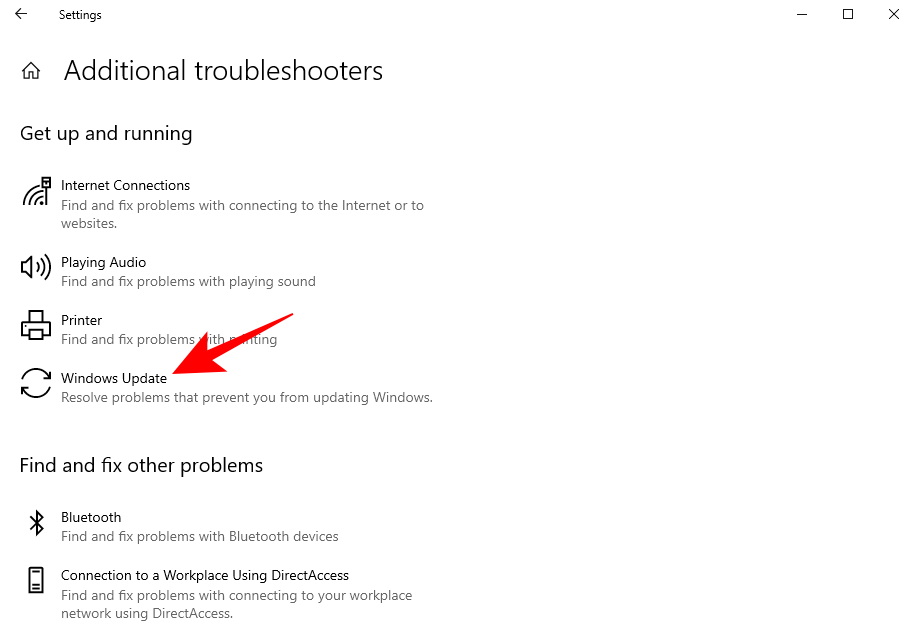
Potom kliknite na Spustiť nástroj na riešenie problémov .
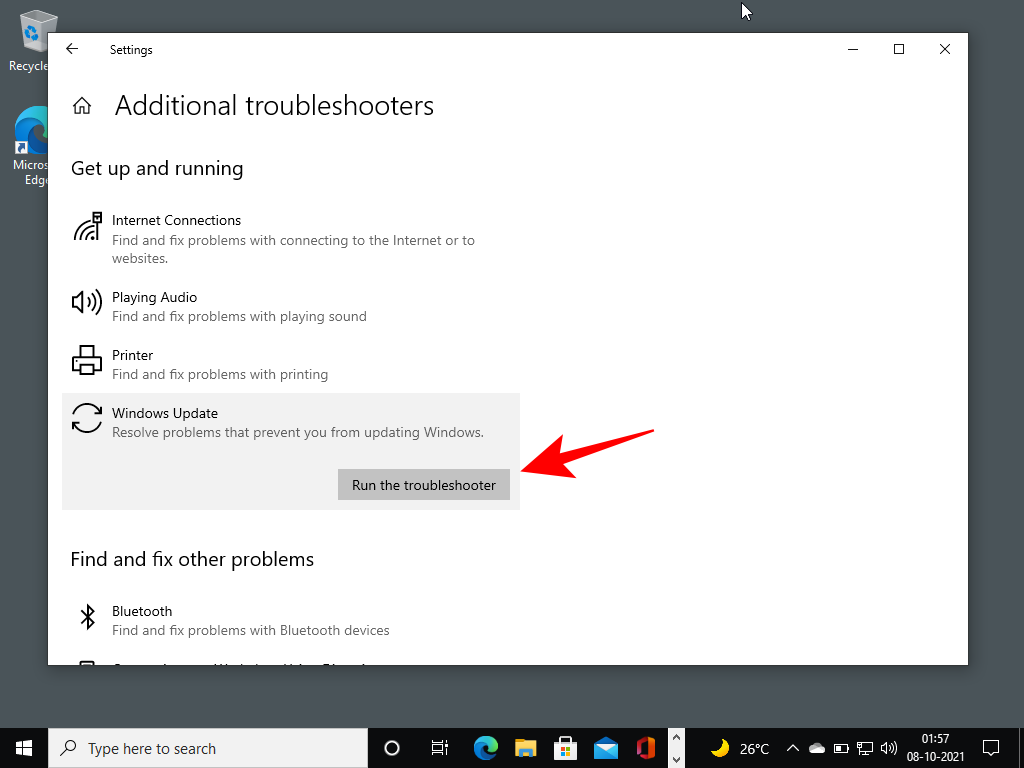
Nástroj na riešenie problémov teraz začne hľadať problémy a ponúkne potenciálne opravy, ak sa nájdu nejaké problémy.
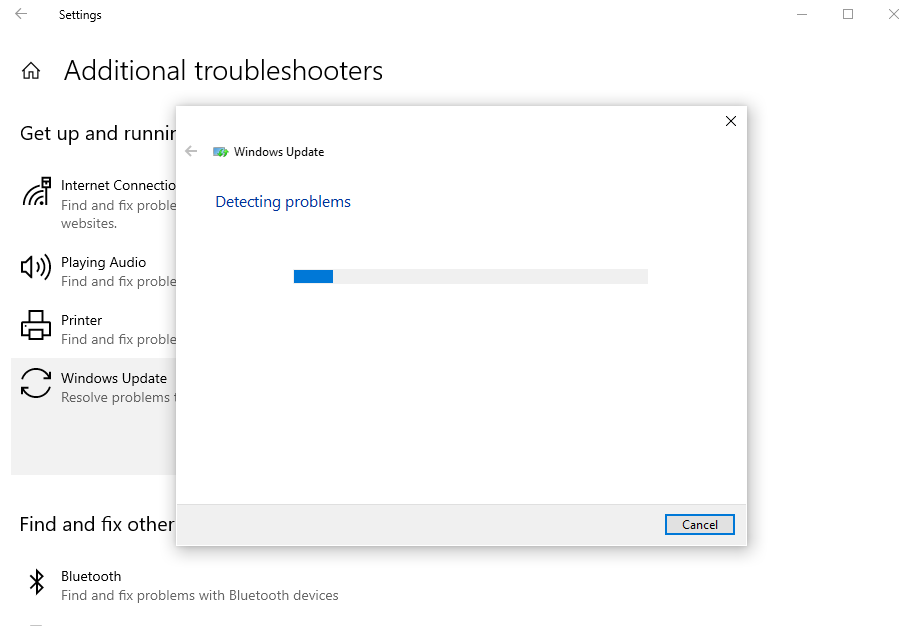
Oprava č. 05: Inovujte pomocou asistenta inštalácie systému Windows 11
Vyššie uvedené opravy zabezpečia, že všetky dostupné kanály sú otvorené a prijímajú aktualizácie systému Windows 11 vždy, keď prídu. Ale ak chcete získať Windows 11 teraz, týchto niekoľko posledných metód vám pomôže získať ho.
Vydanie systému Windows 11 znamená, že oficiálneho pomocníka pri inštalácii systému Windows 11 teraz nájdete na webovej stránke spoločnosti Microsoft. Inštalácia systému Windows 11 s týmto asistentom je hračka. Pripravili sme na to podrobného sprievodcu – skontrolujte ho nižšie, aby ste presne vedeli, čo robiť.
Súvisiace články: Ako používať asistenta inštalácie systému Windows 11 na inováciu zo systému Windows 10
Oprava č. 06: Spustite inováciu na mieste pomocou nástroja Windows 11 Media Creation Tool
Ak ste ešte nedostali aktualizáciu systému Windows 11, inováciu môžete vykonať aj sami pomocou inštalačného média systému Windows 11. Na tento účel budete potrebovať prázdny USB flash disk (aspoň 8 GB).
Stiahnite si : Inštalačné médium Windows 11
Na stránke prepojenej vyššie kliknite na Stiahnuť teraz v časti „Vytvoriť inštalačné médium Windows 11“.
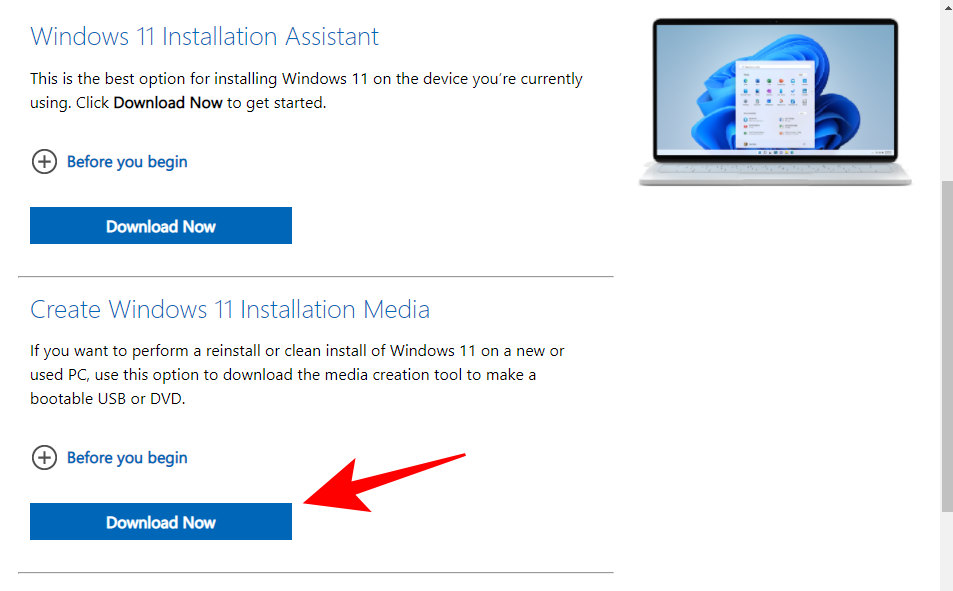
Zapojte jednotku USB a potom spustite stiahnutý nástroj na vytváranie médií. Kliknite na Prijať .
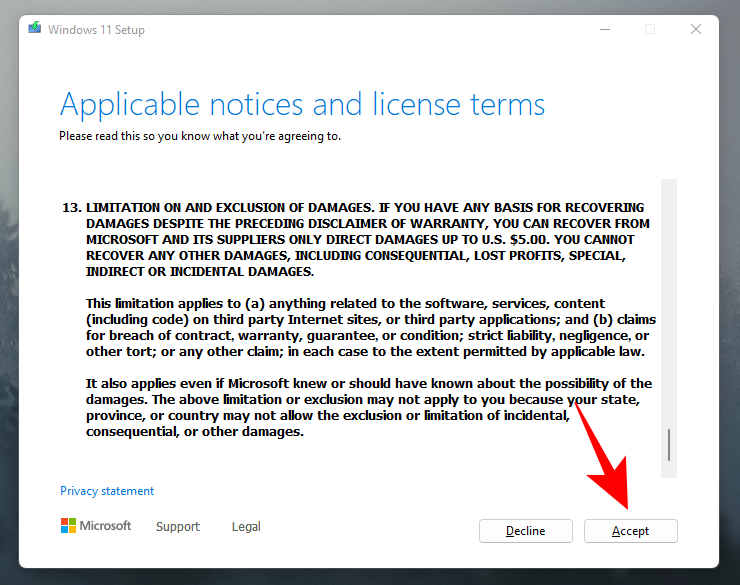
Kliknite na tlačidlo Ďalej .
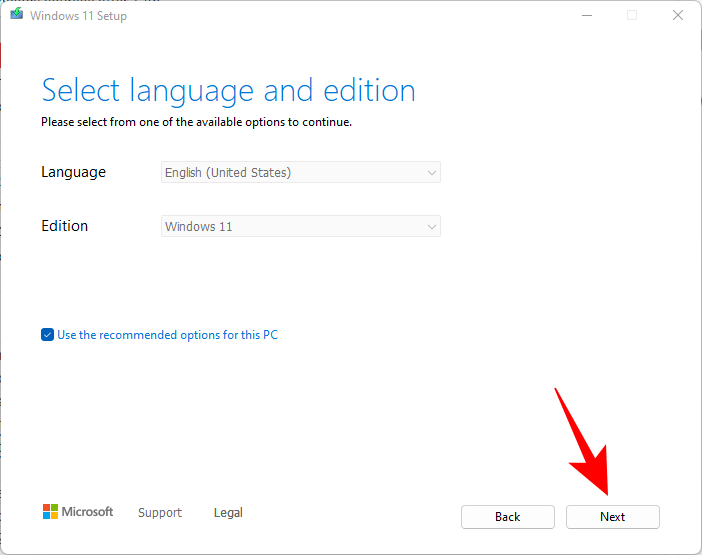
Keď je vybratá možnosť „USB flash disk“, kliknite na tlačidlo Ďalej .
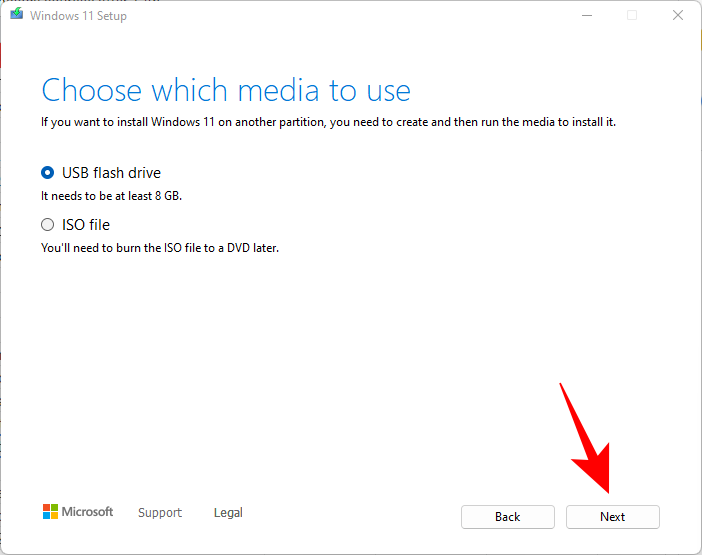
Zo zoznamu „Vymeniteľné jednotky“ vyberte svoju jednotku USB a kliknite na tlačidlo Ďalej .
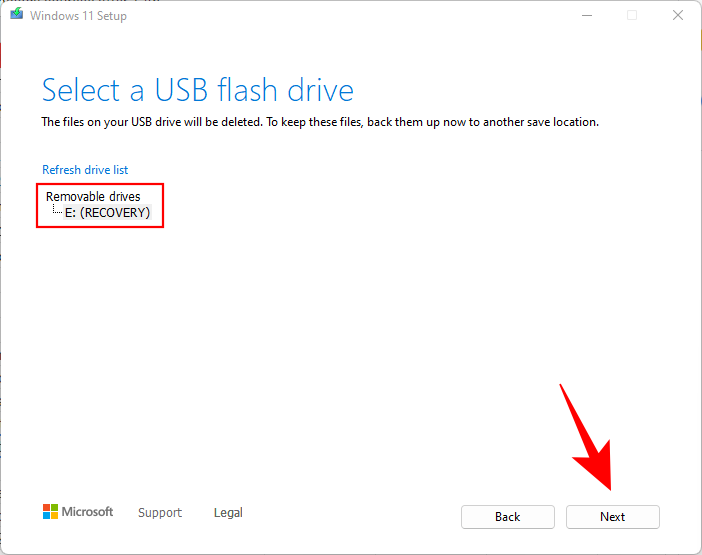
Stiahnutie a inštalácia aktualizácie systému Windows 11 bude chvíľu trvať.

Po dokončení procesu bude vaše zariadenie USB pripravené slúžiť vám (alebo akémukoľvek inému kompatibilnému počítaču, na ktorom sa používa) so systémom Windows 11. Môžete to urobiť tak, že zavediete systém z USB a prejdete si pokynmi na obrazovke. Alebo môžete prejsť na jednotku USB (cez Prieskumník súborov) a spustiť súbor setup.exe .
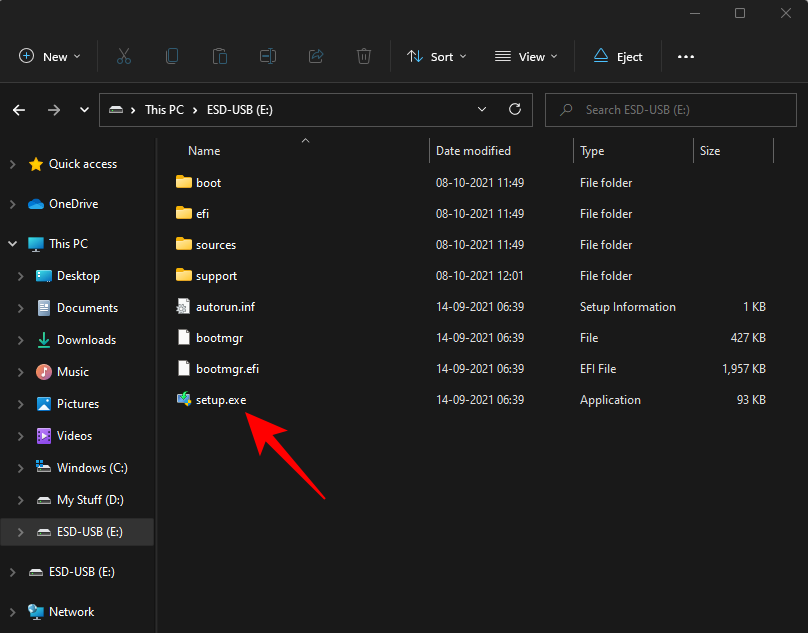
Tým sa otvorí okno Nastavenie systému Windows 11. Ak chcete aktualizovať systém Windows 11, postupujte podľa pokynov na obrazovke.
Oprava č. 07: Počkajte, kým spoločnosť Microsoft zavedie aktualizáciu systému Windows 11 do vášho počítača
Ak aktualizácia systému Windows 11 ešte nie je pre váš počítač k dispozícii a nechcete inovovať manuálne, jediné, čo môžete urobiť, je počkať. Microsoft je v procese pomalého zavádzania aktualizácie systému Windows 11 na všetky počítače, ktoré spĺňajú systémové požiadavky. Môžete očakávať, že bude k dispozícii pre váš počítač v polovici roku 2022.
Ako nainštalovať Windows 11 bez upozornenia na aktualizáciu na podporovanom počítači
Skúste opravy vyššie. To by ti malo pomôcť. Najmä oprava #5. Je to ľahké.
V opačnom prípade si stiahnite súbor ISO systému Windows 11 a ihneď ho nainštalujte .
Nepodporuje Windows 11 môj počítač alebo procesor?
Ak vyššie uvedené opravy nefungujú, potom možno váš počítač nepodporuje systém Windows 11.
stiahnite si aplikáciu Windows 11 PC Health Check odtiaľto . Automaticky sa spustí sťahovanie, ale ak sa tak nestane, kliknite na tlačidlo Stiahnuť vľavo hore.
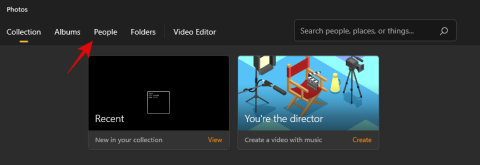
Dvojitým kliknutím na stiahnutý súbor spustíte aplikáciu PC Health Check na vašom PC.

Kliknite na tlačidlo „Skontrolovať teraz“.
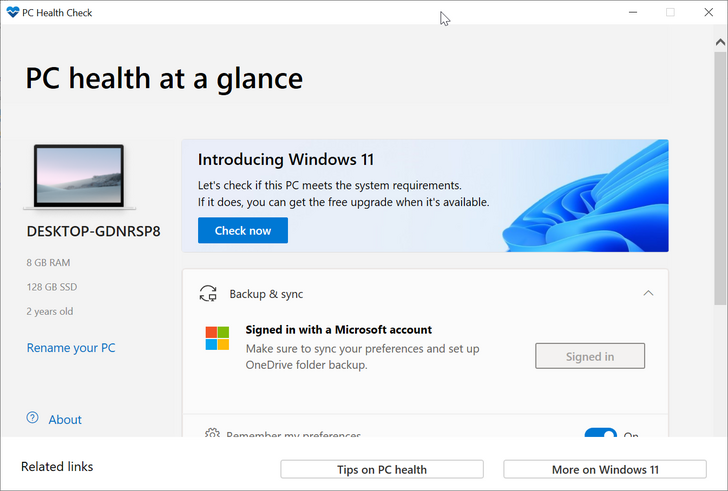
Ak je váš počítač kompatibilný so systémom Windows 11, zobrazí sa táto obrazovka:

Ak váš počítač spĺňa požiadavky, znova použite asistenta inštalácie systému Windows 11 . Bude to fungovať.
Ak však váš počítač NIE JE kompatibilný so systémom Windows 11, zobrazí sa táto obrazovka:
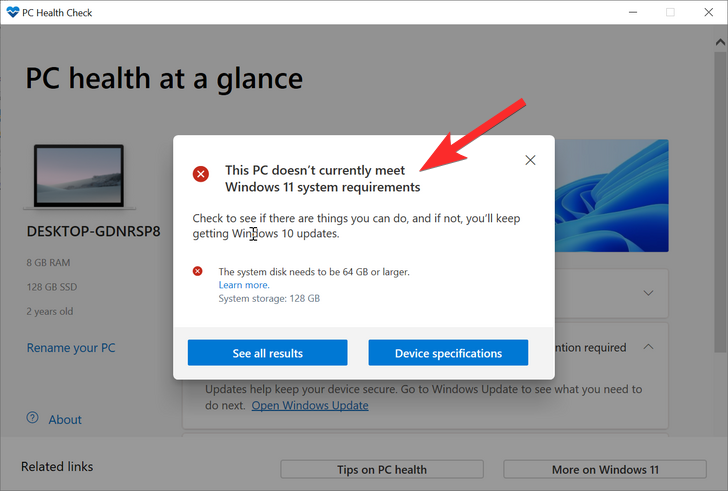
V tomto prípade si pozrite opravu inštalácie systému Windows 11 na nepodporovanom počítači nižšie.
Ako nainštalovať Windows 11 na nepodporovaný počítač
Zvláštne, dokonca áno. A celkom jednoducho. Skontrolujte odkaz nižšie.
Jednoduchým spôsobom, ako nainštalovať Windows 11 na nepodporovaný hardvér, je vypnúť kontrolu TPM a Secure Boot.
Môžete to urobiť tak, že otvoríte Editor databázy Registry a prejdete na túto adresu:
HKEY_LOCAL_MACHINE\SYSTEM\Setup\MoSetup
Tu vytvorte novú hodnotu DWORD (32-bitovú) s názvom AllowUpgradesWithUnsupportedTPMOrCPU. Teraz dvakrát kliknite na novú hodnotu, aby ste ju upravili, a nahraďte údaje hodnoty z 0 na 1 a potom kliknite na OK, aby ste ich uložili.
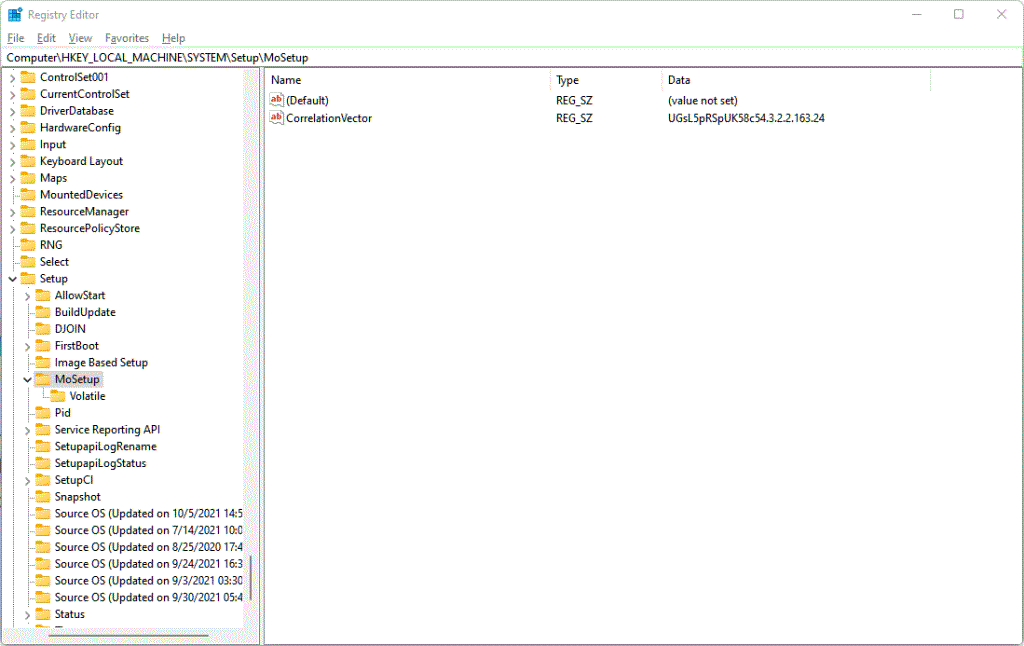
Teraz nainštalujte systém Windows 11 pomocou asistenta inštalácie systému Windows 11 . V opačnom prípade môžete použiť aj súbor ISO systému Windows 11 .
Vyššie uvedená metóda je skutočne najlepšia, ako to navrhol aj samotný Microsoft . Ak sa však bojíte úpravy súboru databázy Registry, upravte súbor ISO systému Windows 11, aby ste mu zabránili kontrolovať požiadavky na bezpečné spustenie a TPM a ihneď nainštalujte inováciu systému Windows 11.
Všetko, čo musíte urobiť, je nainštalovať Windows 11 pomocou súboru ISO poskytnutého spoločnosťou Microsoft, ale najskôr z neho odstrániť appraiserres.dll.
Pozrite si odkaz nižšie.
Súvisiace: Nainštalujte Windows 11 na nepodporovaný počítač bez TPM a zabezpečeného spustenia
často kladené otázky
Došlo k určitému zmätku, prečo používatelia nedostali aktualizáciu systému Windows 11, najmä teraz, keď je oficiálne vydaná. Tu odpovieme na niekoľko často kladených otázok, ktoré im s tým pomôžu.
Aká je najnovšia verzia systému Windows 11?
Od 8. októbra 2021 je najnovšia verzia Windowsu 11 10.0.22000. Pre tých, ktorí sú súčasťou programu Windows Insider Program, najnovšia verzia systému Windows 11 je Preview Build 22471.
Môžete teraz nainštalovať Windows 11?
Áno, teraz si môžete nainštalovať Windows 11. Ak ste aktualizáciu nedostali, môžete pokračovať v miestnej inovácii pomocou asistenta inštalácie systému Windows 11 alebo nástroja na vytváranie médií (pozrite si opravy #5 a #6 v našej príručke vyššie).
Prečo sa aktualizácie systému Windows nezobrazujú?
Môže existovať niekoľko hlavných dôvodov, prečo sa aktualizácie systému Windows nemusia zobrazovať. Buď sú vaše aktualizácie systému Windows nejakým spôsobom zablokované a bude potrebné ich znova povoliť (pozrite si opravy č. 1-4), alebo vám aktualizácia systému Windows 11 nebola sprístupnená. V oboch prípadoch môžete použiť opravy uvedené v našej príručke vyššie a aktualizovať na Windows 11 ešte dnes.
Dúfame, že sa vám pomocou tejto príručky podarilo získať ďalšiu generáciu systému Windows do vášho počítača.
Prečítajte si, ako odstrániť hudbu a videá z tabletov Amazon Fire a Fire HD, aby ste získali viac miesta, upratali a zvýšili výkon.
Tí, ktorí pracujú so systémom Windows, vedia, že Ovládací panel je spoľahlivým nástrojom. Objavte 9 spôsobov, ako ho otvoriť v systéme Windows 11.
Objavte, ako zdieľať súbory v systéme Windows 11 pomocou jednoduchého sprievodcu, ktorý pokrýva zdieľanie cez Windows Explorer, e-mail a ďalšie metódy.
Ovládače zariadení pomáhajú opraviť chyby, vytvárať a zlepšovať kompatibilitu periférnych zariadení. Zistite, ako **aktualizovať ovládače** v systéme Windows 11 a prečo je to dôležité.
Vytvorte a pridajte nový používateľský účet v systéme Windows 11, či už lokálne či online. Naučte sa, ako spravovať používateľské kontá s naším kompletným sprievodcom.
Zbavte sa zbytočného odpadu a organizujte svoje súbory pomocou najlepších aplikácií na vyhľadávanie duplicitných súborov pre Windows 11.
Naučte sa, ako prispôsobiť farbu panela úloh v systéme Windows 11 a vytvorte si unikátny vzhľad pomocou našich detailných návodov a tipov.
Register Windows je pamäťová banka vášho počítača, kde sú uložené kľúčové informácie o systéme. Naučte sa, ako bezpečne vyčistiť register a zrýchliť výkon systému.
Odkazy Zoom na stretnutie sa používajú na pozvanie účastníkov. Zistite, ako vytvoriť a zdieľať tieto odkazy efektívne.
Snímky obrazovky v systéme Windows 11: Naučte sa, ako používať kláves PrtSc, aplikáciu Snip & Sketch, a ďalšie metódy pre efektívne zachytenie obrazovky.
Windows 11 má veľa kontroverzií okolo podpory pre určité procesory, pretože operačný systém unikol v júli. Oficiálna verzia OS bola teraz uvoľnená pre verejnosť s mnohými zmenami ...
Zistite, ako povoliť modul TPM 2.0 a bezpečné spustenie v systéme BIOS pre Windows 11, aby ste zabezpečili svoj počítač a splnili systémové požiadavky.
Zistite, ako efektívne zmeniť veľkosť panela úloh v systéme Windows 11 pomocou jednoduchých metód, skúste prispôsobenie podľa vašich potrieb.
Kompletný sprievodca prihlásením sa ako správca v systéme Windows 11 a Windows 10. Naučte sa, ako spravovať prístupové povolenia a vytvárať nové účty správcu.
Ako spustiť staré hry v systéme Windows 11 pomocou rôznych metód.
Windows 11 bol uvoľnený pre verejnosť a spoločnosť Microsoft vydala nového prispôsobeného asistenta, ktorý vám pomôže dostať sa na palubu. Windows 11 prináša množstvo zmien vrátane možnosti inštalovať...
Microsoft Teams vám ponúka možnosť spravovať a spolupracovať s viacerými tímami súčasne z pohodlia vašej pohovky. To vám umožní ľahko zvládnuť veľké projekty na diaľku, pričom…
Microsoft Teams je jedným zo široko používaných nástrojov na spoluprácu s viac ako 20 miliónmi aktívnych používateľov denne. Služba ponúka funkcie ako okamžité správy, video a audio konferencie, file-sh…
V prípade, že služba Windows Search využíva mimoriadne vysoké zdroje procesora alebo disku, môžete v systéme Windows 11 použiť nasledujúce metódy riešenia problémov. Metódy na vyriešenie problému zahŕňajú jednoduchšie metódy ...
Nová aplikácia Fotky pre Windows 11 bola z väčšej časti veľmi vítaným doplnkom. Dodáva sa s prepracovaným používateľským rozhraním, novým editorom videa s obrovskou knižnicou efektov, novým používateľským rozhraním na import a integráciou…
Existuje mnoho dôvodov, prečo sa váš notebook nemôže pripojiť k sieti Wi-Fi, a preto existuje mnoho spôsobov, ako túto chybu opraviť. Ak sa váš notebook nemôže pripojiť k sieti Wi-Fi, môžete vyskúšať nasledujúce spôsoby, ako tento problém vyriešiť.
Po vytvorení bootovacieho USB zariadenia na inštaláciu systému Windows by používatelia mali skontrolovať výkon bootovacieho USB zariadenia, aby zistili, či bolo vytvorené úspešne alebo nie.
Niekoľko bezplatných nástrojov dokáže predpovedať poruchy disku skôr, ako k nim dôjde, čo vám poskytne čas na zálohovanie údajov a včasnú výmenu disku.
Pomocou správnych nástrojov môžete skenovať systém a odstrániť spyware, adware a iné škodlivé programy, ktoré sa môžu vo vašom systéme ukrývať.
Keď sa počítač, mobilné zariadenie alebo tlačiareň pokúša pripojiť k počítaču so systémom Microsoft Windows cez sieť, môže sa zobraziť chybové hlásenie „Sieťová cesta sa nenašla – chyba 0x80070035“.
Modrá obrazovka smrti (BSOD) je bežná a nie nová chyba systému Windows, ktorá sa vyskytuje, keď sa v počítači vyskytne nejaká závažná systémová chyba.
Namiesto vykonávania manuálnych operácií a operácií s priamym prístupom v systéme Windows ich môžeme nahradiť dostupnými príkazmi CMD pre rýchlejší prístup.
Po nespočetných hodinách používania svojho notebooku a stolového reproduktora na vysokej škole mnohí ľudia zistia, že niekoľko šikovných vylepšení môže premeniť ich stiesnený internátny priestor na dokonalé streamovacie centrum bez toho, aby museli minúť veľa peňazí.
Z Windowsu 11 bude Internet Explorer odstránený. V tomto článku vám WebTech360 ukáže, ako používať Internet Explorer v systéme Windows 11.
Touchpad notebooku neslúži len na ukazovanie, klikanie a približovanie. Obdĺžnikový povrch podporuje aj gestá, ktoré umožňujú prepínať medzi aplikáciami, ovládať prehrávanie médií, spravovať súbory a dokonca aj zobrazovať upozornenia.






![Ako vyčistiť register v systéme Windows 11 [4 spôsoby] Ako vyčistiť register v systéme Windows 11 [4 spôsoby]](https://blog.webtech360.com/resources8/images31/image-9744-0105182733836.png)





















