Ako previesť RAR súbor na ZIP vo Windows

Máte nejaké RAR súbory, ktoré chcete previesť na ZIP súbory? Naučte sa, ako previesť RAR súbor na formát ZIP.
Softvér na snímanie obrazovky: V posledných rokoch sa snímky obrazovky stali v našich životoch široko používanou funkciou. Predtým sa to zriedka používalo iba na zdieľanie chybových správ. Teraz si však ľudia neustále robia screenshoty vtipných príspevkov alebo správ a zdieľajú ich na sociálnych sieťach. Niektorí ľudia robia snímku aj na pracovné alebo vzdelávacie účely.
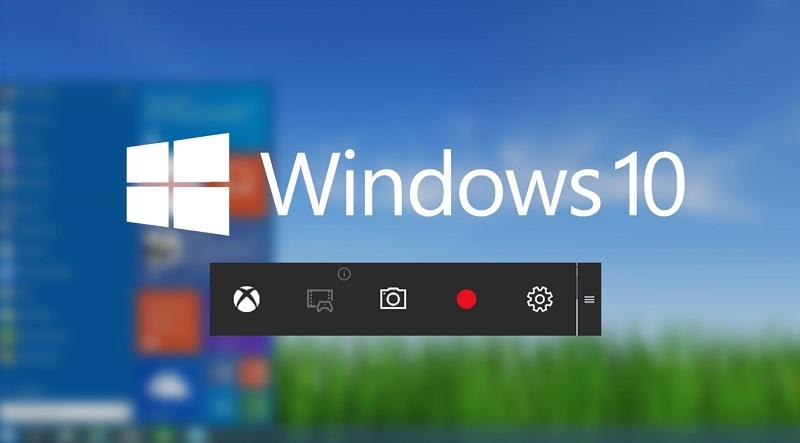
Takmer všetky zariadenia majú v súčasnosti možnosť tlače, ale snímky obrazovky nie sú úplne podľa predstáv. Na trhu existuje špeciálny softvér a nástroje na snímanie obrazovky, ktoré vám pomôžu robiť lepšie snímky, ale všetky poskytujú rôzne funkcie. Je to únavná práca rozhodnúť sa, ktorý softvér je pre vás najvhodnejší. Aby sme vám pomohli, tu je zoznam 10 najlepších softvérových nástrojov na snímanie obrazovky v roku 2019.
Obsah
10 najlepších softvérových nástrojov na snímanie obrazovky pre Windows 10, 8 a 7
1 – Nástroj na vystrihovanie
Je to bezplatný nástroj na snímanie obrazovky, ktorý sa štandardne nachádza na počítači so systémom Windows. Umožňuje vám urobiť snímku obrazovky celej obrazovky alebo môžete tiež zachytiť akúkoľvek konkrétnu oblasť v obdĺžnikovej forme. Môžete tiež pridať poznámky k snímkam obrazovky nasnímaným pomocou nástroja Výstrižky.
Funkcie nástroja na vystrihovanie
2 – Snagit
Je to jeden z najpopulárnejších nástrojov na snímanie obrazovky. Pomocou aplikácie Snagit môžete na snímky obrazovky pridávať komentáre, text, tvary, šípky atď. Snagit vám ponúka špeciálne vstavané pokročilé funkcie obrazu a tiež umožňuje nahrávanie obrazovky.
Vlastnosti Snagit
3 – FastStone Capture
FastStone Screenshot Capture vám pomáha vytvárať snímky obrazovky v rôznych formách, ako je obdĺžnik, špecifická pevná časť atď. Zachytené snímky zdieľate prostredníctvom e-mailu, webu, sociálnych médií alebo ich vytlačíte na papier alebo si ich môžete uložiť do schránky. .
Funkcie FastStone Capture
4 – Jing
Jing je bezplatný softvér na snímanie obrazovky, ktorý zdieľa zachytené snímky obrazovky na stránke screencast.com a poskytuje adresu URL na skopírovanie alebo vloženie obrázka kdekoľvek a kedykoľvek chcete.
Vlastnosti Jing
5 – Skitch
Skitch je veľmi užitočný nástroj na snímanie obrazovky a anotácie, ktorý funguje v systémoch Windows a Mac OS. Tento softvér ponúka funkcie, ktoré vám pomôžu pixelovať obrázky a rozmazať akúkoľvek špecifikovanú časť snímky obrazovky.
Vlastnosti Skitch
6 – TinyTake
Tiny Take je softvérový nástroj na snímanie obrazovky vyvinutý spoločnosťou Mango Apps, ktorý dokáže veľmi rýchlo zachytiť obraz špecifikovanej oblasti obrazovky. Ponúka tiež širokú škálu nástrojov na úpravu zachytených snímok obrazovky, ako sú textové polia, zvýrazňovače, farebné perá atď.
Features of TinyTake
7 – Screenpresso
Screenpresso is a very useful screen capture tool that allows its users to train evidence, documents, etc. It lets you save the screenshots in different formats and also keeps a record of all the recently captured images.
Main Features of Screenpresso
8 – Screenshot Captor
It is quite easy to use software that helps you capture your screen in various modes such as full-screen, fixed-size windows, scrolling windows, etc. Screenshot Captor also lets you zoom upto 999% so that you can view every single pixel clearly.
Features of Screenshot Captor
9 – SnapCrab
It is a screen capture software tool for Windows that works moderately well. It has almost all the features that are available on most screen capture tools plus some very unique features of its own.
Features of SnapCrab
10 – PicPick
It is a free, user-friendly photo editing and screen capturing tool. It provides numerous features to make your screenshots more fun and detailed.
Features of PicPick
Read Next:
Summing Up
Vyššie uvedený zoznam obsahuje názvy 10 najpopulárnejších softvérových nástrojov Screen Capture, ktoré sú dostupné na internete, a niektoré z ich hlavných funkcií. Tento článok však nemusí odôvodňovať všetky funkcie, ktoré softvér Screen Capture ponúka.
Takže predtým, ako si vyberiete nástroj Screen Capture pre váš počítač, vyskúšajte a preskúmajte všetky. To vám môže pomôcť zistiť, ktorý softvér najlepšie vyhovuje vašim požiadavkám.
Máte nejaké RAR súbory, ktoré chcete previesť na ZIP súbory? Naučte sa, ako previesť RAR súbor na formát ZIP.
Držte vyrovnávaciu pamäť vyčistenú vo vašom webovom prehliadači Google Chrome pomocou týchto krokov.
Ukážeme vám, ako zmeniť farbu zvýraznenia textu a textových polí v Adobe Reader s týmto podrobným návodom.
Nájdite tu podrobné pokyny, ako zmeniť User Agent String vo webovom prehliadači Apple Safari pre MacOS.
Microsoft Teams v súčasnosti nepodporuje nativné prenášanie vašich stretnutí a hovorov na TV. Môžete však použiť aplikáciu na zrkadlenie obrazovky.
Zaujíma vás, ako integrovať ChatGPT do Microsoft Word? Tento sprievodca vám presne ukáže, ako to urobiť pomocou doplnku ChatGPT pre Word v 3 jednoduchých krokoch.
Zistite, ako vyriešiť bežný problém, pri ktorom bliká obrazovka v prehliadači Google Chrome.
Hľadáte osviežujúcu alternatívu k tradičnej klávesnici na obrazovke, Galaxy S23 Ultra od Samsungu poskytuje vynikajúce riešenie. S
Krížové odkazy môžu váš dokument výrazne sprístupniť, usporiadať a uľahčiť jeho používanie. Tento sprievodca vás naučí, ako vytvoriť krížové odkazy v programe Word.
Potrebujete naplánovať opakujúce sa stretnutia v MS Teams so svojimi spolupracovníkmi? Naučte sa, ako nastaviť opakujúce sa stretnutie v Teams.







