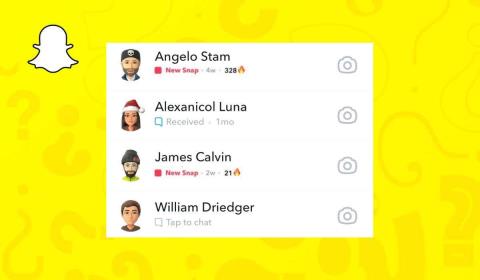Jednou z najhorších situácií pre používateľa je, keď je osoba pripojená na internet, ale nemôže surfovať po internete. Webové stránky sa nenačítajú a je pre vás hrozné vykonávať svoje úlohy. Kedykoľvek k tomu dôjde, uvidíte žltý trojuholník a správu „Žiadny internet, zabezpečené“.

Existuje niekoľko dôvodov, ale najbežnejším dôvodom je problém s nastavením IP, ktorý ovplyvňuje vaše pripojenie. Rovnako ako väčšina chýb v dôsledku poškodených súborov nainštalovaných počas aktualizácie operačného systému.
Obsah
Ako nie je zabezpečený internet v systéme Windows 10
Ak chcete tento problém vyriešiť, v tomto článku budeme hovoriť o niekoľkých spôsoboch, ako opraviť chybu Bez zabezpečených internetom. Je na vás, aby ste sa rozhodli, ktorý z nich vám najlepšie vyhovuje. Nie je ťažké zistiť žiadnu chybu Internet Secured, možno budete musieť vyskúšať viac ako 1 riešenie.
Riešenie 1: Aktualizujte sieťový adaptér
Je bežné, že zastaraný ovládač môže prerušiť pripojenie vášho systému k internetu.
Krok 1: Najprv stlačte Windows + R , po spustení dialógového okna sa otvorí typ „ devmgmt.msc “. Stlačte kláves Enter a otvorí sa okno správcu zariadení.
Krok 2: Ďalej v okne otvorte sieťové adaptéry. Kliknite pravým tlačidlom myši na sieťový adaptér používaný vaším systémom a jednoducho kliknite na aktualizovať softvér ovládača.
Krok 3: Potom kliknite na aktualizovať ovládač, vyberte hľadať automaticky, systém Windows vyhľadá aktualizovaný softvér ovládača.
Krok 4: Po týchto krokoch prejdite do centra siete a zdieľania. Potom kliknite pravým tlačidlom myši na ikonu siete v oblasti oznámení a jednoducho vyberte otvorené centrum sietí a zdieľania.
Krok 5: Potom prejdite na zmenu nastavenia adaptéra a kliknite.
Krok 6: V bezdrôtovej sieti kliknite pravým tlačidlom myši a vyberte vlastnosti.
Krok 7: Zrušte začiarknutie políčka Internetový protokol 6 a vypnite ho a kliknite na tlačidlo OK.
Krok 8: Nakoniec zatvorte toto okno a reštartujte systém.
Aj po tomto, ak internet nefunguje, môžete skúsiť odinštalovať sieťový adaptér.
Krok 1: Najprv otvorte správcu zariadení a dvakrát kliknite na sieťové adaptéry.
Krok 2: Po druhé, vyhľadajte sieťový adaptér, ktorý používate na pripojenie k internetu, kliknite pravým tlačidlom myši a odinštalujte ho.
Krok 3: Potom sa vpravo hore zobrazí položka ponuky s názvom akcia, po kliknutí na ňu vyberte možnosť skenovania zmien hardvéru. Teraz systém Windows automaticky vyhľadá chýbajúci sieťový adaptér a nainštaluje ho.
Krok 4: Nakoniec reštartujte systém po dokončení inštalácie.
Riešenie 2: Zmeňte vlastnosti WiFi
Ak chcete zmeniť tieto nastavenia, postupujte podľa krokov uvedených nižšie.
Krok 1: Najprv stlačte kláves Windows + R. Otvorí sa okno spustenia, zadajte nasledujúci „ ncpa.cpl “ a kliknite na tlačidlo OK . Na obrazovke uvidíte okno sieťového pripojenia. Prepnite svoje pripojenie do režimu v lietadle.
Krok 2: Vyberte svoje WiFi pripojenie a kliknite pravým tlačidlom myši. Vyberte vlastnosti.
Krok 3: V dialógovom okne skontrolujte nasledujúce možnosti
- Klient pre siete Microsoft
- Zdieľanie súborov a tlačiarní pre siete Microsoft
- I/O ovládač mapovača zisťovania topológie spojovej vrstvy
- Internetový protokol verzie 4 alebo TCP/IPv4
- Internetový protokol verzie 6 alebo TCP/IPv6
- Respondent zisťovania topológie spojovej vrstvy
Krok 4: Kliknite na ikonu siete a zobrazte sieť WiFi, ktorá spôsobuje túto chybu
Krok 5: Ak je k počítaču pripojený nejaký ethernetový kábel, odpojte ho.
Krok 6: Potom reštartujte smerovač.
Krok 7: Nakoniec, keď je smerovač zapnutý, vypnite režim v lietadle a skúste sa pripojiť k sieti Wi-Fi.
Riešenie 3: Zakážte zdieľanie WiFi
Ovládač smerovača môže byť niekedy v konflikte s ovládačom bezdrôtovej siete.
Krok 1: Najprv otvorte sieťové adaptéry, kliknite pravým tlačidlom myši na sieť, ktorú používate, a jednoducho vyberte vlastnosti.
Krok 2: Po druhé, kliknite na kartu zdieľania. Zrušte označenie „ Microsoft network adapter multiplexor protocol “ a ďalšie položky súvisiace so zdieľaním WiFi.
Možno vás zaujíma, ktoré položky súvisia so zdieľaním WiFi, kliknite na každú položku a zobrazí sa jej popis. Podľa toho zrušte začiarknutie položiek.
Krok 3: Nakoniec zatvorte okno a skúste sa znova pripojiť.
Riešenie 4: Upravte vlastnosti TCP/IP
Ak problém Žiadny internet, zabezpečený pretrváva a ak používate aktualizáciu Windows 10 Creators Update alebo Fall Creators Update, môžete zmeniť nastavenie TCP/IP.
Krok 1: Stlačte kláves Windows + R. Po spustení systému Windows napíšte „ ncpa.cpl “ a kliknite na tlačidlo OK.
Krok 2: Uvidíte okno sieťových pripojení.
Krok 3: Vyhľadajte svoje WiFi a kliknite pravým tlačidlom myši. Vyberte vlastnosti. Vyberte Internet Protocol Version 4.
Krok 4: Zobrazia sa niektoré možnosti, vyberte možnosť Získať adresu IP automaticky a Získať server DNS automaticky.
Krok 5: Teraz stlačte tlačidlo pokročilých. Nachádza sa v pravom dolnom rohu dialógového okna. Prejdite na kartu „ WNS “.
Krok 6: Prejdite nadol a vyhľadajte nastavenie NetBIOS, mala by existovať možnosť nastavenia „ Povoliť NetBIOS cez TCP/IP “. Kliknite na tlačidlo OK vo všetkých dialógových oknách.
Zatvorte všetky otvorené okná, chvíľu počkajte a znova otvorte sieťový adaptér. Teraz by mala byť konektivita IPv4 v stave internetu a teraz budete mať prístup k webovým stránkam.
Riešenie 5: Skontrolujte vlastnosti správy napájania
Ďalším dôvodom, prečo by ste mohli čeliť tomuto problému, môže byť nastavenie správy napájania. V aktualizácii tvorcov systému Windows alebo jesenných tvorcov sa bežne stretávame s problémom so zabezpečením internetu.
Krok 1: Najprv stlačte Windows + X .
Krok 2: Po druhé, vyhľadajte sieťové adaptéry v správcovi zariadení.
Krok 3: V bezdrôtovej sieti prejdite na kartu Správa napájania. Zrušte začiarknutie možnosti „ Povoliť počítaču vypnúť toto zariadenie, aby sa šetrila energia “.
Krok 4: Nakoniec reštartujte systém a skontrolujte, či máte späť internetové pripojenie.
Čítať ďalej:
Záver
Problém „Nezabezpečený internetom“ je problémový pre každého a nikto nechce používať svoj systém bez pripojenia na internet. V tomto článku sme sa pokúsili pokryť všetky kľúčové body, ktoré vám pomôžu vyriešiť tento problém.
Prajeme si, aby tieto riešenia opravili chybu No Internet Secured. V prípade, že váš problém zostane nevyriešený, neváhajte nás kontaktovať a my vám navrhneme najlepšie riešenie.