Ako aktualizovať aplikácie na Hisense TV

Hisense je čoraz populárnejšia značka, pokiaľ ide o technológiu Smart TV. Vyrábajú cenovo výhodné LED a ULED (Ultra LED) jednotky, ktoré
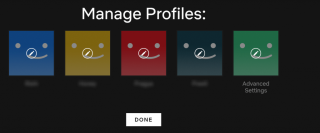
Už vás nebavia upútavky na filmy alebo televízne programy, ktoré sa automaticky prehrávajú pri každom prehliadaní Netflixu?
Nakoniec máte možnosť sa s tým vysporiadať. Netflix teraz umožňuje používateľom zakázať automatické prehrávanie videí pri prehliadaní domovskej obrazovky. Je tu však háčik, že na použitie tohto nastavenia nemôžete použiť aplikáciu Netflix.
Dobrou správou je, že na používanie tohto nastavenia môžete použiť webový prehliadač a vypnúť automatické prehrávanie upútavok na Netflixe. Okrem toho môžete na svojom účte dokonca použiť rodičovskú kontrolu Netflix.
Predtým, ako sa naučíme, ako zastaviť automatické prehrávanie Netflix, pochopíme dva rôzne typy automatického prehrávania.
Aké sú rôzne typy automatického prehrávania na Netflixe?
Prvý z nich je funkcia, ktorú všetci milujú, najmä tí, ktorí sledujú záchvaty. Táto funkcia automaticky prehrá ďalšiu epizódu televíznej relácie, ktorú práve sledujete. Zatiaľ čo ďalšou funkciou, na ktorú odkazujeme, je automatické prehrávanie ukážky.
Funkcia, ktorá obťažuje väčšinu používateľov Netflixu. Ak je toto nastavenie povolené, pri prehliadaní hlavného panela Netflix sa automaticky začne prehrávať upútavka na film alebo televíznu reláciu. To je dráždivé, keď sa na chvíľu zastavíte, aby ste si prečítali zhrnutie filmu alebo iné podrobnosti, a v pozadí začne hulákať trailer.
Už s tým nemusíte bojovať, pretože Netflix teraz umožňuje svojim používateľom zakázať tieto upútavky z automatického prehrávania.
Okrem toho, ak máte problémy s využívaním dát, môžete to obmedziť aj pomocou nastavení, ktoré ponúka Netflix .
Na čo teda čakáme?
Poďme začať.
Ako zastaviť automatické prehrávanie Netflix?
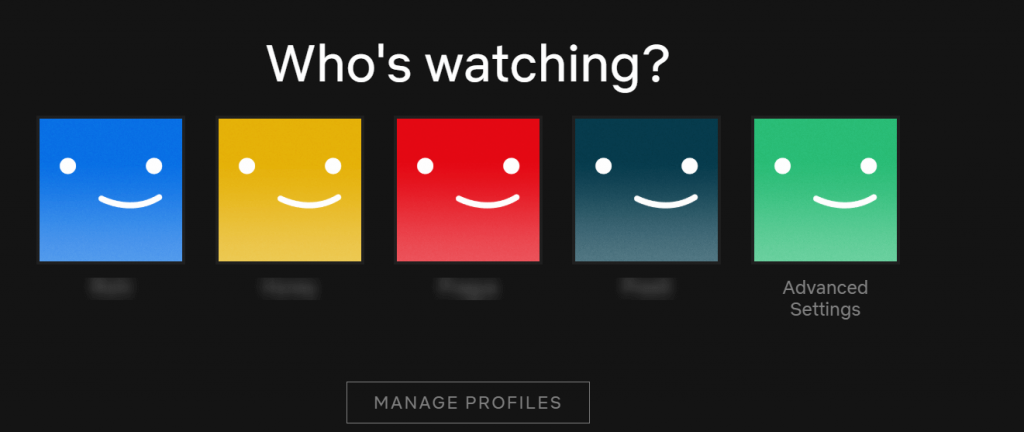
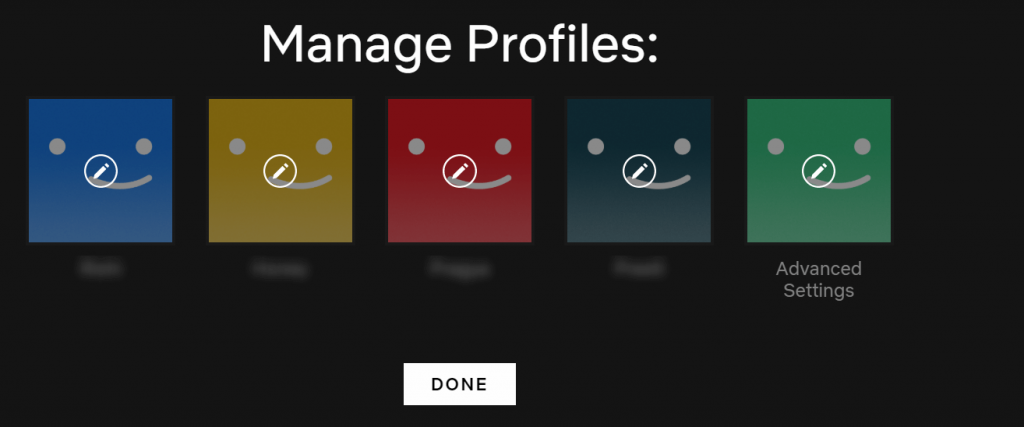
Poznámka: Toto je stará možnosť a existuje už dlho. Len sme to vždy prehliadali.
Toto je nové nastavenie, ktoré vám umožní prehliadať Netflix bez akýchkoľvek zásahov spôsobených filmom alebo ukážkou.
Poznámka : Nezáleží na tom, či je nastavenie dostupné iba vtedy, keď pristupujete k Netflixu cez webový prehliadač. Pamätajte, že zmeny, ktoré vykonáte, sa budú vzťahovať na všetky zariadenia, na ktorých používate Netflix, či už ide o telefón, Smart TV atď.
Upozornenie : Ak zvolené nastavenia nefungujú, prepnite na iný profil a potom sa prepnite späť na profil, v ktorom ste vykonali zmeny. Toto by malo fungovať.
Ak to nefunguje, odhláste sa z Netflixu a znova sa prihláste. To by malo zastaviť automatické prehrávanie Netflixu.
Keď je automatické prehrávanie vypnuté, môžete si prezerať informačný panel Netflix bez toho, aby vás rušili upútavky, ktoré sa prehrávajú automaticky. Dúfame, že toto je niečo, čo ste hľadali. Rozlúčte sa s každým prehrávaním upútavkových videí.
Okrem toho, ak narazíte na problém pri prehrávaní ďalšej epizódy alebo nemôžete nájsť nastavenia prehrávania na Netflixe. Máme to za sebou tiež.
Časté otázky
Prečo nemôžem automaticky prehrať ďalšiu epizódu na Netflixe?
Zdá sa, že možnosť Prehrať ďalšiu epizódu je vypnutá, preto sa ďalšia epizóda neprehráva automaticky. Ak chcete skontrolovať, či je nastavenie povolené, postupujte podľa nasledujúcich krokov:
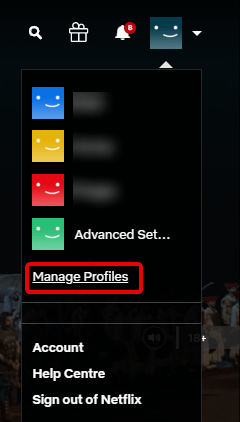
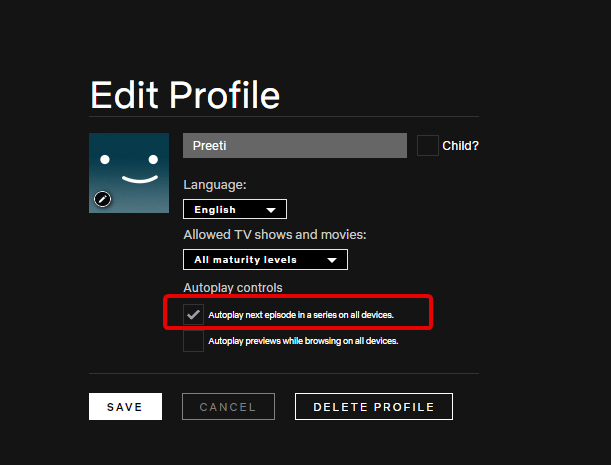
Ako zmeniť nastavenia prehrávania na Netflixe?
Ak chcete zmeniť nastavenia prehrávania na Netflixe, postupujte podľa nasledujúcich krokov:
To je všetko. Pomocou týchto jednoduchých krokov môžete zastaviť automatické prehrávanie na Netflixe, zmeniť nastavenia prehrávania na Netflixe a oveľa viac. Ak považujete článok za užitočný, zdieľajte ho so svojimi priateľmi na sociálnych sieťach a zanechajte nám komentár.
Hisense je čoraz populárnejšia značka, pokiaľ ide o technológiu Smart TV. Vyrábajú cenovo výhodné LED a ULED (Ultra LED) jednotky, ktoré
Hoci Minecraft môže spočiatku vyzerať jednoducho, táto bloková hra môže vyžadovať mimoriadne počítačové zdroje, aby fungovala hladko. Hra sa spolieha na
Monitor je najviditeľnejšou a často nedocenenou súčasťou každého počítačového systému. Je to miesto, kde sa prehrávajú vaše filmy, zobrazujú sa tabuľky a
Predvolené aplikácie poskytujú slušnú funkčnosť, ale nemusia zodpovedať štandardu. Našťastie existuje veľa aplikácií s najlepším hodnotením, ktoré poskytujú
Postava Hestu v postave Tears of the Kingdom sa ukázala ako dosť nepolapiteľná. Tento tanečník Korok a najlepší hudobník v lese Korok (podľa
Ak máte za sebou dlhý deň v práci alebo v škole, hranie hry je ideálny spôsob, ako si oddýchnuť a zabaviť sa. BlueStacks je tu, aby vám pomohol hrať všetko
Ak ste pravidelným používateľom GroupMe, budete musieť aktualizovať svoje kontaktné informácie, ak sa rozhodnete zmeniť svoju e-mailovú adresu. Inak by ste mohli
Life360 nie je navrhnutý tak, aby zostal na jednom mieste. Slúži ako GPS a aplikácia na sledovanie polohy. Sleduje každý váš pohyb a poskytuje presné údaje o
Minecraft je jednou z najpopulárnejších hier, ale má svoje problémy. Jedným z bežných problémov je, že sa spúšťač Minecraft neotvorí. Dvojitým kliknutím na
Správne projektové riadenie je nevyhnutné pre efektívne a včasné dokončenie projektov. Smartsheet a Airtable sú dva nástroje, ktoré môžete pri projekte zvážiť








