Ako zmeniť svoju e-mailovú adresu v GroupMe

Ak ste pravidelným používateľom GroupMe, budete musieť aktualizovať svoje kontaktné informácie, ak sa rozhodnete zmeniť svoju e-mailovú adresu. Inak by ste mohli
CHKDSK alebo funkcia kontroly disku v systéme Windows 10 je život zachraňujúce opatrenie, keď čelíte akýmkoľvek problémom s pevným diskom. Príkaz CHKDSK analyzuje integritu súborového systému pevného disku a pokúša sa opraviť všetky chyby súborového systému . Príkaz CHKDSK je možné spustiť v správe diskov, príkazovom riadku a Prieskumníkovi súborov Windows 10.
Niekedy však príkaz CHKDSK zobrazí chybu, ktorá hovorí – CHKDSK nemôže pokračovať v režime iba na čítanie . Táto chyba bráni vášmu príkazovému riadku a správcovi diskov kontrolovať chyby na pevnom disku.
Na tejto stránke nájdete opravy na odstránenie tejto chyby v príkaze CHKDSK a potom reštartujte analýzu chýb pevného disku, ak nejaké existujú.
Čo spôsobuje chybu „CHKDSK nemôže pokračovať v režime iba na čítanie“ ?
Existujú tri rôzne scenáre, v ktorých môžete byť svedkami chyby „CHKDSK nemôže pokračovať v režime iba na čítanie“ na počítači so systémom Windows 10:
Ako opraviť „CHKDSK nemôže pokračovať v režime iba na čítanie“ v systéme Windows 10?
1. Naplánujte reštart CHKDSK
Krok 1: Vyhľadajte príkazový riadok a potom ho spustite ako správca .
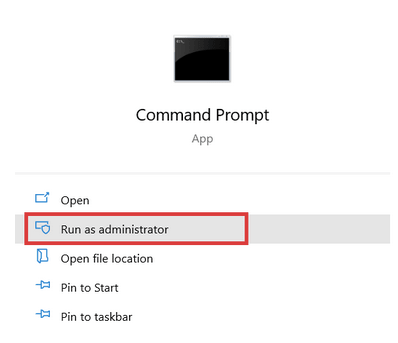
Krok 2: Do príkazového riadka zadajte chkdsk /rc: a stlačte kláves Enter . Stačí nahradiť „c“ písmenom priradeným vašej diskovej jednotke, ktorú chcete skenovať.
Krok 3: Pri ďalšom reštarte systému sa zobrazí otázka, či chcete spustiť nástroj CHKDSK.
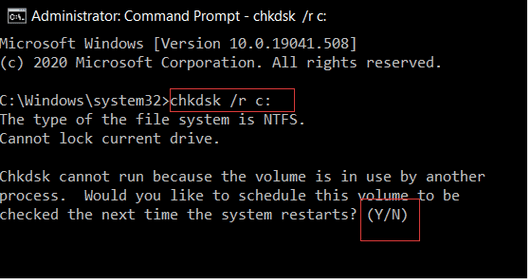
Krok 4: Napíšte Y a stlačte Enter .
Krok 5: Reštartujte počítač. CHKDSK sa tentoraz spustí automaticky a prehľadá a opraví chyby pevného disku v počítači so systémom Windows.
2. Odstráňte z disku iba na čítanie pomocou programu Diskpart
V prípade, že pri vykonávaní kontroly CHKDSK na pevnom disku nájdete chybu, možno budete chcieť zmeniť stav disku zo stavu iba na čítanie na stav čítania a zápisu .
Krok 1: Otvorte príkazový riadok ako správca.
Krok 2: Teraz v príkazovom riadku musíte zadať každý z týchto príkazov jeden po druhom do príkazových riadkov. Po každom príkaze stačí stlačiť Enter .
Teraz môžete znova spustiť CHKDSK.
3. Použitie zrýchlenia disku na odstránenie všetkých chýb pevného disku
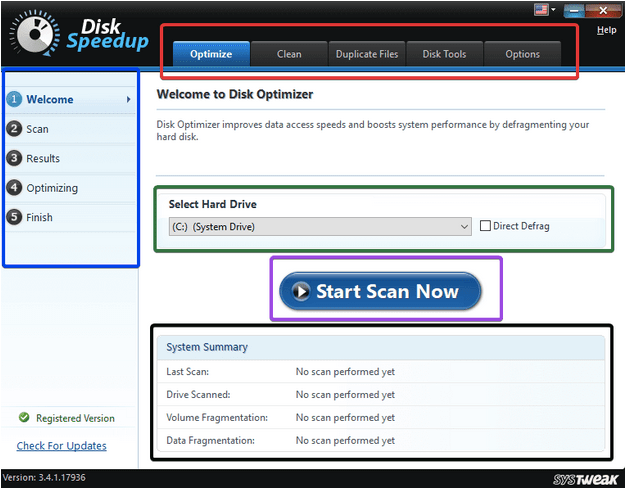
Disk Speedup je nástroj na optimalizáciu disku, ktorý vykonáva procesy defragmentácie a čistenia nevyžiadanej pošty na diskových jednotkách. Potom zlepší svoju odozvu a čas spustenia a odstráni všetky chyby spojené s pevnými diskami . Uvoľní určitú záťaž z pevného disku a pomôže vám pokračovať v spúšťaní príkazu CHKDSK na jednotkách.
Zrýchlenie disku funguje takto:
Krok 1: Otvorte Disk SpeedUp
Krok 2: Vyberte jednotku, ktorú chcete defragmentovať.
Poznámka: Ak chcete defragmentovať disk priamo, môžete vybrať možnosť Direct Defrag (Priamy defragment) na úplnú defragmentáciu diskovej jednotky.
Odporúča sa, aby ste nevyberali systémový disk a disk SSD.
Krok 3: Po dokončení skenovania defragmentácie; dostanete výsledky skenovania za vykonanú prácu. V prípade, že nebola potrebná defragmentácia, budete upozornení.
Krok 4: Získajte podrobnú správu o celom procese defragmentácie.
Takto defragmentujete disk a vyriešite chybu CHKDSK nemôže pokračovať v režime iba na čítanie.
Zoznam funkcií funkcie Zrýchlenie disku tu nekončí. Dodáva sa aj s kartami Čistenie, Duplikovať súbory a Diskové nástroje. Ak chcete vyčistiť neporiadok, prejdite na tieto karty jednu po druhej a naskenujte vybranú jednotku, aby ste odstránili neporiadok a zväčšili úložný priestor na disku .
Týmto spôsobom budete môcť nielen odstrániť všetky chyby na pevnom disku , ale môžete tiež vyčistiť dočasné protokoly a vyrovnávaciu pamäť a zvýšiť jej odozvu a zvýšiť čas, v konečnom dôsledku to zefektívniť.
Ak príkaz CHKDSK na vašom pevnom disku nefunguje, odporúča sa použiť zrýchlenie disku, pretože to vyrieši tento a všetky ostatné zostávajúce problémy s pevným diskom. Má vysoko intuitívne rozhranie a je ľahko pochopiteľné. Navyše beží na pozadí bez toho, aby vás brzdil v práci. Disk SpeedUp prichádza za pevnú cenu a nezahŕňa žiadne dodatočné poplatky za používanie jeho funkcií, vďaka čomu je pre kupujúcich ekonomicky primeraný.
Takže pokračujte a nájdite Disk SpeedUp pre Windows a nainštalujte, aby ste odstránili všetky chyby spojené s jednotkou.
Vyskúšajte Disk SpeedUp a dajte nám vedieť o svojom názore na nástroj v sekcii komentárov. Tiež sledovať Systweak na svojich Facebook a Twitter kanály a získať najnovšie aktualizácie blogu.
Ak ste pravidelným používateľom GroupMe, budete musieť aktualizovať svoje kontaktné informácie, ak sa rozhodnete zmeniť svoju e-mailovú adresu. Inak by ste mohli
Life360 nie je navrhnutý tak, aby zostal na jednom mieste. Slúži ako GPS a aplikácia na sledovanie polohy. Sleduje každý váš pohyb a poskytuje presné údaje o
Minecraft je jednou z najpopulárnejších hier, ale má svoje problémy. Jedným z bežných problémov je, že sa spúšťač Minecraft neotvorí. Dvojitým kliknutím na
Správne projektové riadenie je nevyhnutné pre efektívne a včasné dokončenie projektov. Smartsheet a Airtable sú dva nástroje, ktoré môžete pri projekte zvážiť
Ak často používate ChatGPT na demystifikáciu všetkých vašich dopytov, možno zistíte, že nemožnosť prehľadávať predchádzajúce konverzácie je pre vás veľkým problémom.
Či už vytvárate zábavnú časť obsahu podľa trendovej melódie TikTok alebo propagačný úryvok predstavujúci vašu značku, CapCut vám môže pomôcť dosiahnuť to správne.
Ak vás omrzí ovládať svet vanilky Minecraft: Java Edition, môžete do hry vniesť nový život pridaním modulov a dátových balíčkov, vrátane
Naučte sa, ako zistiť, komu sa nepáčilo vaše video YouTube, pomocou týchto šikovných riešení, vďaka ktorým lepšie porozumiete svojmu publiku.
GIF sú úžasné funkcie, ktoré môžete použiť na odovzdanie špeciálnej správy niekomu. Či už ide o opis svojich emócií alebo situácie, je to oveľa efektívnejšie
Chcete poznať a aktualizovať verziu PHP vašej inštalácie WordPress? Existuje niekoľko spôsobov, ako to urobiť. Postupujte podľa tohto návodu a zistite, ako na to.








