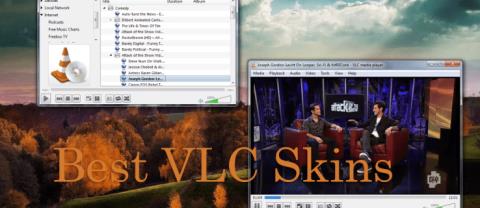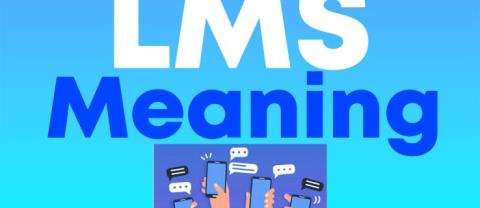OPRAVA: Mikrofón nefunguje v službe Google Hangouts

Ak si všimnete, že máte problémy so zvukom mikrofónu v službe Google Hangouts, postupujte podľa krokov na riešenie problémov z tohto článku.


Microsoft Teams prichádza s integráciou Skype, ktorá používateľom umožňuje telefonovať cez Skype business . Niektorí používatelia však uviedli, že tím Microsoft nerozpoznal mikrofón v klientskom počítači.
Tento problém sa môže vyskytnúť z niekoľkých dôvodov, jedným z nich sú chyby softvéru. Môže sa to vyskytnúť aj vtedy, ak existujú problémy s povoleniami, ktoré bránia prístupu k vášmu mikrofónu.
V tomto článku prejdeme krokmi potrebnými na vyriešenie problémov s mikrofónom v Microsoft Teams .
Ako môžem vyriešiť problémy s mikrofónom v Microsoft Teams?
1. Aktualizujte klienta Skype for Business
Aktualizácia z nastavení balíka Microsoft Office
V prípade, že spoločnosť Microsoft vykonala zmeny v ovládacích prvkoch Skype for Business HiD, niektoré funkcie, ako napríklad prístup k mikrofónu, nemusia fungovať. Preto sa odporúča aktualizácia na najnovšiu dostupnú verziu.
2. Skontrolujte nastavenia súkromia mikrofónu
V prípade, že mikrofón je už povolený pre Microsoft Teams, zrušte prístup. Reštartujte počítač a znova povoľte mikrofón pre Microsoft Teams.
Prístup k mikrofónu môže byť zakázaný, keď sú nainštalované nové aktualizácie alebo Microsoft Teams. Uistite sa, že máte požadované povolenie na vyriešenie problému.
Ak máte problémy s otvorením aplikácie Nastavenia, pozrite si tento článok a problém vyriešite.
3. Vypnite automatické spustenie Skype
Spustite Microsoft Teams a skontrolujte, či Skype for Business rozpozná mikrofón. Ak sa problém vyriešil, spustite nástroj na riešenie problémov s mikrofónom a opravte prípadné problémy.
Ak chcete vedieť, ako pridať alebo odstrániť spúšťacie aplikácie v systéme Windows 10, pozrite si túto jednoduchú príručku .
Nemôžete otvoriť Správcu úloh? Nebojte sa, máme pre vás to správne riešenie.
Riešenie problémov so zvukom
V prípade, že zakázanie Skype počas spúšťania problém vyrieši, problém môže súvisieť so softvérom. Skúste nainštalovať najnovšie dostupné aktualizácie pre Microsoft Teams aj aktualizácie systému Windows.
Nepodarilo sa načítať nástroj na riešenie problémov s chybou? Postupujte podľa tohto užitočného sprievodcu a opravte ho v niekoľkých jednoduchých krokoch.
4. Preinštalujte Microsoft Teams
Preinštalovanie Microsoft Team môže vyriešiť mnohé problémy, ktoré sa môžu vyskytnúť v dôsledku poškodených súborov a chýb. Nainštalujte si novú verziu Microsoft Teams a skontrolujte prípadné vylepšenia.
Nemôžete otvoriť ovládací panel? Ak chcete nájsť riešenie, pozrite si tohto podrobného sprievodcu .
Záver
Microsoft Teams nerozpozná mikrofón z niekoľkých dôvodov. Podľa krokov v tomto článku môžete problém s počítačovým klientom vyriešiť okamžite. Dajte nám vedieť, ktorý krok vám pomohol vyriešiť problém v komentároch.
Zanechajte aj ďalšie otázky alebo návrhy, ktoré môžete mať, a my ich určite skontrolujeme.
Stále máte problémy? Opravte ich pomocou tohto nástroja:
Restoro si tento mesiac stiahlo 540 432 čitateľov.
často kladené otázky
Ak chcete vypnúť mikrofón v MS Teams, musíte prejsť na ovládací panel schôdze. Ďalšie podrobnosti nájdete v našom podrobnom sprievodcovi .
Ak chcete zrušiť stlmenie mikrofónov všetkých účastníkov schôdze Microsoft Teams , prejdite do zoznamu schôdzí a vyberte možnosť Zrušiť stlmenie všetkých.
Ak chcete zmeniť nastavenia zvuku v aplikácii Microsoft Teams , kliknite na svoju profilovú fotku a prejdite do časti Nastavenia > Zariadenia a vyberte mikrofón, ktorý chcete predvolene používať.
Ak si všimnete, že máte problémy so zvukom mikrofónu v službe Google Hangouts, postupujte podľa krokov na riešenie problémov z tohto článku.
Ak chcete opraviť, že mikrofón Microsoft Teams nefunguje, skontrolujte nastavenie ochrany osobných údajov mikrofónu, potom vypnite automatické spustenie Skype a spustite nástroj na riešenie problémov so zvukom.
Pamätáte si rok 1992? Pamätáte si, že Shakespear's Sister je na čele rebríčkov s albumom Stay? Pamätajte, že Dánsko prekvapilo každého, keď zdvihlo majstrovstvá Európy vo futbale
Odomknite plný potenciál príkazového riadka s týmto komplexným zoznamom 280+ (CMD) príkazov pre Windows.
Nikdy nie je vhodný čas na zmenu hesla Gmailu. Z bezpečnostných dôvodov je vždy dobré pravidelne meniť heslo. Navyše, ty nikdy
TikTok je o viditeľnosti, prítomnosti, interakcii a zobrazeniach. Sú však chvíle, kedy by ste pri používaní chceli mať určitú osobnú anonymitu
Predvolený vzhľad VLC je jednoduchý, ale náročný na oči, pretože je výrazne biely. Pri sledovaní relácií môžete zaznamenať rozmazanosť a únavu očí
Po miliónoch dolárov a mnohých rokoch sa zdá, že Star Citizen robí pokroky. Nedávno vydaný na CitizenCon bol trailer k hre
Spotify je zvyčajne na mieste pri poskytovaní príjemného hudobného zážitku s funkciami skupinových relácií a zoznamov skladieb generovaných AI. Aplikácia Spotifys a
Spoločnosť Sony zatiaľ neoznámila konkrétny dátum uvedenia PlayStation 6 (PS6). Analytici v tomto odvetví však prišli s niekoľkými
Dostať sa až k poslednému bossovi môže byť skľučujúce a váš ovládač PS4 začne vypadávať uprostred boja. Avšak, toto
Čítate niekedy textovú správu a pýtate sa: „Čo to znamená? Ak áno, sme tu, aby sme odpovedali na otázku. Konkrétne, čo znamená LMS