Amazon Fire: Ako nainštalovať APK súbory
Neviete, ako nainštalovať APK súbory na zariadeniach Amazon Fire? Naučte sa najlepšie metódy inštalácie APK súborov, ktoré môže použiť každý.
Nestrácajte sa pri čítaní svojho obľúbeného románu. Naučte sa, ako si označiť stránky svojich kníh na tabletoch Amazon Fire.
Popularita e-kníh získava čoraz väčšiu popularitu, najmä medzi mladou generáciou. Okrem zariadení ako Kindle e-čítačky sa na čítanie e-kníh používajú aj tablety Amazon Fire. Tieto elektronické zariadenia poskytujú funkcie ako záložky, aby čitateľom ponúkli zážitok podobný čítaniu fyzickej knihy.
Značenie stránok kníh je efektívna technika na zlepšenie vášho čítania. Pomocou záložiek môžete označiť svoj pokrok a urobiť si čítanie príjemnejším. Pomáha vám to tiež sledovať dôležité detaily a odkazovať na konkrétne pasáže v budúcnosti.
Ak sa pýtate, ako si označiť stránky kníh na tabletoch Amazon Fire, pokračujte v čítaní. Preberiem metódy označovania stránok na verziách Fire HD v nasledujúcich sekciách. Ale najprv sa pozrime na dôvody, prečo by ste si mohli chcieť označiť stránky vo svojich knihách.
Obsah
Dôvody pre označovanie stránok kníh na Amazon Fire
Vzťahuje sa to na všetkých, záložky uľahčujú navigáciu v knihe a nájdenie dôležitých informácií. Toto sú hlavné dôvody, prečo si ľudia radi označujú stránky kníh na zariadeniach ako Fire HD a tablety Amazon Fire.
Označte miesto, kde ste prestali: Hlavným účelom záložky je označiť stránku, na ktorej ste knihu odložili. S Amazon Fire záložkami môžete tiež označiť svoj pokrok v knihe a pokračovať tam, kde ste prestali, keď sa rozhodnete knihu znovu čítať.
Bez označenia vášho pokroku by ste museli prechádzať stránkami, aby ste našli, kde ste prestali, čo je frustrujúce a časovo náročné zároveň.
Vyzdvihnite dôležité sekcie: Ak čítate román so zložitým dejom, záložky vám umožnia sledovať dôležité detaily alebo referencie. Napríklad, ak čítate Jane Eyre, môžete použiť záložku na označenie kapitol, ktoré obsahujú dôležité informácie alebo vedľajší dej.
Značenie stránok je tiež užitočné, keď čítate viaceré knihy na Amazon Fire počas semestra. Pred skúškou stačí revidovať označené stránky alebo kapitoly.
Používanie ako referenciu na diskusiu: Ak čítate knihu, o ktorej potrebujete diskutovať s inými, záložky môžu byť užitočné na zdieľanie kapitol alebo preberanie konkrétnych častí knihy. Záložku použite na vyzdvihnutie stránky, ktorú chcete zdieľať alebo diskutovať s ostatnými alebo na pripomenutie si bodu, o ktorom chcete hovoriť počas diskusie.
Ako si označiť stránky kníh na Amazon Fire
Ak používate akúkoľvek z najnovších verzií Fire HD 10 alebo tabletu Amazon Fire, tu je to, čo musíte urobiť, aby ste si označili dôležité stránky knihy:
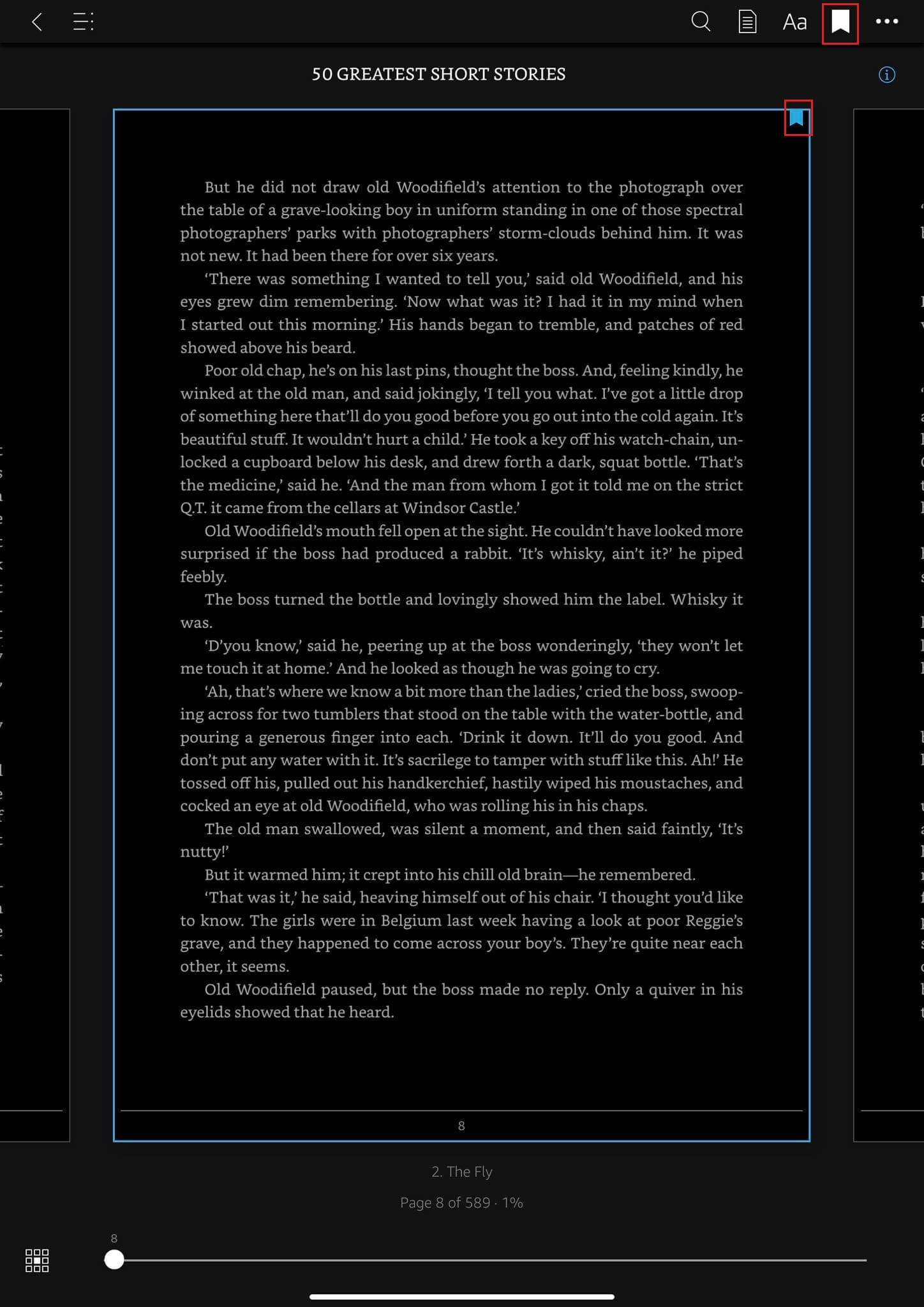
Ako pristupovať ku všetkým záložkám v aplikácii Kindle na Fire HD
Po označení viacerých stránok vašej obľúbenej knihy môžete chcieť pristupovať ku všetkým záložkám naraz. Na to musíte postupovať podľa týchto krokov:
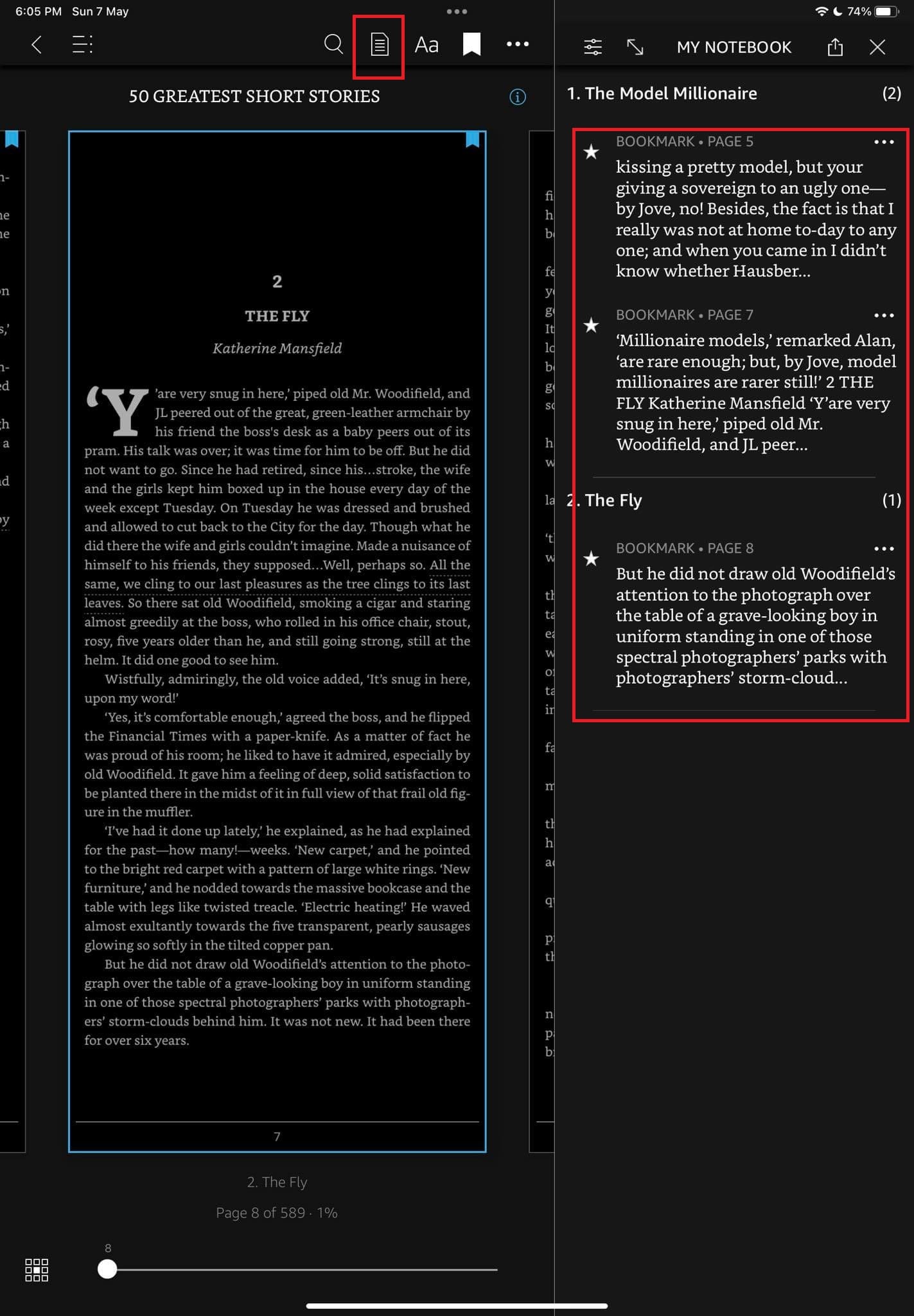
Ako odstrániť záložku na tablete Amazon Fire
Ak ste omylom označili stránku alebo už nechcete mať záložku, môžete záložku ľahko odstrániť v jednoduchých krokoch:
Ako si označiť stránky PDF kníh na Fire HD
Teraz si môžete otvorené a čítať PDF súbory na svojom tablete Amazon Fire. Môžete buď poslať PDF súbor na svoju e-mailovú adresu Kindle alebo previesť PDF súbor na svoj Fire tablet z počítača pomocou USB kábla.
Potom musíte prejsť do sekcie Knižnica v aplikácii Kindle a vybrať záložku Všetko zhora. Všetky knihy vo vašom zariadení, vrátane importovaných PDF súborov, sa v tomto bode zobrazia. Kliknite na PDF súbor, ktorý chcete otvoriť, a postupujte podľa vyššie uvedených krokov, aby ste si mohli označiť akúkoľvek stránku tohto PDF súboru.
Aby ste odstránili záložku PDF súboru a zobrazili všetky PDF záložky na Amazon Fire, musíte postupovať podľa metód uvedených vyššie v tomto článku.
Ako spravovať záložky na starších zariadeniach Fire Kindle
Pridanie záložky
Prístup k uloženým záložkám na modeloch HD a HDX
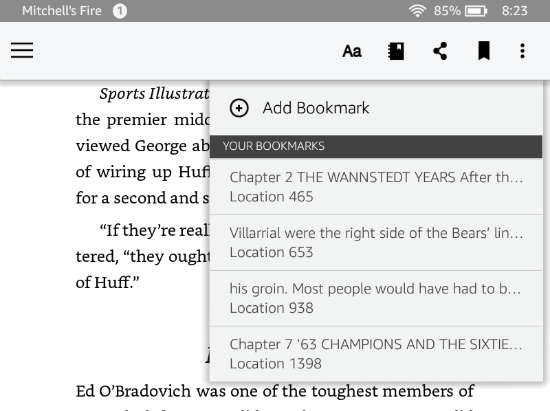
Prístup k uloženým záložkám na modeloch Fire 1
Odstraňovanie záložiek na starších tabletoch Fire
Záver
Značenie stránok je pohodlná a praktická metóda na udržanie si poriadku. Kým čítate knihu na zariadeniach ako Amazon Fire, môžete využiť funkciu záložiek na označenie poslednej prečítanej stránky alebo najdôležitejších stránok.
V tejto príručke som zahrnul najlepšie metódy na označenie stránok kníh na rôznych verziách tabletu Amazon Fire a Fire HD. Ak máte nejaké otázky alebo sa chcete podeliť o svoje skúsenosti, napíšte to do sekcie komentárov.
Nezabudnite zdieľať toto video so svojimi priateľmi na sociálnych sieťach. Ak máte záujem dozvedieť sa viac o Amazon Fire, pozrite si naše články o povolení USB ladenia a sťahovaní a inštalácii aplikácií na tablete Amazon Fire.
Neviete, ako nainštalovať APK súbory na zariadeniach Amazon Fire? Naučte sa najlepšie metódy inštalácie APK súborov, ktoré môže použiť každý.
Nestrácajte sa pri čítaní svojho obľúbeného románu. Naučte sa, ako si označiť stránky svojich kníh na tabletoch Amazon Fire.
Hľadáte kroky na vymazanie údajov prehliadania, histórie, vyrovnávacej pamäte, súborov cookie atď. v Amazon Fire? Táto príručka vysvetľuje všetky overené metódy jednoduchou slovenčinou.
Milujete čítanie e-kníh na tabletoch Amazon Kindle Fire? Zistite, ako pridať poznámky a zvýrazniť text v knihe na Kindle Fire.
Chcete používať tablet Android Fire s aplikáciami Android Studio na PC? Naučte sa tu, ako povoliť USB ladenie tabletu Fire na PC, Mac a Linux.
Prečítajte si, ako odstrániť hudbu a videá z tabletov Amazon Fire a Fire HD, aby ste získali viac miesta, upratali a zvýšili výkon.
Chcete organizovať systém záložiek na tablete Amazon Fire? Prečítajte si tento článok a zistite, ako teraz pridávať, odstraňovať a upravovať záložky!
Máte Amazon Fire a chcete na ňom nainštalovať Google Chrome? Naučte sa, ako nainštalovať Google Chrome pomocou APK súboru na Kindle zariadeniach.
Chcete pridať alebo odstrániť e-mailové účty na vašom tablete Fire? Naša komplexná príručka vás prevedie procesom krok za krokom, čo vám umožní rýchlo a jednoducho spravovať vaše e-mailové účty na vašom obľúbenom zariadení. Nezabudnite na tento tutoriál, ktorý nesmiete premeškať!
Po rootnutí telefónu s Androidom máte plný prístup k systému a môžete spúšťať mnoho typov aplikácií, ktoré vyžadujú root prístup.
Tlačidlá na vašom telefóne s Androidom neslúžia len na nastavenie hlasitosti alebo prebudenie obrazovky. S niekoľkými jednoduchými úpravami sa môžu stať skratkami na rýchle fotografovanie, preskakovanie skladieb, spúšťanie aplikácií alebo dokonca aktiváciu núdzových funkcií.
Ak ste si nechali notebook v práci a musíte poslať šéfovi urgentnú správu, čo by ste mali urobiť? Použite svoj smartfón. Ešte sofistikovanejšie je premeniť telefón na počítač, aby ste mohli jednoduchšie vykonávať viac úloh naraz.
Android 16 má widgety uzamknutej obrazovky, ktoré vám umožňujú meniť uzamknutú obrazovku podľa vašich predstáv, vďaka čomu je uzamknutá obrazovka oveľa užitočnejšia.
Režim Obraz v obraze v systéme Android vám pomôže zmenšiť video a pozerať ho v režime obraz v obraze, pričom video si môžete pozrieť v inom rozhraní, aby ste mohli robiť iné veci.
Úprava videí v systéme Android bude jednoduchá vďaka najlepším aplikáciám a softvéru na úpravu videa, ktoré uvádzame v tomto článku. Uistite sa, že budete mať krásne, magické a elegantné fotografie, ktoré môžete zdieľať s priateľmi na Facebooku alebo Instagrame.
Android Debug Bridge (ADB) je výkonný a všestranný nástroj, ktorý vám umožňuje robiť veľa vecí, ako je vyhľadávanie protokolov, inštalácia a odinštalovanie aplikácií, prenos súborov, rootovanie a flashovanie vlastných ROM, vytváranie záloh zariadení.
S aplikáciami s automatickým klikaním. Pri hraní hier, používaní aplikácií alebo úloh dostupných na zariadení nebudete musieť robiť veľa.
Aj keď neexistuje žiadne zázračné riešenie, malé zmeny v spôsobe nabíjania, používania a skladovania zariadenia môžu výrazne spomaliť opotrebovanie batérie.
Telefón, ktorý si momentálne veľa ľudí obľúbi, je OnePlus 13, pretože okrem vynikajúceho hardvéru disponuje aj funkciou, ktorá existuje už desaťročia: infračerveným senzorom (IR Blaster).















