Ako vymazať vyrovnávaciu pamäť v prehliadači Google Chrome

Držte vyrovnávaciu pamäť vyčistenú vo vašom webovom prehliadači Google Chrome pomocou týchto krokov.
Je dobrý nápad čas od času vymazať vyrovnávaciu pamäť Google Chrome. Vyrovnávacia pamäť Chrome predzálohuje súbory ako obrázky a webové stránky, ktoré sú uložené na vašom pevnom disku pre rýchlejší prístup, ak navštívite rovnaké stránky znovu alebo stránky, ktoré obsahujú rovnaké komponenty. Mať tieto údaje na pevnom disku môže byť pre niektorých ľudí problémom z hľadiska súkromia. Tu je návod, ako vymazať údaje.
Obsah
Lokálne údaje
 v pravom hornom rohu okna Chrome vyberte “Viac nástrojov” > “Vymazať údaje prehliadania…”.
v pravom hornom rohu okna Chrome vyberte “Viac nástrojov” > “Vymazať údaje prehliadania…”.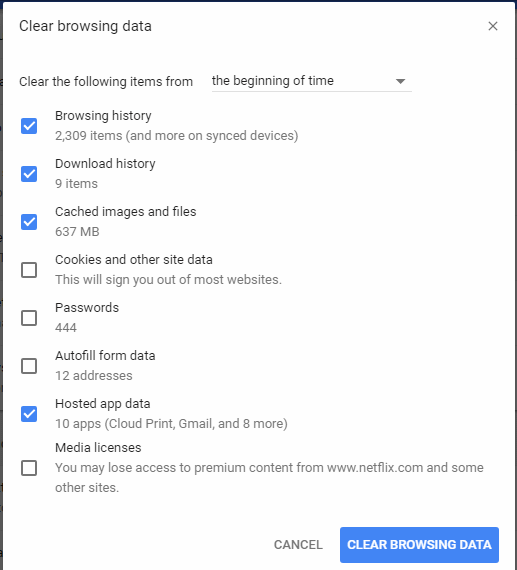
Údaje účtu Google
Niekteré údaje prehliadača sú uložené vo vašom online účte Google. Tieto údaje môžete vymazať pomocou nasledujúcich krokov.
 vedľa položky, ktorú chcete odstrániť, a potom vyberte “Odstrániť”.
vedľa položky, ktorú chcete odstrániť, a potom vyberte “Odstrániť”. vyberte “Odstrániť aktivitu podľa”, vyberte požadované možnosti a potom vyberte “Odstrániť”.
vyberte “Odstrániť aktivitu podľa”, vyberte požadované možnosti a potom vyberte “Odstrániť”.Často kladené otázky
Mám problém, pri ktorom Google zamrzne a hovorí “Čakám na vyrovnávaciu pamäť”. Ako môžem tento problém vyriešiť?
Vymazanie vyrovnávacích obrázkov a súborov by malo tento problém vyriešiť.
Prečo sa nič nestane, keď stlačím “CTRL” + “Shift” + “Delete”?
Uistite sa, že používate klávesy “CTRL” a “Shift” na tej istej strane klávesnice.
Držte vyrovnávaciu pamäť vyčistenú vo vašom webovom prehliadači Google Chrome pomocou týchto krokov.
Hľadáte kroky na vymazanie údajov prehliadania, histórie, vyrovnávacej pamäte, súborov cookie atď. v Amazon Fire? Táto príručka vysvetľuje všetky overené metódy jednoduchou slovenčinou.
Máte nejaké RAR súbory, ktoré chcete previesť na ZIP súbory? Naučte sa, ako previesť RAR súbor na formát ZIP.
Držte vyrovnávaciu pamäť vyčistenú vo vašom webovom prehliadači Google Chrome pomocou týchto krokov.
Ukážeme vám, ako zmeniť farbu zvýraznenia textu a textových polí v Adobe Reader s týmto podrobným návodom.
Nájdite tu podrobné pokyny, ako zmeniť User Agent String vo webovom prehliadači Apple Safari pre MacOS.
Microsoft Teams v súčasnosti nepodporuje nativné prenášanie vašich stretnutí a hovorov na TV. Môžete však použiť aplikáciu na zrkadlenie obrazovky.
Zaujíma vás, ako integrovať ChatGPT do Microsoft Word? Tento sprievodca vám presne ukáže, ako to urobiť pomocou doplnku ChatGPT pre Word v 3 jednoduchých krokoch.
Zistite, ako vyriešiť bežný problém, pri ktorom bliká obrazovka v prehliadači Google Chrome.
Hľadáte osviežujúcu alternatívu k tradičnej klávesnici na obrazovke, Galaxy S23 Ultra od Samsungu poskytuje vynikajúce riešenie. S
Krížové odkazy môžu váš dokument výrazne sprístupniť, usporiadať a uľahčiť jeho používanie. Tento sprievodca vás naučí, ako vytvoriť krížové odkazy v programe Word.
Potrebujete naplánovať opakujúce sa stretnutia v MS Teams so svojimi spolupracovníkmi? Naučte sa, ako nastaviť opakujúce sa stretnutie v Teams.








