Ako previesť RAR súbor na ZIP vo Windows

Máte nejaké RAR súbory, ktoré chcete previesť na ZIP súbory? Naučte sa, ako previesť RAR súbor na formát ZIP.
Či už ide o Android alebo iOS, všetci poznáte konvenčný spôsob kopírovania a vkladania textov – dlho stlačíte text, ktorý chcete skopírovať, vyberiete požadovaný text potiahnutím kurzorov a potom text podržíte. regiónu, aby ste získali možnosť vložiť. Aj keď sme napevno naprogramovaní na tento súbor pokynov, niekedy môže byť pre vás ťažké prilepiť skopírovaný text jednoducho preto, že dlhé stlačenie alebo „podržanie“ prázdneho textového poľa vám častejšie nedáva „ Možnosť prilepiť.
Našťastie existujú lepšie spôsoby, ako vložiť skopírované texty do systému iOS, a v tomto príspevku vám pomôžeme pochopiť každú z týchto metód, aby ste sa vyhli držaniu alebo dlhému stláčaniu na účely prilepenia.
Metóda č. 1: Prilepte jedným alebo dvojitým klepnutím
Existuje jeden jednoduchší a zároveň konvenčný spôsob vkladania textov do systému iOS. Namiesto ťuknutia a podržania na prázdnom textovom poli môžete získať možnosť „Prilepiť“ skopírovaný text jednoduchým ťuknutím na obrazovku. Vo väčšine scenárov by vám jediným klepnutím na obrazovku mala okrem iných možností poskytnúť aj možnosť „Prilepiť“.
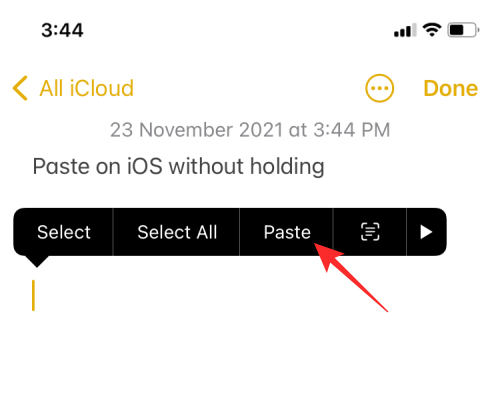
Textové pole v niektorých aplikáciách nemusí reagovať na jediné klepnutie a v takýchto prípadoch môžete dvojitým ťuknutím na obrazovku získať možnosť Prilepiť. Potom môžete skopírovaný text prilepiť do vybranej oblasti výberom možnosti „Prilepiť“ z bubliny, ktorá sa okolo neho zobrazí.
Metóda č. 2: Na prilepenie použite gesto troch prstov
Okrem metódy klepnutia a prilepenia môžete použiť gestá na prilepenie skopírovaného textu a iného obsahu zo schránky. Akákoľvek úprava textu na iPhone vyžaduje, aby ste na vykonávanie gest použili tri prsty. Skôr než sa pokúsite vložiť text pomocou gest, musíte najprv skopírovať obsah, ktorý chcete presunúť cez textové pole alebo časť. Spoločnosť Apple odporúča, aby na kopírovanie a vkladanie na iPhone nebolo príliš dlhé oneskorenie medzi skopírovaním textu a jeho vložením.
Po skopírovaní textu, ktorý chcete vložiť do inej aplikácie alebo iných častí tej istej aplikácie, nájdite časť, do ktorej chcete text prilepiť. Ak chcete prilepiť skopírovaný obsah na obrazovku, vykonajte gesto roztiahnutia alebo roztiahnutia na obrazovke pomocou troch prstov (najlepšie palec + ukazovák + prostredník alebo ukazovák + prostredník + prstenník). Zovretím/otvorením máme na mysli použiť ľubovoľné tri prsty a posunúť každý z nich od seba.
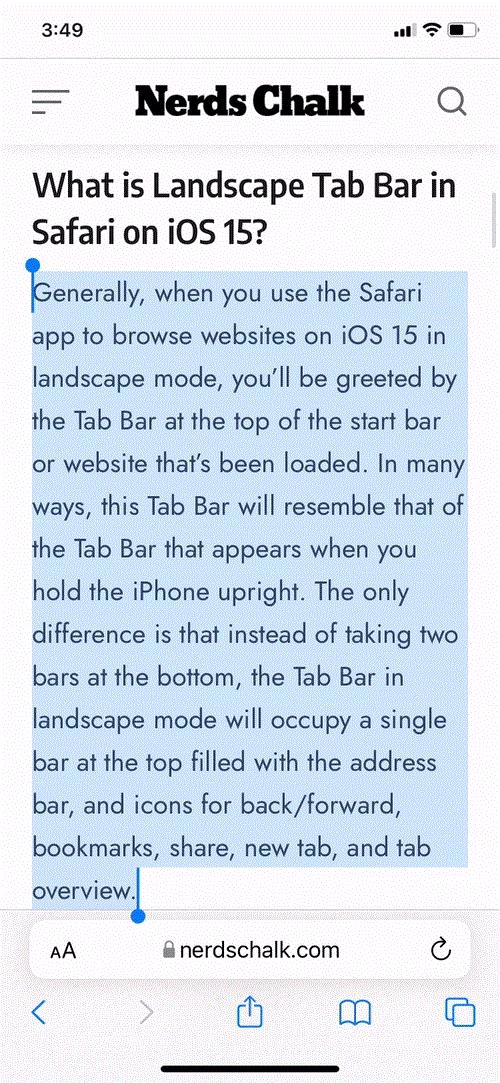
Tým sa obsah zo schránky okamžite prilepí priamo do oblasti, kde ste vykonali gesto odtrhnutia. Zároveň by ste mali vidieť bublinu v hornej časti, ktorá hovorí, že „vložené z “.
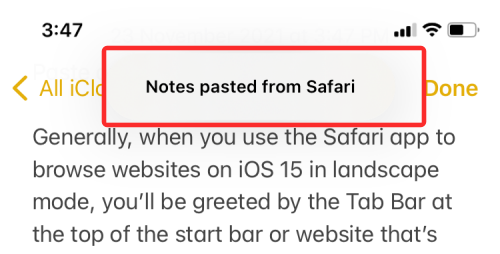
Gesto troch prstov nepracuje len s textami, ale dá sa použiť aj na kopírovanie obrázkov, odkazov a iného zdieľaného obsahu. Prilepenie obrázkov bude fungovať, ak daný obrázok pochádza z aplikácie Fotky. Obrázky z iných zdrojov, ako je webová stránka, sa po prilepení pomocou tohto gesta skonvertujú na webové odkazy.
Ak sa vám nechce používať gestá viacerými prstami, ale namiesto toho chcete jednoduchší spôsob presúvania textov z jednej aplikácie do druhej, môžete použiť hárok zdieľania vášho iPhone. Hárok zdieľania vám nielen pomáha zdieľať obsah s vašimi kontaktmi, ale tiež vám umožňuje kopírovať obsah z jednej aplikácie do druhej. Ak chcete vložiť text pomocou zdieľaného hárka systému iOS, vyberte text, ktorý chcete skopírovať, a po výbere klepnite naň, aby ste získali ďalšie možnosti.
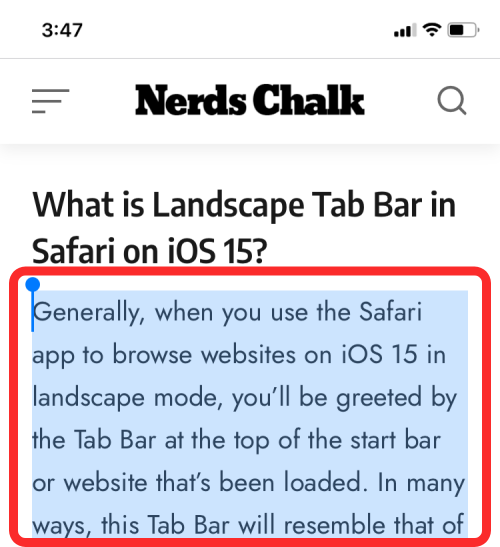
Keď sa zobrazia ďalšie možnosti, klepnite na „Zdieľať“.
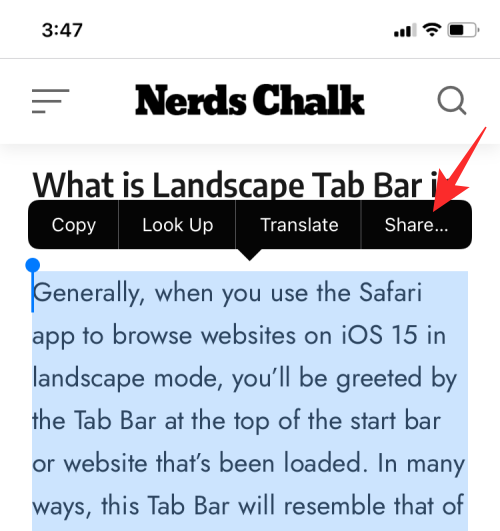
Tým sa otvorí hárok zdieľania systému iOS. Tu vyberte aplikáciu, z ktorej chcete prilepiť skopírovaný text. Ak sa požadovaná aplikácia nezobrazuje medzi odporúčanými aplikáciami v hárku zdieľania, vyberte položku „Viac“ a potom vyberte aplikáciu, do ktorej chcete skopírovať text.
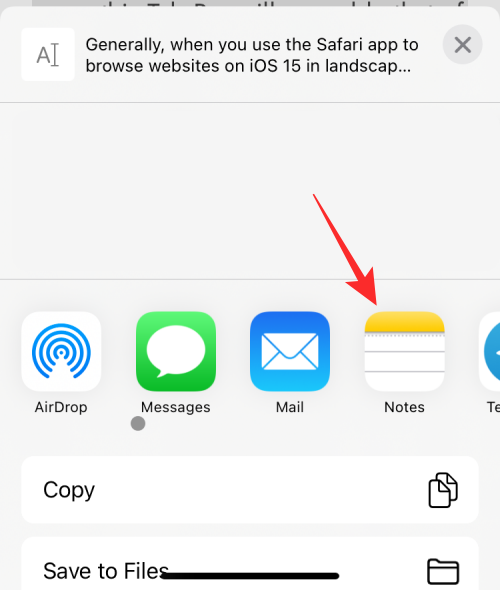
Odtiaľ postupujte podľa krokov na obrazovke a prilepte obsah do vybranej aplikácie, pretože presúvanie obsahu cez hárok zdieľania sa bude pre každú aplikáciu na vašom iPhone líšiť.
Napríklad zdieľaním vybratého textu v aplikácii Poznámky pre iOS sa dostanete na obrazovku, kde si môžete prezrieť skopírovaný text a vybrať si, do ktorej poznámky (ak nie novej poznámky) chcete obsah prilepiť. Potom môžete konečne vložiť text klepnutím na „Uložiť“.
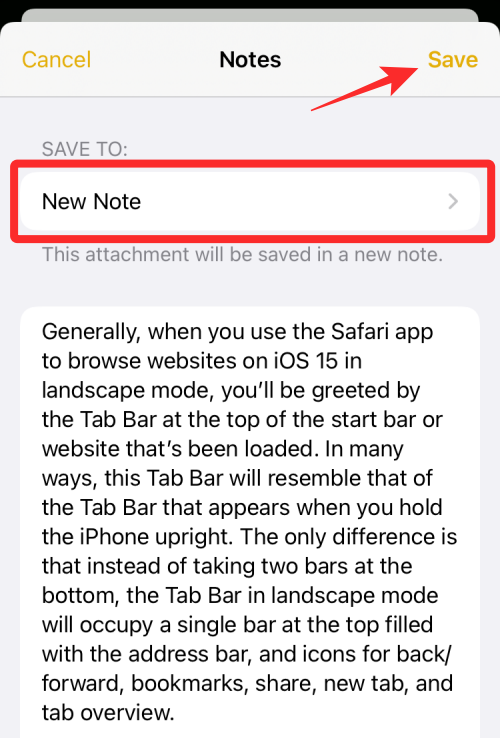
Metóda č. 4: Presuňte text medzi aplikáciami
So systémom iOS 15 teraz môžete presúvať, čo chcete, z jednej aplikácie do druhej s minimálnym úsilím. Namiesto klepnutia a podržania aplikácie, do ktorej chcete obsah prilepiť, môžete vybrať obsah (text, fotografie, odkazy, videá, súbory, hlasové poznámky, správy a akýkoľvek iný zdieľateľný obsah) zo zdrojovej aplikácie a presunúť ho do cieľovú aplikáciu s ľahkosťou. Týmto spôsobom sa už pri presúvaní obsahu medzi aplikáciami nemusíte spoliehať na schránku vášho iPhone.
Ak na svojom iPhone ovládate gestá, môžete použiť túto novú funkciu iOS 15 na prilepenie textu a iných vecí do aplikácie. Najprv vyberte položku, ktorú chcete presunúť z aplikácie. Ak chcete skopírovať obsah bohatý na text, klepnite a podržte slovo a vyberte odsek alebo vetu, ktorú chcete skopírovať, ťahaním kurzorov.
Pre netextový obsah by stačilo jednoduché ťuknutie, podržanie a pretiahnutie položky. Po výbere textu klepnite a podržte text a začnite ho ťahať. Keď začnete ťahať vybraný text, zobrazí sa vo vnútri bielej bubliny.
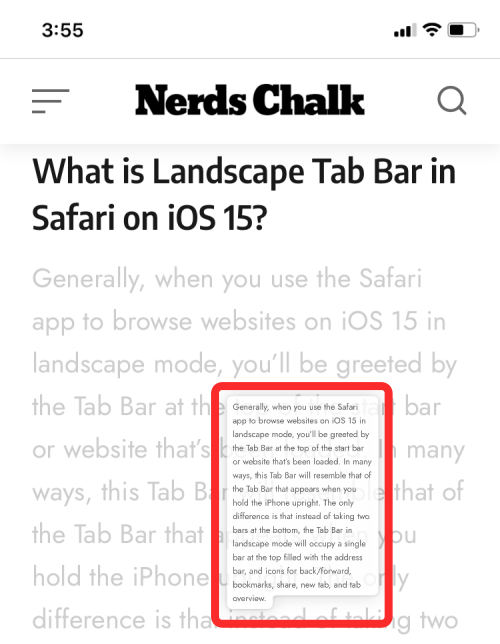
To znamená, že vybratá položka je pripravená na vloženie, kamkoľvek ju chcete prilepiť. Keď začnete presúvať text alebo iný obsah z jednej aplikácie, nebudete môcť tento prst zdvihnúť, kým ho nepustíte do požadovanej cieľovej aplikácie.
Keď je vybratý text, ktorý chcete skopírovať, môžete ho presunúť do inej aplikácie tak, že najprv prejdete na domovskú obrazovku alebo na Nedávne aplikácie a potom pustíte položku tam, kde ju chcete zobraziť. Keď je posúvateľná položka stále vybratá prstom, môžete pomocou druhej ruky/prstov stlačiť tlačidlo Domov alebo potiahnuť prstom nahor od spodného okraja obrazovky a prejsť na domovskú obrazovku.
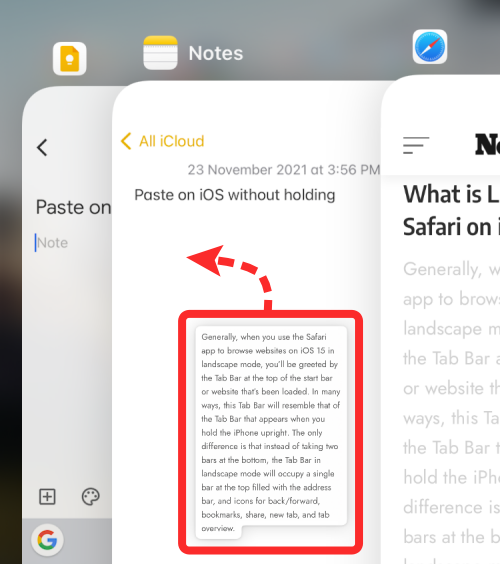
Odtiaľ vyberte a prejdite do aplikácie, do ktorej chcete prilepiť skopírovaný obsah, a zrušte výber na dokončenie procesu.
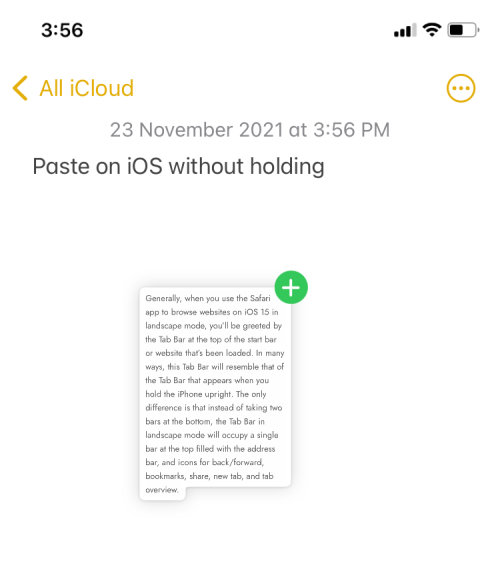
Aby ste mali predstavu o tom, ako táto funkcia drag and drop funguje, tu je návod, ako vyzerá kopírovanie textu z Twitteru do aplikácie Notes:
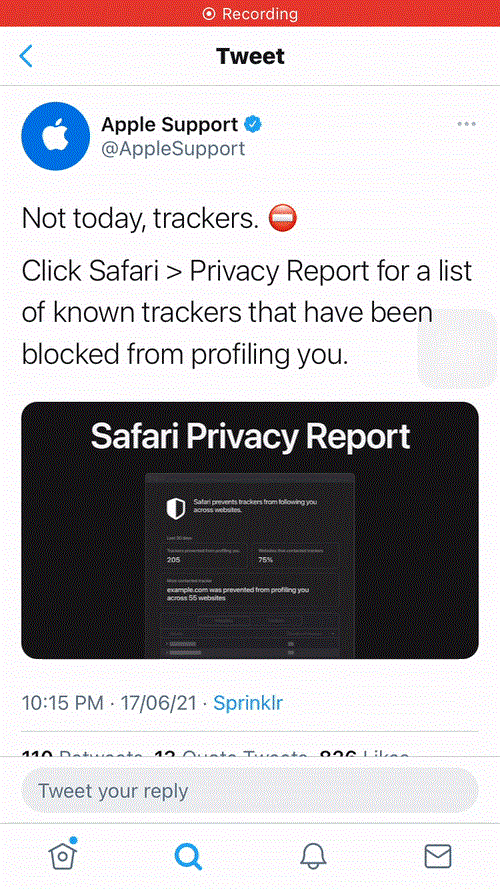
Pripravili sme aj podrobný príspevok (v odkaze nižšie) o tom, ako môžete používať funkciu Drag and Drop v systéme iOS 15 a aký obsah môžete pomocou nej presúvať medzi aplikáciami.
▶ iOS 15: Ako presúvať obrázky, súbory, texty, odkazy a ďalšie medzi aplikáciami
To je všetko, čo potrebujete vedieť o vkladaní textu a iného obsahu na iPhone bez držania.
SÚVISIACE
Máte nejaké RAR súbory, ktoré chcete previesť na ZIP súbory? Naučte sa, ako previesť RAR súbor na formát ZIP.
Držte vyrovnávaciu pamäť vyčistenú vo vašom webovom prehliadači Google Chrome pomocou týchto krokov.
Ukážeme vám, ako zmeniť farbu zvýraznenia textu a textových polí v Adobe Reader s týmto podrobným návodom.
Nájdite tu podrobné pokyny, ako zmeniť User Agent String vo webovom prehliadači Apple Safari pre MacOS.
Microsoft Teams v súčasnosti nepodporuje nativné prenášanie vašich stretnutí a hovorov na TV. Môžete však použiť aplikáciu na zrkadlenie obrazovky.
Zaujíma vás, ako integrovať ChatGPT do Microsoft Word? Tento sprievodca vám presne ukáže, ako to urobiť pomocou doplnku ChatGPT pre Word v 3 jednoduchých krokoch.
Zistite, ako vyriešiť bežný problém, pri ktorom bliká obrazovka v prehliadači Google Chrome.
Hľadáte osviežujúcu alternatívu k tradičnej klávesnici na obrazovke, Galaxy S23 Ultra od Samsungu poskytuje vynikajúce riešenie. S
Krížové odkazy môžu váš dokument výrazne sprístupniť, usporiadať a uľahčiť jeho používanie. Tento sprievodca vás naučí, ako vytvoriť krížové odkazy v programe Word.
Potrebujete naplánovať opakujúce sa stretnutia v MS Teams so svojimi spolupracovníkmi? Naučte sa, ako nastaviť opakujúce sa stretnutie v Teams.







