Ako previesť RAR súbor na ZIP vo Windows

Máte nejaké RAR súbory, ktoré chcete previesť na ZIP súbory? Naučte sa, ako previesť RAR súbor na formát ZIP.
Apple Music, ako každá iná streamovacia služba, umožňuje používateľom označiť skladby, ktoré sa im páčia, pomocou tlačidla Love (označené ikonou srdca). Ak ste si obľúbili množstvo skladieb z aplikácie Hudba a chcete si ich prehrať na svojom iPhone, nasledujúci príspevok vám pomôže nájsť vaše obľúbené skladby a vytvoriť zoznam skladieb so všetkými skladbami, ktoré ste označili ikonou srdca.
Môžete nájsť obľúbené skladby v Apple Music na vašom iPhone?
Nie. Hoci má Apple Music tlačidlo Love na označenie skladieb, ktoré sa vám páčia, toto tlačidlo Love (označené ikonou srdca) pomáha spoločnosti Apple naučiť sa vaše návyky pri počúvaní, aby vám mohla ponúknuť odporúčania na základe toho, čo radi počúvate. Ak ste klepli na tlačidlo Love pri skladbách, ktoré ste počúvali v minulosti, a chcete ich nájsť v Apple Music, nebudete to môcť urobiť natívne na vašom iPhone.
Na rozdiel od toho Spotify ponúka zoznam skladieb „Obľúbené piesne“, ku ktorému majú používatelia prístup v časti „Vaša knižnica“ aplikácie Spotify. Apple z neznámych dôvodov nemá takýto zoznam skladieb ani sekciu, ktorá zobrazuje všetky skladby, ktoré ste označili tlačidlom Love.
Ako nájsť obľúbené skladby v Apple Music pomocou Macu alebo Macbooku
Poznámka: Na tento účel musíte mať zariadenie Apple macOS (postačí akýkoľvek počítač Mac alebo Macbook).
Aj keď používatelia iPhonov nebudú môcť nájsť skladby, ktoré si obľúbili v aplikácii Apple Music pre iPhone, stále existuje jeden spôsob, ako ich nájsť, pokiaľ vlastnia Mac s nainštalovanou aplikáciou Apple Music na PC. Na rozdiel od svojej aplikácie pre iOS vám aplikácia Apple Music v systéme macOS umožňuje prehliadať a prehrávať skladby, ktoré ste označili ikonou srdca.
Poznámka : Toto bude fungovať iba vtedy, ak boli skladby, ktoré ste „milovali“, pridané do vašej knižnice Apple Music.
Ak chcete nájsť skladby, ktoré ste si obľúbili, otvorte na Macu aplikáciu Apple Music . Keď sa aplikácia otvorí, kliknite na kartu Skladby v časti Knižnica na ľavom bočnom paneli.
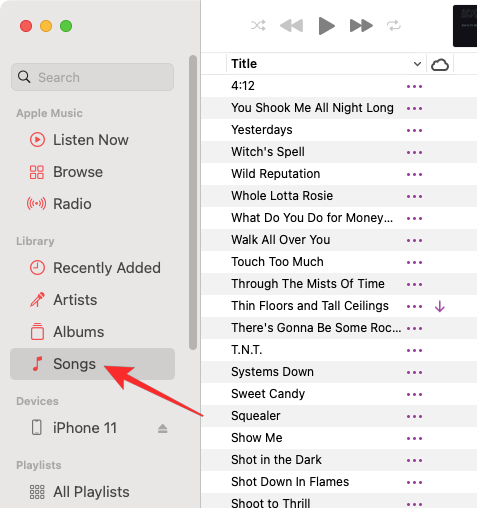
Tu by ste videli všetky skladby, ktoré ste pridali do svojej knižnice Apple Music. Skontrolujte, či máte stĺpec Láska (označený ikonou srdca) v riadku hlavičky medzi ostatnými stĺpcami pre názov, čas, interpreta, album, žáner a hry.
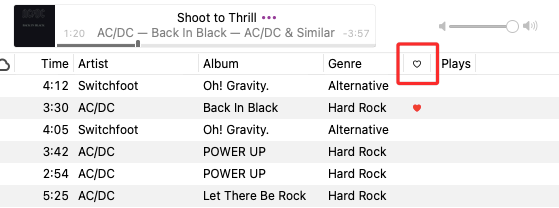
Ak nemôžete nájsť stĺpec Láska, kliknite pravým tlačidlom myši na hlavičku ľubovoľného stĺpca a zo zobrazeného zoznamu vyberte Láska .
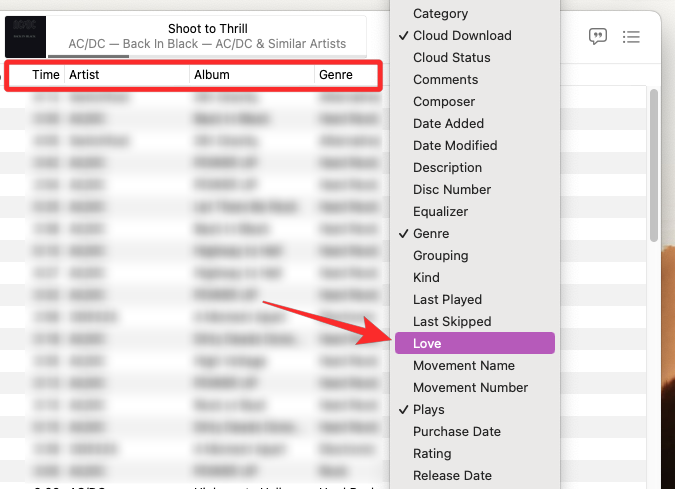
Možnosť Láska by mala byť označená začiarknutím, aby sa zobrazila medzi ostatnými stĺpcami. Ak chcete zobraziť všetky skladby, ktoré ste si obľúbili v Apple Music, kliknite na hlavičku stĺpca Love v hornej časti.
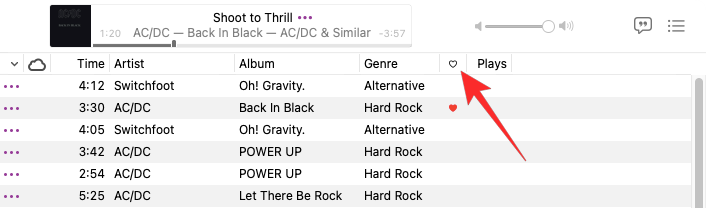
V Apple Music teraz uvidíte všetky skladby, ktoré ste označili ikonou srdca, a tieto skladby budú zvýraznené ikonou srdca v stĺpci Love.

Ako vytvoriť zoznam skladieb vašich obľúbených skladieb v Apple Music pomocou Macu alebo Macbooku
Teraz, keď už viete, ako nájsť svoje obľúbené skladby v Apple Music, by ste si ich teraz mali dať prehrať z aplikácie Apple Music na Macu. Ak si chcete uľahčiť prehrávanie týchto skladieb, existuje inteligentnejší spôsob, ako to urobiť – vytvorením inteligentného zoznamu skladieb v Apple Music.
Môžete si vytvoriť inteligentný zoznam skladieb všetkých svojich obľúbených skladieb na Apple Music a vďaka tomu už nebudete musieť vo svojej knižnici vyhľadávať skladby s ikonou srdca, pretože služba sama rozpozná skladby, ktoré ste označili „ Love“ a pridajte ich do tohto zoznamu skladieb.
Vytvorenie inteligentného zoznamu skladieb
Ak chcete vytvoriť inteligentný zoznam skladieb, otvorte aplikáciu Apple Music na počítači Mac alebo Macbook. Keď sa aplikácia otvorí, na paneli s ponukami kliknite na Súbor a prejdite na položku Nové > Smart Playlist .
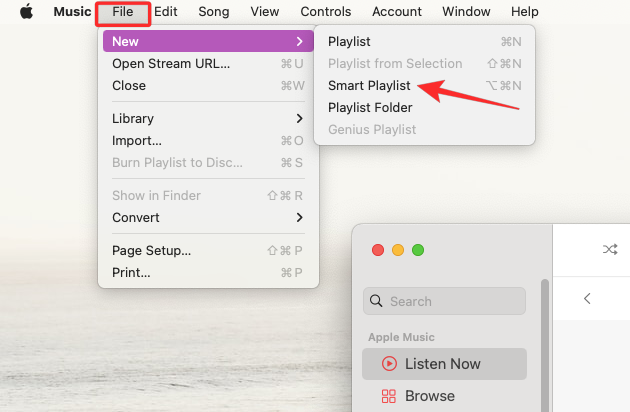
Teraz uvidíte na obrazovke okno Smart Playlist. Tu poskytnete aplikácii preferované kritériá na výber a pridávanie skladieb do zoznamu skladieb. Ak chcete vybrať kritériá, kliknite na Interpret , pretože bude predvolene vybratý v časti „Zhoda pre nasledujúce pravidlo“.
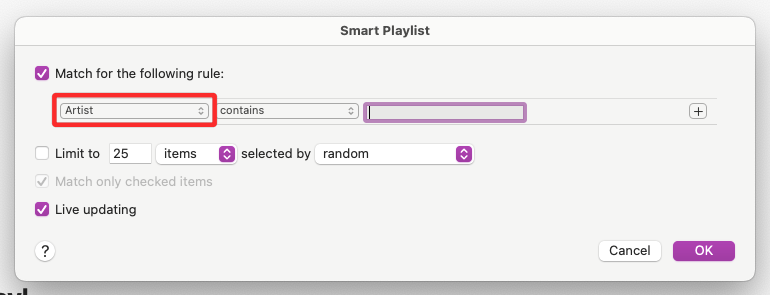
Keďže chcete do tohto zoznamu skladieb pridať všetky svoje obľúbené skladby, v zozname možností vyberte možnosť Láska .
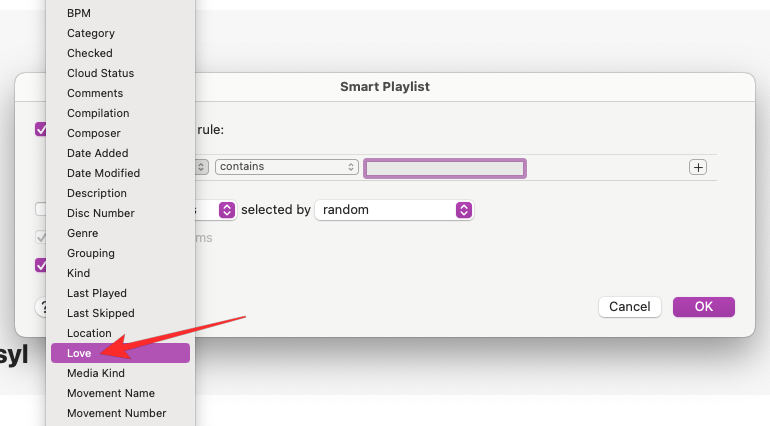
V treťom rozbaľovacom poli vyberte položku Milovaný .
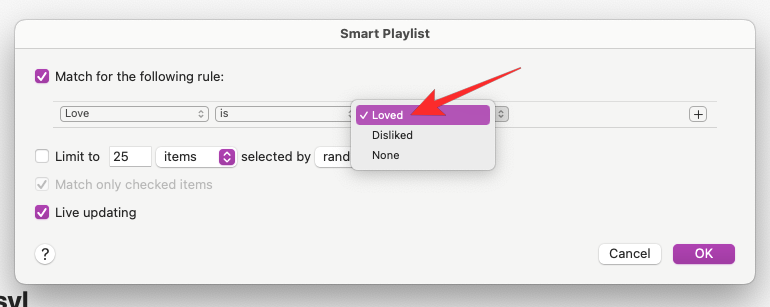
Vaše kritériá vyhľadávania budú vyzerať asi takto.
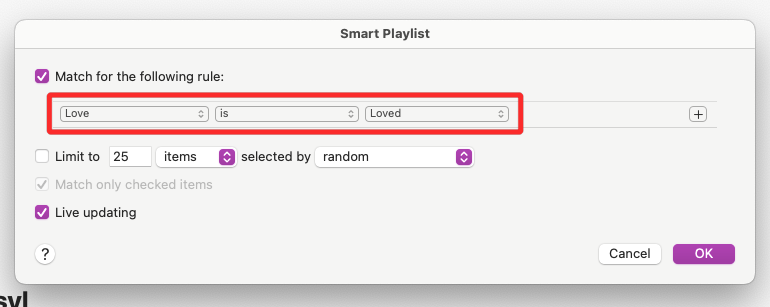
(Voliteľné) Ak chcete pri vyhľadávaní skladieb pridať ďalšie pravidlá, môžete kliknúť na ikonu + na pravej strane prvého pravidla.
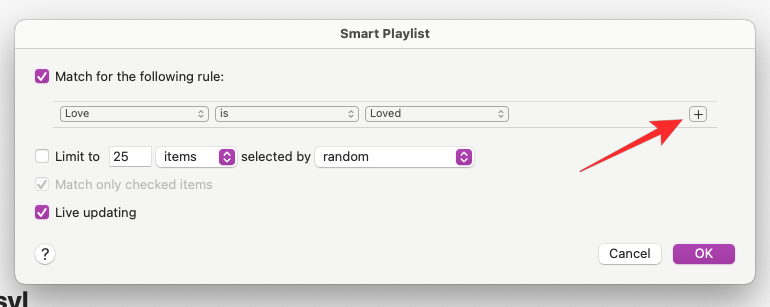
Odtiaľ môžete filtrovať skladby na základe iných faktorov, ako je interpret, album, kategória, žáner, čas, dátum a ďalšie. Chceli sme napríklad vyhľadať skladby podľa počtu prehratí, a tak sme zvolili „Prehratia“. Ak použijete kritériá vyhľadávania nižšie, aplikácia Hudba pridá obľúbené skladby, ktoré ste prehrali viac ako 5-krát.
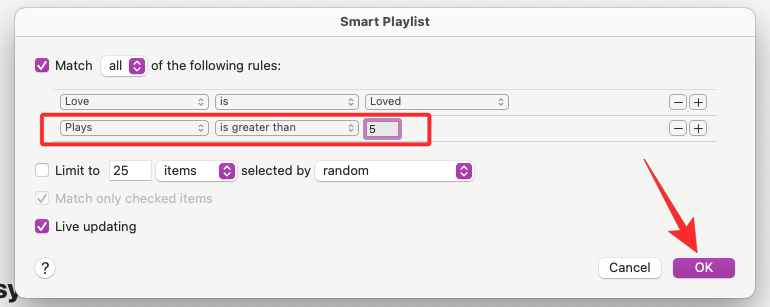
Môžete pridať ľubovoľný počet týchto pravidiel a keď ich pridáte, kliknite na OK v pravom dolnom rohu.
Po nastavení pravidla pre obľúbené skladby sa musíte uistiť, že políčko Aktualizácia naživo zostane začiarknuté.
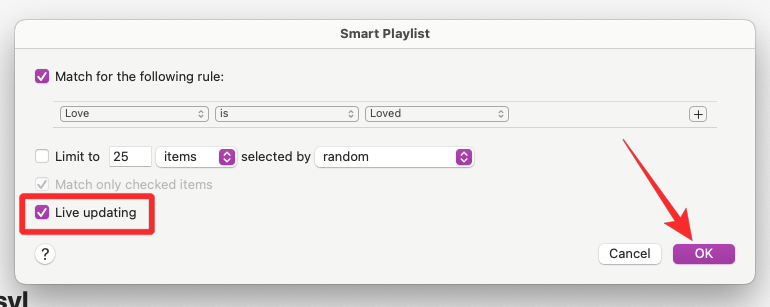
Ak ste chceli všetky skladby, ktoré ste si obľúbili v Apple Music pomocou pravidla „Love“ ako je uvedené vyššie, nastavte toto pravidlo a kliknite na OK .
Aplikácia Hudba vám teraz zobrazí nový zoznam skladieb a bude označený ako „Zoznam skladieb“. Môžete ho premenovať na meno podľa vlastného výberu.
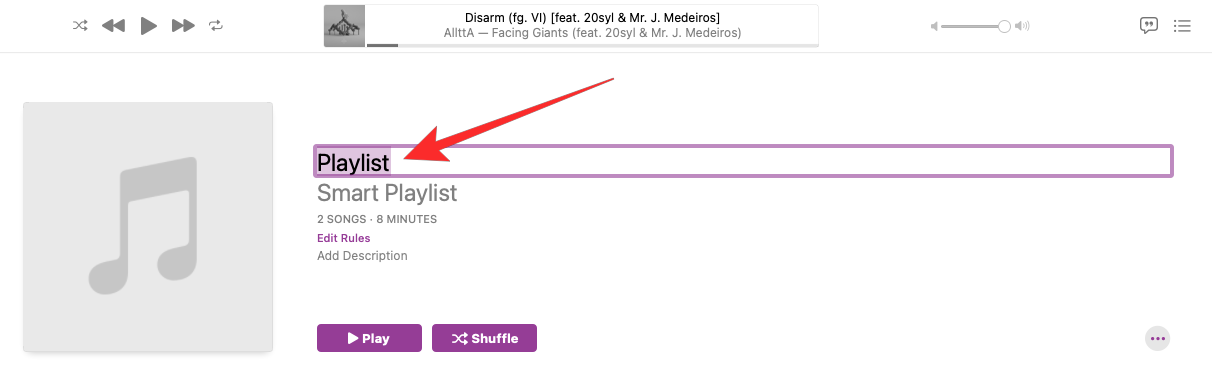
Napríklad sme jeho názov nastavili na „Songs I Love“, aby sme tento konkrétny zoznam skladieb rozpoznali medzi ostatnými v našej knižnici.
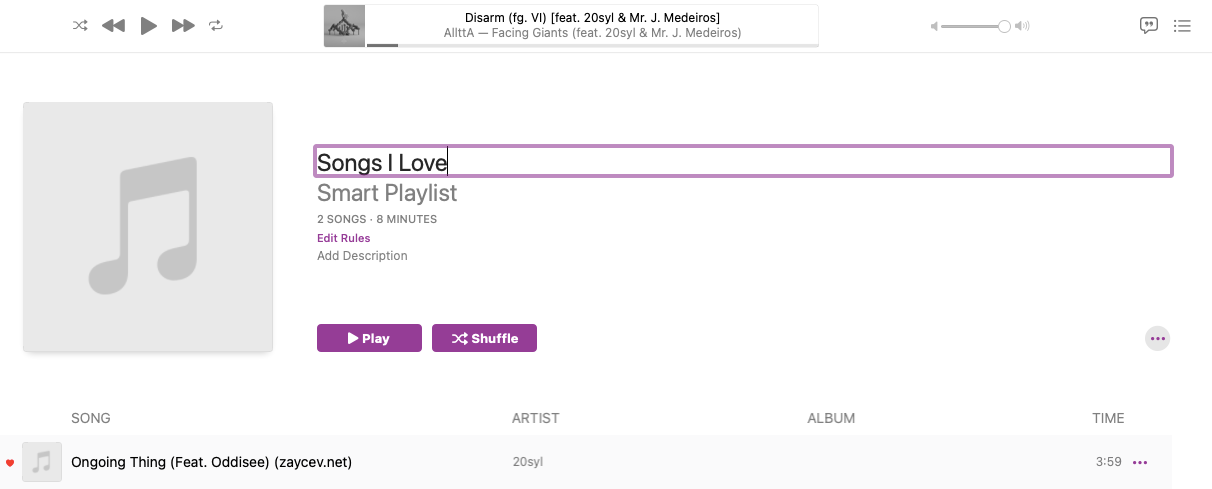
Prehrávajte obľúbené skladby z tohto nového inteligentného zoznamu skladieb (Mac / iPhone)
Ak chcete v budúcnosti prehrávať skladby z tohto zoznamu skladieb, otvorte aplikáciu Apple Music a nájdite „Songs I Love“ (alebo názov, ktorý ste nastavili pre svoj inteligentný zoznam skladieb) v časti Zoznam skladieb na ľavom bočnom paneli.
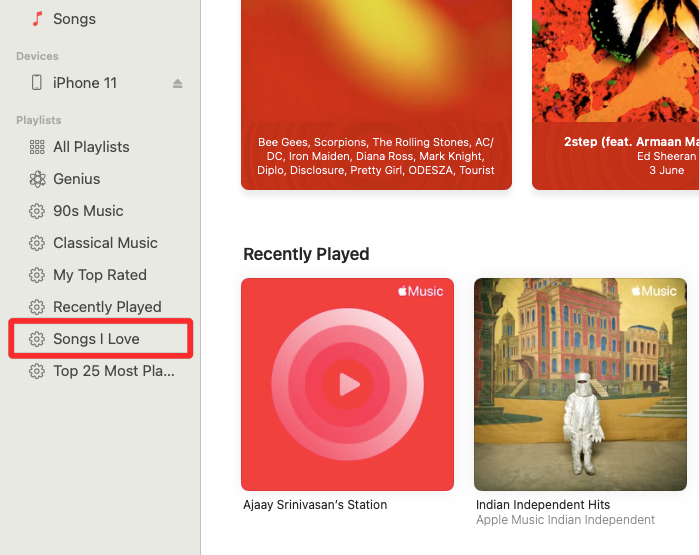
Všetky skladby, ktoré ste si na svojom iPhone, Macu alebo inom zariadení Apple obľúbili, sa teraz zobrazia v tomto zozname skladieb.
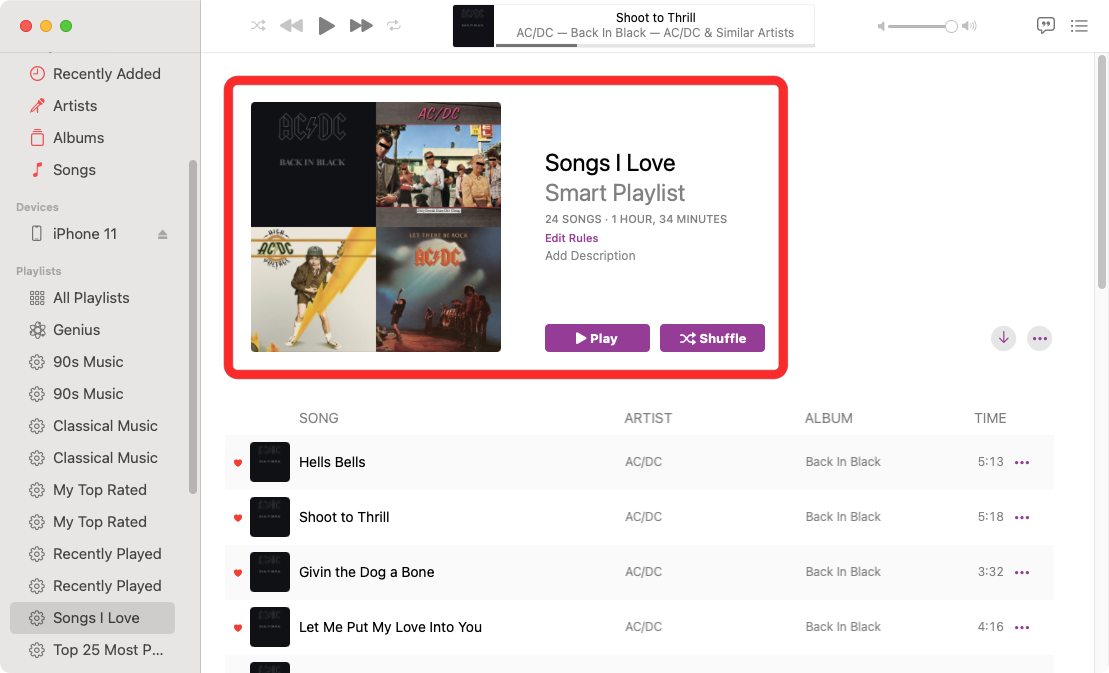
Keďže Apple synchronizuje zoznamy skladieb cez iCloud, tento zoznam skladieb nájdete na svojom iPhone. Za týmto účelom otvorte na svojom iPhone aplikáciu Apple Music .
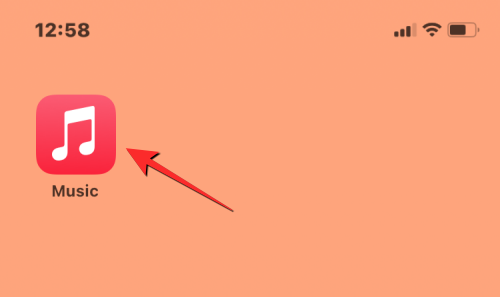
Keď sa aplikácia otvorí, klepnite na kartu Knižnica v spodnej časti.
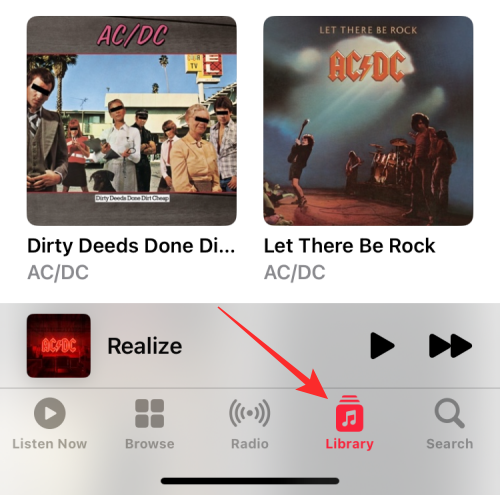
V rámci knižnice vyberte položku Zoznamy skladieb úplne hore.
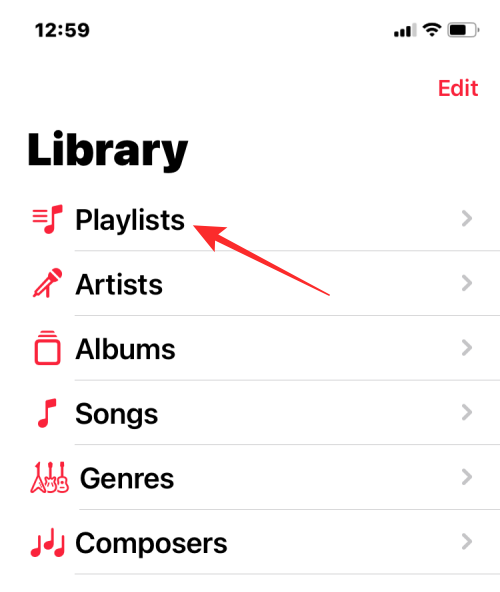
Nový inteligentný zoznam skladieb, ktorý vytvoríte, sa zobrazí v hornej časti ďalšej obrazovky. Klepnutím na tento zoznam skladieb ho otvoríte.
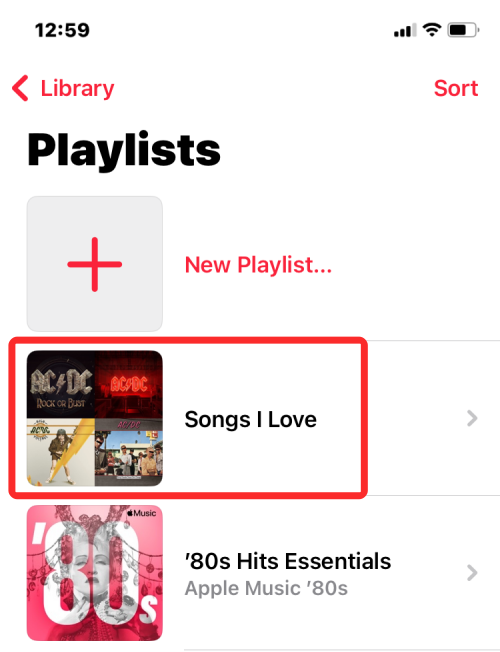
Všetky skladby, ktoré ste si obľúbili na Apple Music, sa teraz objavia aj na vašom iPhone.
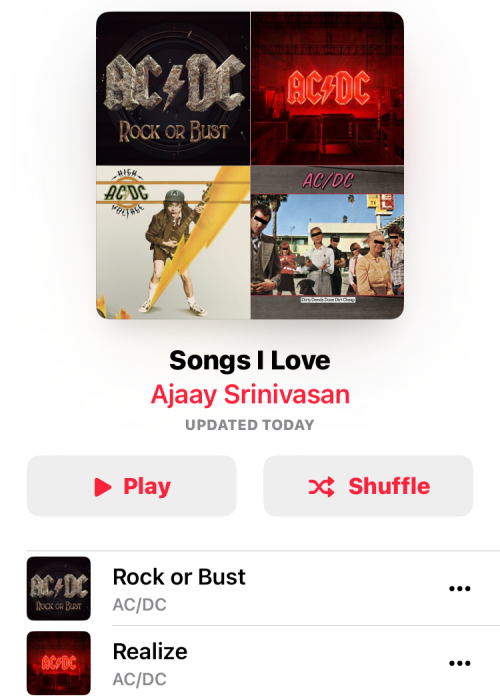
Prečo sa niektoré skladby nezobrazujú v mojom zozname „Obľúbené“?
Keď vytvoríte inteligentný zoznam skladieb svojich obľúbených skladieb, všetky skladby, ktoré ste označili ikonou srdca, by sa mali automaticky nachádzať v tomto zozname skladieb. Ak si myslíte, že zoznam skladieb, ktoré ste milovali, je neúplný a existuje viac skladieb, ktoré by tento zoznam skladieb mal obsahovať, je pravdepodobné, že ste tieto skladby nepridali do svojej Apple Music Library.
Je to preto, že inteligentný zoznam skladieb dokáže triediť iba skladby, ktoré sú dostupné vo vašej knižnici. Ak ste si pomocou vyššie uvedeného sprievodcu vytvorili inteligentný zoznam skladieb pre svoje obľúbené skladby, skladby, ktoré sa objavia v tomto zozname skladieb, budú skladby, ktoré ste „milovali“ a pridali ste si ich do knižnice. V zozname skladieb sa nebudú zobrazovať skladby, ktoré ste si obľúbili, ale nepridali ste si ich do knižnice.
Tomuto problému sa môžete vyhnúť tak, že povolíte službe Apple Music pridávať skladby do vašej knižnice, keď ich pridáte do zoznamu skladieb. Môžete to urobiť na svojom iPhone otvorením aplikácie Nastavenia a výberom položky Hudba .
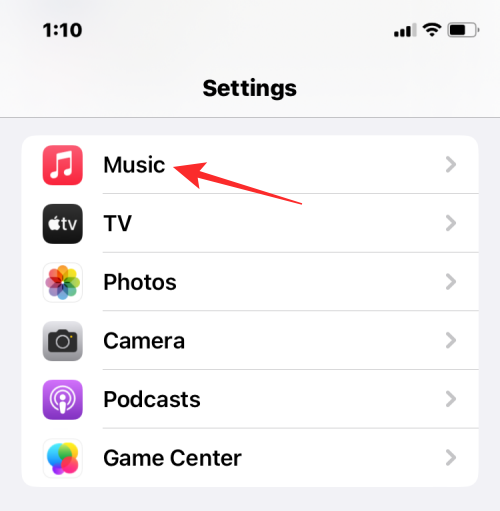
V aplikácii Hudba zapnite prepínač Pridať skladby do zoznamu skladieb , aby ste sa uistili, že všetky skladby, ktoré pridáte do zoznamu skladieb, sa pridajú aj do vašej knižnice Apple Music.
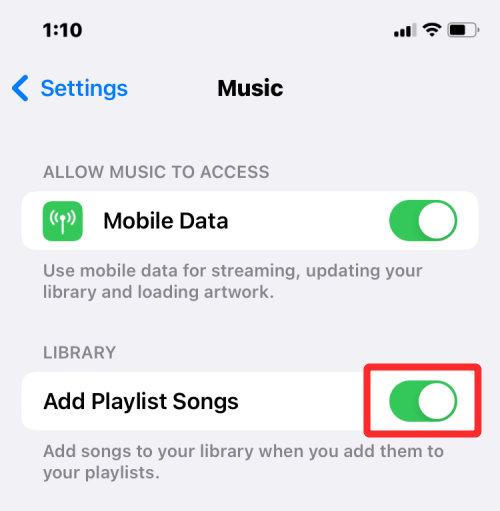
V budúcnosti to môže vyriešiť problém so skladbami, ktoré máte radi, ale pre predchádzajúce skladby, ktoré ste milovali, sa budete musieť vrátiť ku každej z nich a pridať si ich do knižnice.
To je všetko, čo potrebujete vedieť o hľadaní obľúbených skladieb v Apple Music.
Máte nejaké RAR súbory, ktoré chcete previesť na ZIP súbory? Naučte sa, ako previesť RAR súbor na formát ZIP.
Držte vyrovnávaciu pamäť vyčistenú vo vašom webovom prehliadači Google Chrome pomocou týchto krokov.
Ukážeme vám, ako zmeniť farbu zvýraznenia textu a textových polí v Adobe Reader s týmto podrobným návodom.
Nájdite tu podrobné pokyny, ako zmeniť User Agent String vo webovom prehliadači Apple Safari pre MacOS.
Microsoft Teams v súčasnosti nepodporuje nativné prenášanie vašich stretnutí a hovorov na TV. Môžete však použiť aplikáciu na zrkadlenie obrazovky.
Zaujíma vás, ako integrovať ChatGPT do Microsoft Word? Tento sprievodca vám presne ukáže, ako to urobiť pomocou doplnku ChatGPT pre Word v 3 jednoduchých krokoch.
Zistite, ako vyriešiť bežný problém, pri ktorom bliká obrazovka v prehliadači Google Chrome.
Hľadáte osviežujúcu alternatívu k tradičnej klávesnici na obrazovke, Galaxy S23 Ultra od Samsungu poskytuje vynikajúce riešenie. S
Krížové odkazy môžu váš dokument výrazne sprístupniť, usporiadať a uľahčiť jeho používanie. Tento sprievodca vás naučí, ako vytvoriť krížové odkazy v programe Word.
Potrebujete naplánovať opakujúce sa stretnutia v MS Teams so svojimi spolupracovníkmi? Naučte sa, ako nastaviť opakujúce sa stretnutie v Teams.







