Ako previesť RAR súbor na ZIP vo Windows

Máte nejaké RAR súbory, ktoré chcete previesť na ZIP súbory? Naučte sa, ako previesť RAR súbor na formát ZIP.
Existuje niekoľko dôvodov – a opráv – týkajúcich sa toho, prečo sa váš telefón iPhone 14 Pro (alebo Pro max) znova nezapne, keď obrazovka úplne stmavne a zdanlivo sa vypne (nie naozaj!).
Telefóny iPhone 14 Pro sa dodávajú s predinštalovaným systémom iOS 16 a aj keď je najnovšia verzia mobilného operačného systému Apple celkom solídna, môže sa stať, že váš iPhone narazí na softvérový problém, a preto po stmavnutí obrazovky nereaguje dobre, čo vyvoláva dojem, že sa vypol.
Čo sa zvyčajne stáva, je, že keď váš telefón narazí na problém so softvérom a zavesí, prevezme čierna obrazovka. Aby ste sa ho zbavili, musíte ho prinútiť reštartovať.
Ak sa váš iPhone 14 Pro nedokáže reštartovať a neustále má problém s čiernou obrazovkou, možno ste na rovnakej lodi. Predtým, ako skočíte do zbrane a navštívite Apple Store, tu je všetko, čo potrebujete vedieť o tomto probléme a o tom, ako môžete opraviť svoj iPhone 14 Pro.
Súvisiace: Ako presunúť tlačidlo dostupnosti v systéme iOS 16
Prečo sa môj iPhone 14 Pro nezapne?
Môže to byť spôsobené problémom v iOS 16. Zdá sa, že chyba súvisí s Always-on Display a novou krivkou jasu na iPhone 14 Pro a Pro Max. Niektorí používatelia uviedli, že ich iPhone sa cez noc vypol a nepodarilo sa ho reštartovať napriek viacerým pokusom.
Ak ste nechali svoj iPhone nabíjaný počas noci a nemôžete ho reštartovať, táto chyba môže postihnúť aj vás. Odporúčame vám použiť opravy uvedené nižšie, aby ste svoj iPhone 14 Pro znova spustili a spustili,
Ako opraviť, že sa iPhone 14 Pro nezapne
Vynútené reštartovanie je známa oprava, ktorá zrejme rieši tento problém pre väčšinu používateľov. Ak však váš iPhone nedokáže vynútiť reštart, odporúčame na vyriešenie problému použiť obnovenie DFU. Poďme sa pozrieť na obe tieto metódy.
Metóda 1: Vynútiť reštart
Ak chcete vynútiť reštart vášho iPhone, stlačte a uvoľnite tlačidlo zvýšenia hlasitosti a potom rýchlo tlačidlo zníženia hlasitosti. Po uvoľnení stlačte a podržte tlačidlo Sleep/Wake, kým neuvidíte logo Apple. Môže to trvať až 40 sekúnd a odporúčame vám držať stlačené tlačidlo Sleep/Wake, kým neuvidíte logo.
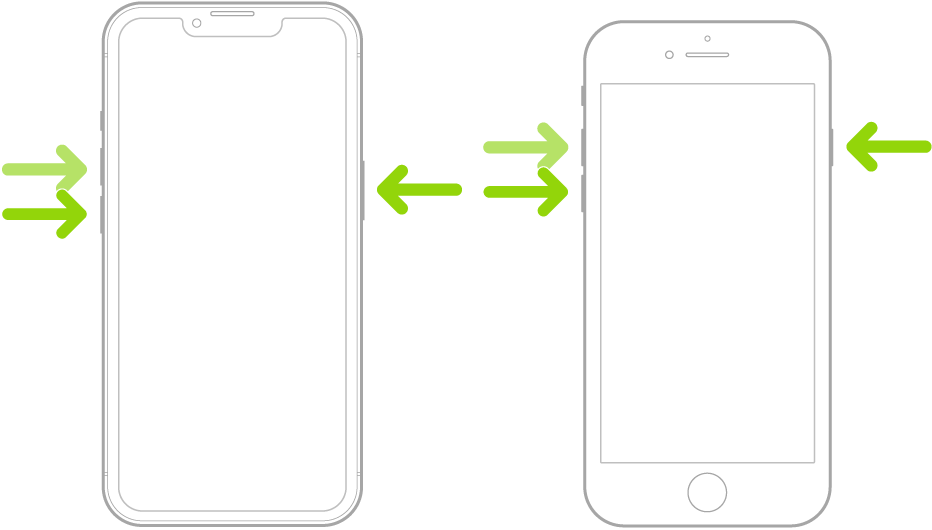
Proces Force Restart má relatívne malý časový úsek na registráciu správnych stlačení klávesov. Preto odporúčame vyskúšať tento proces niekoľkokrát, ak neprinesie výsledky na prvý pokus. Vo väčšine prípadov vynútené reštartovanie reštartuje váš iPhone 14 Pro a všetko sa znova spustí podľa plánu.
Metóda 2: Obnovte svoj iPhone v režime DFU
Ak vynútený reštart nevyriešil váš problém, môžete skúsiť obnoviť svoj iPhone v režime DFU. Režim DFU je režim obnovenia spoločnosti Apple a obnovením vášho iPhone prostredníctvom tohto procesu sa na váš iPhone nainštaluje nová verzia iOS 16. Pomôže to opraviť všetky pretrvávajúce chyby, ktoré vám bránili reštartovať váš iPhone. Pomocou krokov uvedených nižšie vám pomôžu obnoviť váš iPhone 14 Pro v režime DFU.
Poznámka: Obnova DFU vymaže všetky údaje obsiahnuté vo vašom iPhone. V režime DFU neexistuje žiadny spôsob, ako zálohovať váš iPhone. Odporúčame, aby ste si to zapamätali skôr, ako budete pokračovať v krokoch nižšie.
Pripojte svoj iPhone k počítaču pomocou kábla Lightning, ale zatiaľ nespúšťajte iTunes. Namiesto toho vynútene reštartujte svoj iPhone, aby ste ho prepli do režimu obnovenia. Moderné telefóny iPhone vstúpia do režimu obnovenia iba vtedy, keď sú pripojené k počítaču. Ak chcete uviesť svoj iPhone do režimu DFU, stlačte a uvoľnite tlačidlo zvýšenia hlasitosti a potom tlačidlo zníženia hlasitosti. Teraz stlačte a podržte tlačidlo Spánok / Prebudenie, kým sa váš iPhone nereštartuje a nezobrazí sa prázdna obrazovka.
Teraz spustite iTunes na vašom počítači, ak používate Windows PC. Ak používate Mac, otvorte Finder a na ľavom bočnom paneli vyberte svoj iPhone. iTunes automaticky zistí, že váš iPhone je v režime obnovenia a vyzve vás na jeho obnovenie. V tomto bode by ste mali vidieť obrazovku režimu obnovenia na vašom iPhone. Kliknutím na Obnoviť obnovíte svoj iPhone.
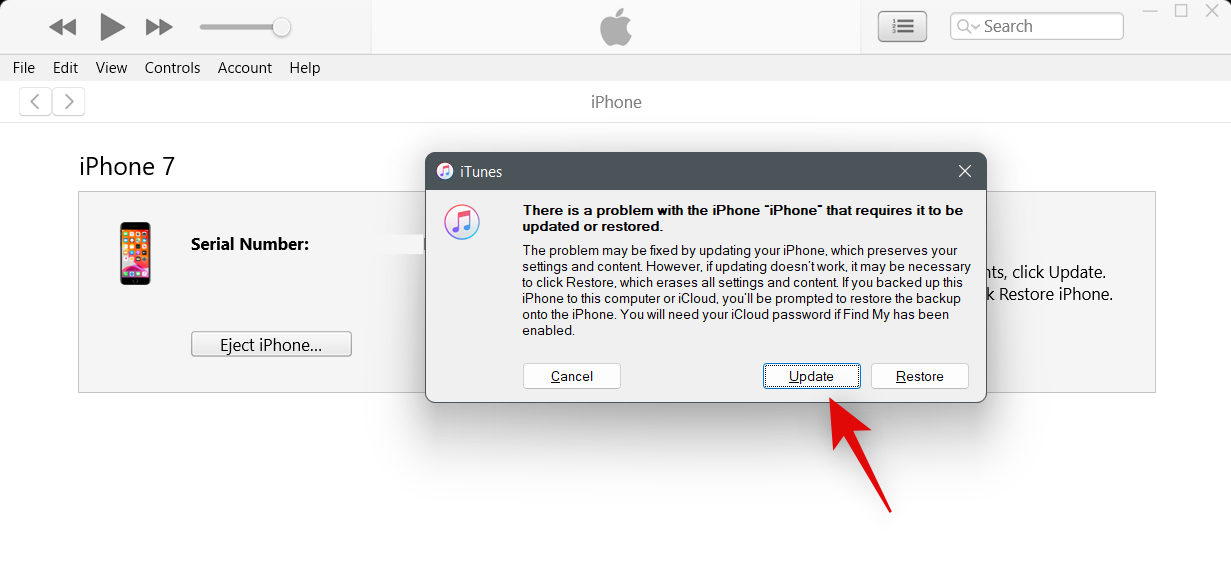
Teraz kliknite na Obnoviť a aktualizovať .
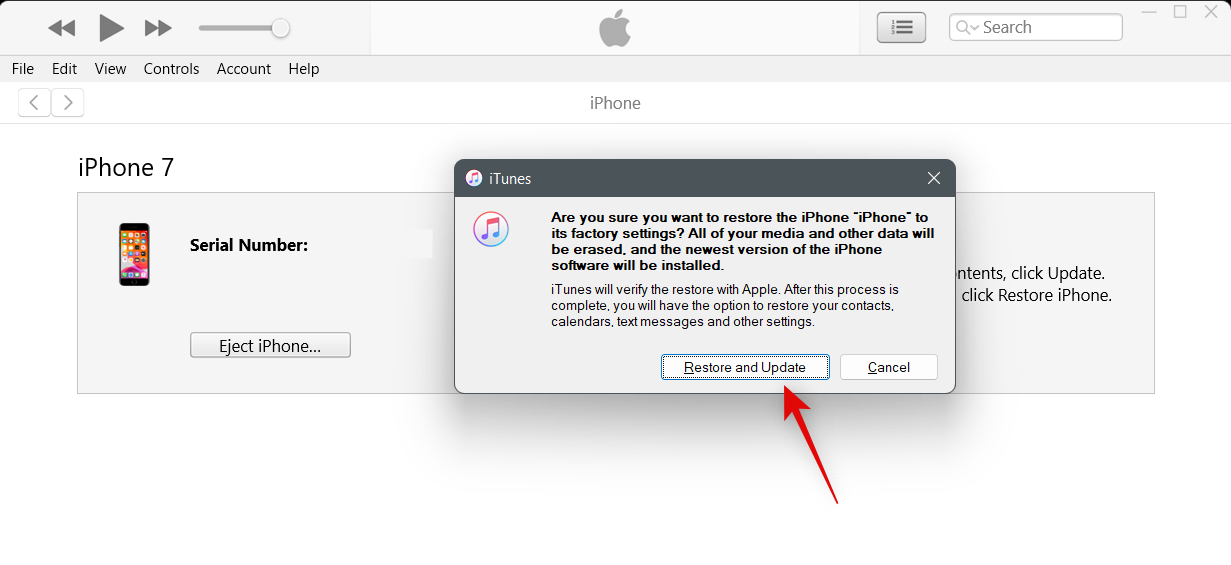
Kliknite na tlačidlo Ďalej .
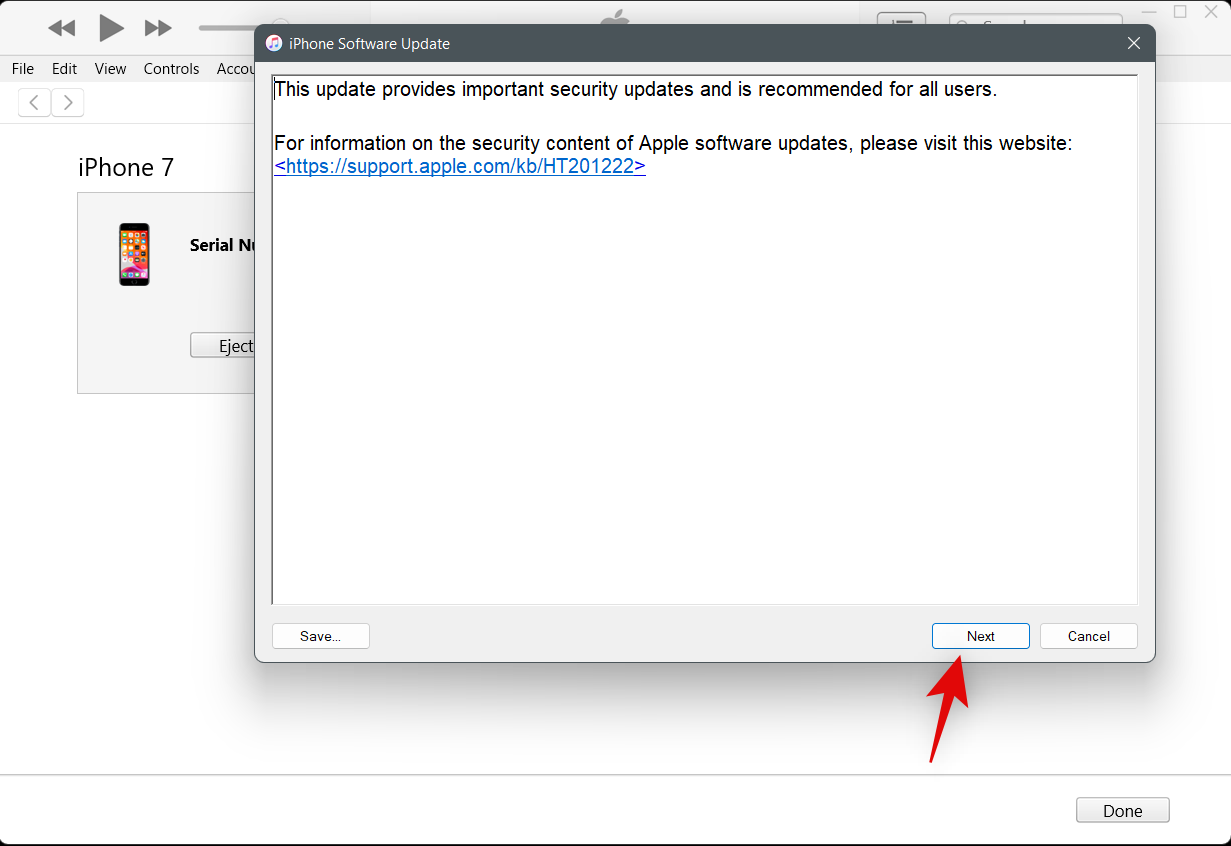
Kliknutím na tlačidlo Súhlasím vyjadríte súhlas so zmluvnými podmienkami.
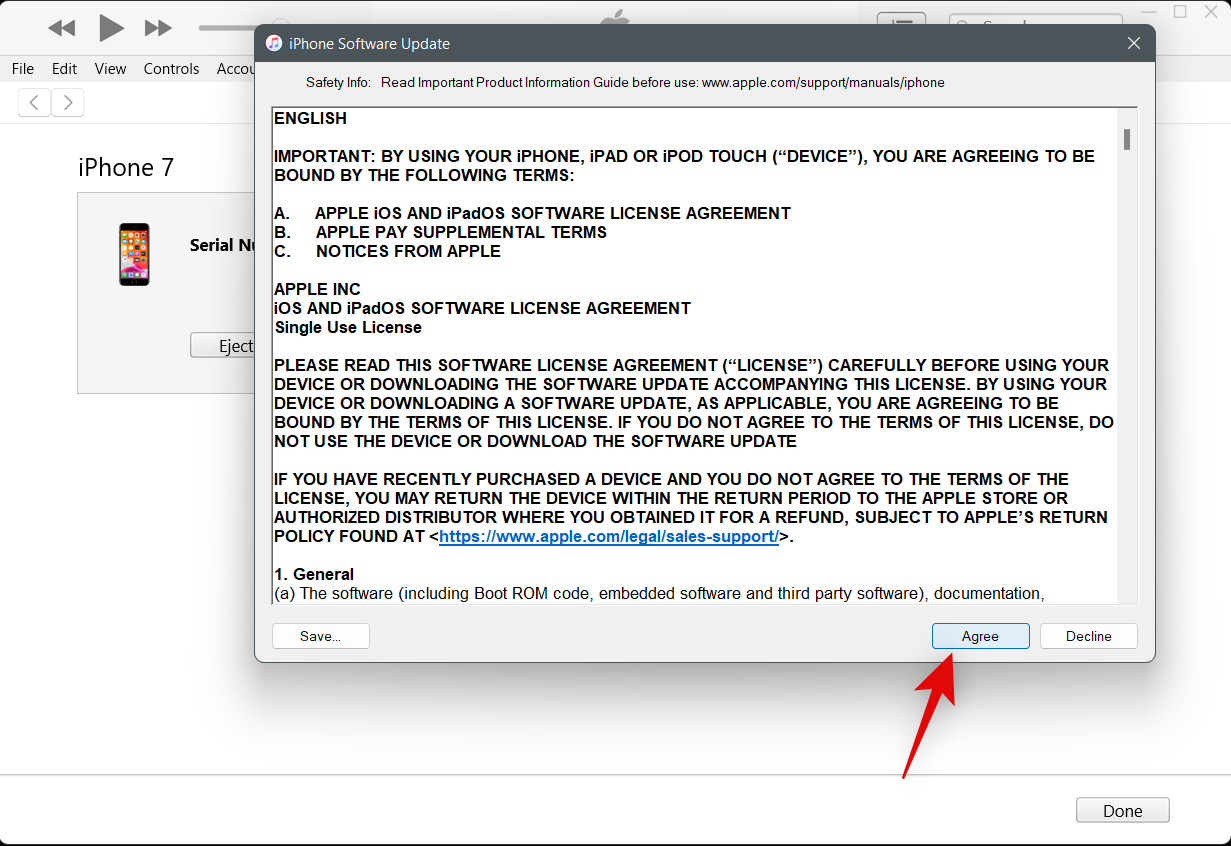
iTunes potom stiahne a nainštaluje novú kópiu iOS 16 na váš iPhone 14 Pro. Počas tohto procesu neodpájajte svoje zariadenie, kým vás iTunes nevyzve. Po obnovení vášho iPhone vás privíta uvítacia obrazovka. Teraz môžete svoje zariadenie nastaviť ako nové a obnoviť zálohu, aby sa všetko znova spustilo.
Kedy Apple tento problém vyrieši?
Toto je známy problém a Apple pracuje na oprave od písania tohto príspevku. Budúce aktualizácie iOS 16 by mali pomôcť opraviť túto chybu. Apple plánuje vydať iOS 16.1 v novembri. Spoločnosť však mohla vydať rýchlu opravu pre zostavu iPhone 14 Pro, ako sme videli pri vydaní iOS 16.0.1. Odporúčame vám pravidelne kontrolovať aktualizácie, aby ste tento problém čo najskôr vyriešili.
Dúfame, že vám tento príspevok pomohol ľahko opraviť váš iPhone 14 Pro. Ak máte nejaké problémy alebo máte ďalšie otázky, neváhajte nás kontaktovať pomocou komentárov nižšie.
SÚVISIACE
Máte nejaké RAR súbory, ktoré chcete previesť na ZIP súbory? Naučte sa, ako previesť RAR súbor na formát ZIP.
Držte vyrovnávaciu pamäť vyčistenú vo vašom webovom prehliadači Google Chrome pomocou týchto krokov.
Ukážeme vám, ako zmeniť farbu zvýraznenia textu a textových polí v Adobe Reader s týmto podrobným návodom.
Nájdite tu podrobné pokyny, ako zmeniť User Agent String vo webovom prehliadači Apple Safari pre MacOS.
Microsoft Teams v súčasnosti nepodporuje nativné prenášanie vašich stretnutí a hovorov na TV. Môžete však použiť aplikáciu na zrkadlenie obrazovky.
Zaujíma vás, ako integrovať ChatGPT do Microsoft Word? Tento sprievodca vám presne ukáže, ako to urobiť pomocou doplnku ChatGPT pre Word v 3 jednoduchých krokoch.
Zistite, ako vyriešiť bežný problém, pri ktorom bliká obrazovka v prehliadači Google Chrome.
Hľadáte osviežujúcu alternatívu k tradičnej klávesnici na obrazovke, Galaxy S23 Ultra od Samsungu poskytuje vynikajúce riešenie. S
Krížové odkazy môžu váš dokument výrazne sprístupniť, usporiadať a uľahčiť jeho používanie. Tento sprievodca vás naučí, ako vytvoriť krížové odkazy v programe Word.
Potrebujete naplánovať opakujúce sa stretnutia v MS Teams so svojimi spolupracovníkmi? Naučte sa, ako nastaviť opakujúce sa stretnutie v Teams.







