3 Spôsoby, ako deaktívovať Microsoft Copilot

Zaujíma vás, ako deaktivovať Microsoft Copilot, proprietárnu AI, ktorá sa teraz dodáva ako štandard na Windows a Edge? Nasledujte náš podrobný návod a dozviete sa viac.
AKTUALIZOVANÉ 12. 4. 2023: Chatbot Bing dokáže vytvárať obrázky na základe vášho popisu zadávania textu av tejto príručke sa dozviete, ako používať túto funkciu na webe, špeciálny nástroj Bing Image Creator a Microsoft Edge .
Doteraz bola umelá inteligencia Bing Chat schopná poskytnúť odpoveď iba pomocou textu, pretože toto je obmedzenie ChatGPT. Nové prostredie Bing sa však teraz integruje s modelom DALL-E od OpenAI, ktorý dokáže previesť text na obrázky.
DALL-E je nový systém AI, ktorý dokáže zmeniť jednoduché textové kľúčové slová na realistické obrázky. Systém môže tiež znova upravovať a retušovať fotografie na základe popisov v prirodzenom jazyku. Umelá inteligencia bola pôvodne predstavená v roku 2021 a druhá verzia bola k dispozícii v roku 2022 s vyšším rozlíšením a lepším porozumením. Okrem toho môže táto technológia použiť aj existujúci obrázok na vytvorenie variácií.
Táto príručka vás naučí rôzne spôsoby vytvárania obrázkov AI pomocou funkcie Bing Image Creator.
Ak chcete vygenerovať obrázok pomocou AI z Bing Chat, použite tieto kroky:
Otvorte Microsoft Edge .
Otvorte Bing Chat .
Prihláste sa pomocou svojho účtu Microsoft (ak je k dispozícii).
Vyberte režim konverzácie „Kreatívny“ .
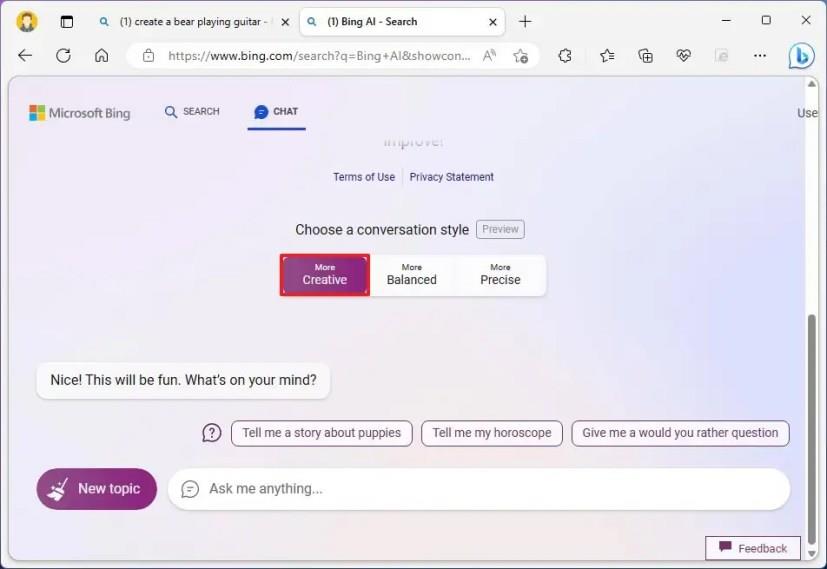
Do poľa „Opýtajte sa ma na čokoľvek“ napíšte popis obrázka, ktorý chcete vytvoriť, a stlačte kláves Enter .
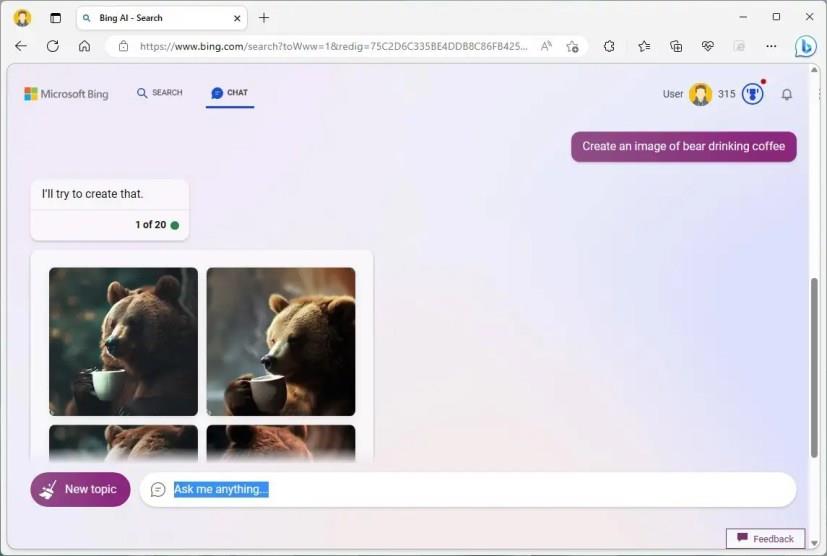
Po dokončení krokov chatbot použije model DALL-E na vytvorenie obrázka, ktorý ste opísali.
Ak chcete vytvoriť obrázok zo stránky Bing Image Creator, použite tieto kroky:
Otvorte Microsoft Edge .
Otvorte Bing Image Creator .
Prihláste sa pomocou svojho účtu Microsoft (ak je k dispozícii).
Do poľa vytvorte popis obrázka, ktorý chcete vytvoriť, a kliknite na tlačidlo Vytvoriť .
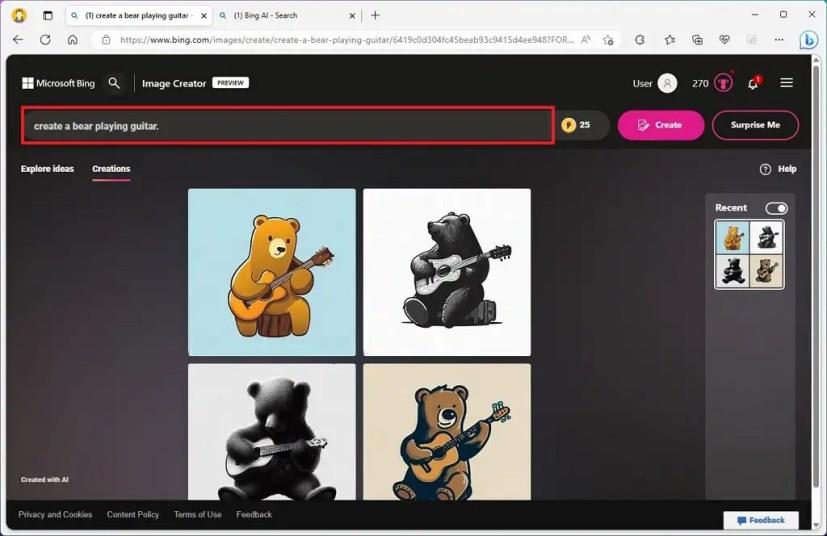
Kliknite na obrázok a použite dostupné možnosti na zdieľanie, uloženie alebo stiahnutie obrázka do počítača.
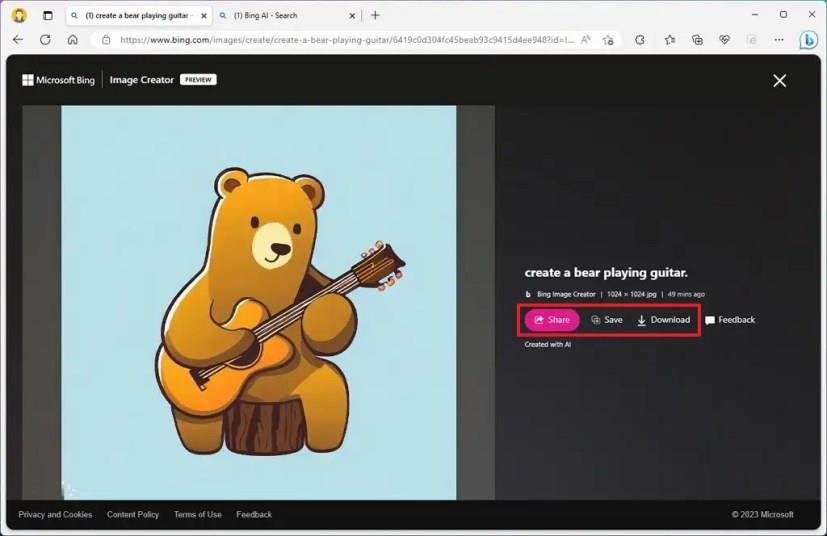
Po dokončení krokov vygeneruje Bing AI požadovaný obrázok.
Môžete tiež kliknúť na kartu „Preskúmať nápady“ a prezrieť si galériu obrázkov vygenerovaných AI od iných používateľov. Ak ste predtým vytvorili obrázky, posledné položky sa zobrazia na pravej strane. Môžete tiež kliknúť na tlačidlo „Prekvapte ma“ a vygenerovať náhodný obrázok.
V čase písania tohto článku máte až 25 prioritných pokusov o vytvorenie obrázkov. Po 25. otočení bude tvorba obrázkov trvať dlhšie.
Ak chcete vytvoriť obrázok pomocou funkcie Bing Image Creator z Microsoft Edge, postupujte takto:
Otvorte Microsoft Edge .
Kliknite na tlačidlo Bing (Discovery) vpravo hore.
Kliknite na tlačidlo Image Creator na bočnom paneli.
Do poľa vytvorte popis obrázka, ktorý chcete vytvoriť, a kliknite na tlačidlo Vytvoriť .
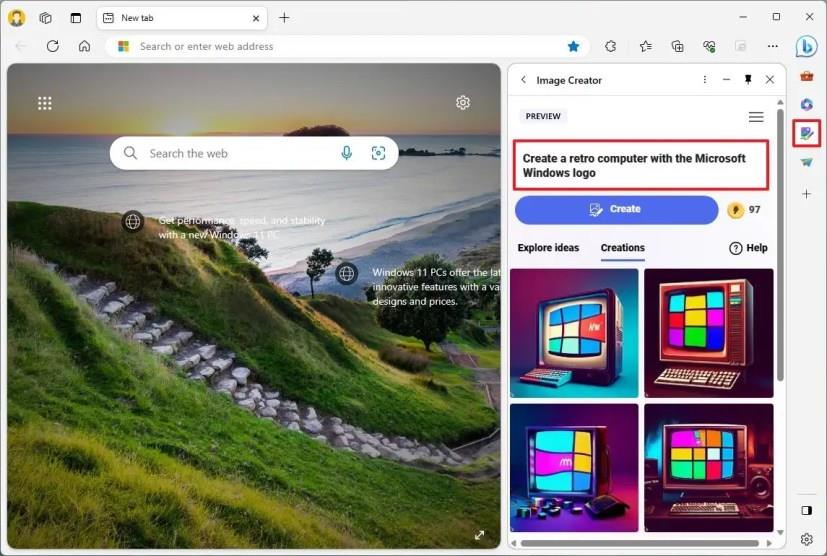
Kliknite na obrázok a použite dostupné možnosti na zdieľanie, uloženie alebo stiahnutie obrázka do počítača.
Po dokončení krokov vám Tvorca obrázkov odpovie obrázkom na základe vášho popisu.
Zaujíma vás, ako deaktivovať Microsoft Copilot, proprietárnu AI, ktorá sa teraz dodáva ako štandard na Windows a Edge? Nasledujte náš podrobný návod a dozviete sa viac.
Spoločnosť Microsoft vyvinula súpravu nástrojov AI, ktorá pomáha podnikom vytvárať virtuálnych asistentov. Spoločnosť uviedla, že jej partneri vyjadrujú významnú potrebu
Spoločnosť Microsoft vydala súbor pokynov, ktoré pomôžu vývojárom vybudovať zodpovedných digitálnych asistentov. Prijatie konverzačných rozhraní rastie uprostred
Existuje mnoho dôvodov, prečo sa váš notebook nemôže pripojiť k sieti Wi-Fi, a preto existuje mnoho spôsobov, ako túto chybu opraviť. Ak sa váš notebook nemôže pripojiť k sieti Wi-Fi, môžete vyskúšať nasledujúce spôsoby, ako tento problém vyriešiť.
Po vytvorení bootovacieho USB zariadenia na inštaláciu systému Windows by používatelia mali skontrolovať výkon bootovacieho USB zariadenia, aby zistili, či bolo vytvorené úspešne alebo nie.
Niekoľko bezplatných nástrojov dokáže predpovedať poruchy disku skôr, ako k nim dôjde, čo vám poskytne čas na zálohovanie údajov a včasnú výmenu disku.
Pomocou správnych nástrojov môžete skenovať systém a odstrániť spyware, adware a iné škodlivé programy, ktoré sa môžu vo vašom systéme ukrývať.
Keď sa počítač, mobilné zariadenie alebo tlačiareň pokúša pripojiť k počítaču so systémom Microsoft Windows cez sieť, môže sa zobraziť chybové hlásenie „Sieťová cesta sa nenašla – chyba 0x80070035“.
Modrá obrazovka smrti (BSOD) je bežná a nie nová chyba systému Windows, ktorá sa vyskytuje, keď sa v počítači vyskytne nejaká závažná systémová chyba.
Namiesto vykonávania manuálnych operácií a operácií s priamym prístupom v systéme Windows ich môžeme nahradiť dostupnými príkazmi CMD pre rýchlejší prístup.
Po nespočetných hodinách používania svojho notebooku a stolového reproduktora na vysokej škole mnohí ľudia zistia, že niekoľko šikovných vylepšení môže premeniť ich stiesnený internátny priestor na dokonalé streamovacie centrum bez toho, aby museli minúť veľa peňazí.
Z Windowsu 11 bude Internet Explorer odstránený. V tomto článku vám WebTech360 ukáže, ako používať Internet Explorer v systéme Windows 11.
Touchpad notebooku neslúži len na ukazovanie, klikanie a približovanie. Obdĺžnikový povrch podporuje aj gestá, ktoré umožňujú prepínať medzi aplikáciami, ovládať prehrávanie médií, spravovať súbory a dokonca aj zobrazovať upozornenia.











