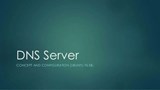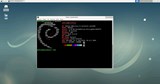Ako nastaviť bezobslužné aktualizácie na Debian 9 (Stretch)
Používate iný systém? Ak si zakúpite server Debian, mali by ste mať vždy najnovšie bezpečnostné záplaty a aktualizácie, či už spíte alebo nie
Reader Self 3.5 is a simple and flexible, free and open source, self-hosted RSS reader and Google Reader alternative. Reader Self supports the main keyboard shortcuts from Google Reader, OPML import, built-in authentication, HTTPS image proxying (to download HTTP images), syncing starred items with Pinboard, ability to share across major social networks, Elastic Search integration, and is beautifully responsive across desktop, tablet, and mobile.
In this tutorial, we are going to install Reader Self 3.5 on a Debian 9 LAMP VPS using Apache web server, PHP 7.1, and a MariaDB database.
We will start by adding a new sudo user.
First, log into your server as root:
ssh root@YOUR_VULTR_IP_ADDRESS
The sudo command isn't installed by default in the Vultr Debian 9 server instance, so we will first install sudo:
apt-get -y install sudo
Now add a new user called user1 (or your preferred username):
adduser user1
When prompted, enter a secure and memorable password. You will also be prompted for your "Full Name" and some other details, but you can simply leave them blank by pressing Enter.
Now check the /etc/sudoers file to make sure that the sudoers group is enabled:
visudo
Look for a section like this:
%sudo ALL=(ALL:ALL) ALL
This line tells us that users who are members of the sudo group can use the sudo command to gain root privileges. It will be uncommented by default so you can simply exit the file.
Next we need to add user1 to the sudo group:
usermod -aG sudo user1
We can verify the user1 group membership and check that the usermod command worked with the groups command:
groups user1
Now use the su command to switch to the new sudo user user1 account:
su - user1
The command prompt will update to indicate that you are now logged into the user1 account. You can verify this with the whoami command:
whoami
Now restart the sshd service so that you can login via ssh with the new non-root sudo user account you have just created:
sudo systemctl restart sshd
Exit the user1 account:
exit
Exit the root account (which will disconnect your ssh session):
exit
You can now ssh into the server instance from your local host using the new non-root sudo user user1 account:
ssh user1@YOUR_VULTR_IP_ADDRESS
If you want to execute sudo without having to type a password every time, then open the /etc/sudoers file again, using visudo:
sudo visudo
Edit the section for the sudo group so that it looks like this:
%sudo ALL=(ALL) NOPASSWD: ALL
Please note: Disabling the password requirement for the sudo user is not a recommended practice, but it is included here as it can make server configuration much more convenient and less frustrating, especially during longer systems administration sessions. If you are concerned about the security implications, you can always revert the configuration change to the original after you finish your administration tasks.
Whenever you want to log into the root user account from within the sudo user account, you can use one of the following commands:
sudo -i
sudo su -
You can exit the root account and return back to your sudo user account any time by simply typing the following:
exit
Before installing any packages on the Debian server instance, we will first update the system.
Make sure you are logged into the server using a non-root sudo user and run the following commands:
sudo apt-get update
sudo apt-get -y upgrade
Install the Apache web server:
sudo apt-get -y install apache2
Then use the systemctl command to start and enable Apache to execute automatically at boot time:
sudo systemctl enable apache2
sudo systemctl start apache2
Check your Apache default site configuration file to ensure that the DocumentRoot directive points to the correct directory:
sudo vi /etc/apache2/sites-enabled/000-default.conf
The DocumentRoot configuration option will look like this:
DocumentRoot "/var/www/html"
We now need to enable the mod_rewrite Apache module, so ensure that your Apache default site configuration file is still open, and add the following Directory Apache directives just before the closing </VirtualHost> tag, so that the end of your configuration file looks like this:
<Directory /var/www/html/>
Options Indexes FollowSymLinks MultiViews
AllowOverride All
Order allow,deny
allow from all
</Directory>
</VirtualHost>
The most important directive shown above is AllowOverride All.
Now save and exit the file, and enable the mod_rewrite Apache module:
sudo a2enmod rewrite
We will restart Apache at the end of this tutorial, but restarting Apache regularly during installation and configuration is certainly a good habit, so let's do it now:
sudo systemctl restart apache2
We can now install PHP 7.0 along with all of the necessary PHP modules required by Reader Self:
sudo apt-get -y install php php-gd php-mbstring php-common php-mysql php-imagick php-xml libapache2-mod-php php-curl php-tidy php-zip
Debian 9 defaults to using MariaDB database server, which is an enhanced, fully open source, community developed, drop-in replacement for MySQL server.
Install MariaDB database server:
sudo apt-get -y install mariadb-server
Start and enable MariaDB server to execute automatically at boot time:
sudo systemctl enable mariadb
sudo systemctl start mariadb
Secure your MariaDB server installation:
sudo mysql_secure_installation
The root password will be blank, so simply hit enter when prompted for the root password.
When prompted to create a MariaDB/MySQL root user, select "Y" (for yes) and then enter a secure root password. Simply answer "Y" to all of the other yes/no questions as the default suggestions are the most secure options.
Log into the MariaDB shell as the MariaDB root user by running the following command:
sudo mariadb -u root -p
To access the MariaDB command prompt, simply enter the MariaDB root password when prompted.
Run the following queries to create a MariaDB database and database user for Reader Self:
CREATE DATABASE self_db CHARACTER SET utf8 COLLATE utf8_general_ci;
CREATE USER 'self_user'@'localhost' IDENTIFIED BY 'UltraSecurePassword';
GRANT ALL PRIVILEGES ON self_db.* TO 'self_user'@'localhost';
FLUSH PRIVILEGES;
EXIT;
You can replace the database name self_db and username self_user with something more to your liking, if you prefer. Also, make sure that you replace "UltraSecurePassword" with an actually secure password.
Change your current working directory to the default web directory:
cd /var/www/html/
If you get an error message saying something like 'No such file or directory' then try the following command:
cd /var/www/ ; sudo mkdir html ; cd html
Your current working directory will now be: /var/www/html/. You can check this with the pwd (print working directory) command:
pwd
Now use wget to download the Reader Self installation package:
sudo wget --content-disposition https://github.com/readerself/readerself/archive/3.5.6.zip
Please note: You should definitely check for the most recent version by visiting the Reader Self download page.
List the current directory to check that you have successfully downloaded the file:
ls -la
Remove index.html:
sudo rm index.html
Let's quickly install unzip so we can unzip the file:
sudo apt-get -y install unzip
Now uncompress the zip archive:
sudo unzip readerself-3.5.6.zip
Move all of the installation files to the web root directory:
sudo mv -v readerself-3.5.6/* readerself-3.5.6/.* /var/www/html 2>/dev/null
Change ownership of the web files to avoid any permissions problems:
sudo chown -R www-data:www-data * ./
Restart Apache again:
sudo systemctl restart apache2
Now we're ready to move onto the final step.
It's now time to visit the IP address of your server instance in your browser, or if you've already configured your Vultr DNS settings (and given it enough time to propagate) you can simply visit your domain instead.
To access the Reader Self installation page, enter your Vultr instance IP address into your browser address bar, followed by /setup/ :
http://YOUR_VULTR_IP_ADDRESS/setup/
You will see a Pre-Installation Check at the top of the page so make sure that everything looks okay and proceed to the next step.
Enter the following database values in the Database section of the installation page:
Database Type: MySQL (improved version)
Hostname: localhost
Username: self_user
Password: UltraSecurePassword
Database Name: self_db
Enter the following User details:
Email: <your email address>
Password: <a secure password>
Once you have checked that all of the above details are okay, simply click on the tick icon in the bottom left of the page to finalize the installation.
You will be redirected to a confirmation that says Installation successful.
To further configure Reader Self, click on the menu in the top right corner and select settings.
If you want the reader to auto-update your feeds (and you almost certainly do), you will need to edit your crontab:
sudo crontab -e
Add the following line to refresh your feeds hourly:
0 * * * * www-data cd /var/www/html && php index.php refresh items
If you haven't yet configured your Vultr DNS settings, you can do so using the Vultr DNS control panel.
It's also advisable to configure your site to use SSL as most modern browsers will give warnings when sites do not have SSL enabled and SSL certificates are now available for free.
In any case, you are now ready to start adding your feeds and further customizing the look and functionality of your reader.
Používate iný systém? Ak si zakúpite server Debian, mali by ste mať vždy najnovšie bezpečnostné záplaty a aktualizácie, či už spíte alebo nie
Tento tutoriál vysvetľuje, ako nastaviť server DNS pomocou Bind9 na Debiane alebo Ubuntu. V celom článku podľa toho nahraďte názov vašej-domény.com. Pri th
V tomto článku uvidíme, ako skompilovať a nainštalovať hlavnú líniu Nginx z oficiálnych zdrojov Nginx pomocou modulu PageSpeed, ktorý vám umožňuje t
Používate iný systém? Úvod Kanboard je bezplatný a otvorený softvérový program na riadenie projektov, ktorý je navrhnutý tak, aby uľahčil a vizualizoval
Používate iný systém? Gitea je alternatívny open source systém na správu verzií s vlastným hosťovaním, ktorý používa Git. Gitea je napísaná v Golangu a je
Úvod Lynis je bezplatný nástroj na auditovanie systému s otvoreným zdrojovým kódom, ktorý používajú mnohí správcovia systému na overenie integrity a posilnenie svojich systémov. ja
Používate iný systém? Thelia je open source nástroj na vytváranie webových stránok elektronického podnikania a správu online obsahu napísaného v PHP. Zdrojový kód Thelia i
Čo budete potrebovať Vultr VPS s aspoň 1 GB RAM. Prístup SSH (s oprávneniami root/administrátor). Krok 1: Inštalácia BungeeCord Najprv veci
Golang je programovací jazyk vyvinutý spoločnosťou Google. Vďaka svojej všestrannosti, jednoduchosti a spoľahlivosti sa Golang stal jedným z najpopulárnejších
Ak ste zabudli svoje root heslo MySQL, môžete ho resetovať podľa krokov v tomto článku. Proces je pomerne jednoduchý a funguje na nich
Sú chvíle, keď potrebujeme zdieľať súbory, ktoré musia byť viditeľné pre klientov Windows. Keďže systémy založené na poistkách fungujú iba na Linuxe, predstavíme sa
V tejto príručke nastavíme herný server Counter Strike: Source na Debiane 7. Tieto príkazy boli testované na Debiane 7, ale mali by tiež fungovať
V tejto príručke sa dozviete, ako nastaviť server Unturned 2.2.5 na Vultr VPS so systémom Debian 8. Poznámka: Toto je upravená verzia Unturned, ktorá
V tomto návode sa naučíte, ako nainštalovať Cachet na Debian 8. Cachet je výkonný open source systém stavových stránok. Inštalácia Tento tutoriál práve pokračuje
Úvod V tomto článku si dobre prejdeme, ako zálohovať viacero databáz MySQL alebo MariaDB, ktoré sedia na rovnakom počítači pomocou vlastného bash skriptu.
Tento článok vás naučí, ako nastaviť chroot väzenie v Debiane. Predpokladám, že používate Debian 7.x. Ak používate Debian 6 alebo 8, môže to fungovať, ale
Using a Different System? Reader Self 3.5 is a simple and flexible, free and open source, self-hosted RSS reader and Google Reader alternative. Reader Sel
Používate iný systém? Backdrop CMS 1.8.0 je jednoduchý a flexibilný, mobilný, bezplatný a open source systém na správu obsahu (CMS), ktorý nám umožňuje
V tomto návode nainštalujeme SteamCMD. SteamCMD je možné použiť na stiahnutie a inštaláciu mnohých herných serverov Steam, ako je Counter-Strike: Global Offensiv
Ako možno viete, úložiská Debianu sa aktualizujú veľmi pomaly. V čase písania tohto článku sú verzie vydania Pythonu 2.7.12 a 3.5.2, ale v úložisku Debian 8
Umelá inteligencia nie je v budúcnosti, je tu priamo v súčasnosti V tomto blogu si prečítajte, ako aplikácie umelej inteligencie ovplyvnili rôzne sektory.
Ste aj vy obeťou DDOS útokov a máte zmätok ohľadom metód prevencie? Ak chcete vyriešiť svoje otázky, prečítajte si tento článok.
Možno ste už počuli, že hackeri zarábajú veľa peňazí, ale premýšľali ste niekedy nad tým, ako môžu zarábať také peniaze? poďme diskutovať.
Chcete vidieť revolučné vynálezy od Google a ako tieto vynálezy zmenili život každého dnešného človeka? Potom si prečítajte na blogu a pozrite si vynálezy spoločnosti Google.
Koncept samoriadených áut vyraziť na cesty s pomocou umelej inteligencie je snom, ktorý máme už nejaký čas. Ale napriek niekoľkým prísľubom ich nikde nevidno. Prečítajte si tento blog a dozviete sa viac…
Ako sa veda vyvíja rýchlym tempom a preberá veľa nášho úsilia, zvyšuje sa aj riziko, že sa vystavíme nevysvetliteľnej singularite. Prečítajte si, čo pre nás môže znamenať singularita.
Spôsoby ukladania údajov sa môžu vyvíjať už od zrodu údajov. Tento blog sa zaoberá vývojom ukladania údajov na základe infografiky.
Prečítajte si blog, aby ste čo najjednoduchším spôsobom spoznali rôzne vrstvy architektúry veľkých dát a ich funkcie.
V tomto digitálnom svete sa inteligentné domáce zariadenia stali kľúčovou súčasťou života. Tu je niekoľko úžasných výhod inteligentných domácich zariadení o tom, ako robia náš život, ktorý stojí za to žiť, a ktorý zjednodušujú.
Spoločnosť Apple nedávno vydala doplnkovú aktualizáciu macOS Catalina 10.15.4 na opravu problémov, ale zdá sa, že táto aktualizácia spôsobuje ďalšie problémy, ktoré vedú k blokovaniu počítačov Mac. Prečítajte si tento článok a dozviete sa viac